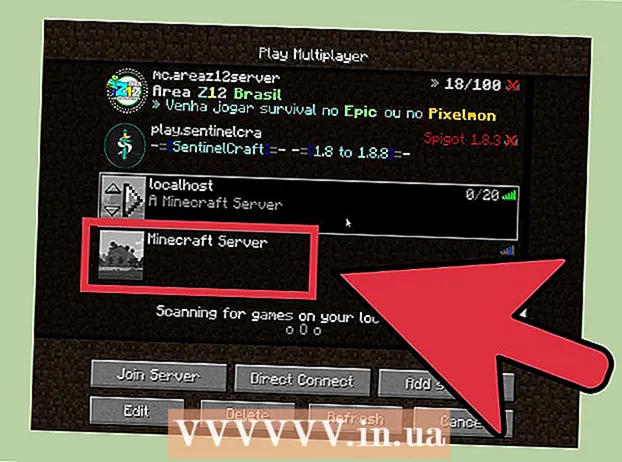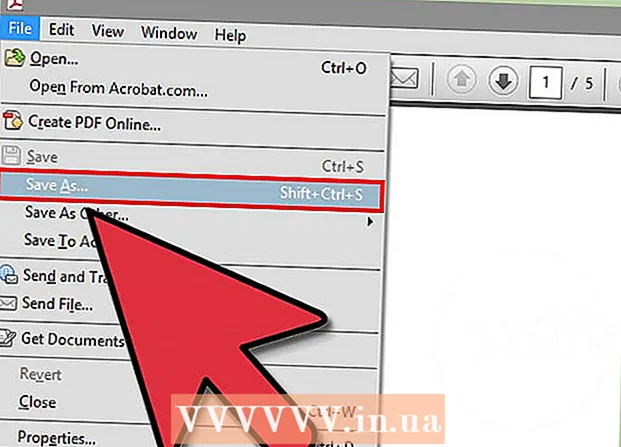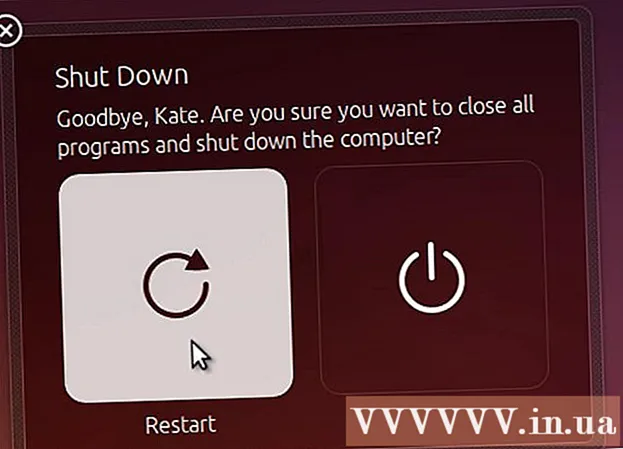
Мазмун
Бул окуу куралы Oracle Java 8 32-бит жана 64-бит (нускасын) кантип орнотууну камтыйт 1.8.0_20JDK 32-бит жана 64-бит Ubuntu иштетүү тутумдарында. Бул кадамдар Debian жана Linux Mintте гана колдонулат. Бул макала Oracle Java JDK орнотууну каалаган адамдар үчүн гана Oracle Java JRE менен JDK жүктөө версиясына киргизилген. Debian, Ubuntu жана Linux Mint сыяктуу Debian жана Linux платформаларында Oracle Java JDK орнотуу боюнча көрсөтмөлөр.
Кадамдар
Ubuntu Linux иштөө тутуму 32 же 64 бит экендигин текшерип, терминалды ачып, төмөнкү буйрукту киргизиңиз.
- Түрү / Көчүрүү / Чаптоо: файл / sbin / init
- Ubuntu Linux версиясы 32-бит же 64-бит экендигин эске алыңыз.
- Түрү / Көчүрүү / Чаптоо: файл / sbin / init

Java тутумуна орнотулгандыгын же орнотулбагандыгын текшериңиз. Терминалга буйрукту киргизүү керек.- Терминалды ачып, төмөнкү буйрукту киргизиңиз.
- Түрү / Көчүрүү / Чаптоо: java -version
- Эгер OpenJDK орнотулган болсо, анда төмөнкү сап пайда болот:
- java version "1.7.0_15"
OpenJDK Runtime Environment (IcedTea6 1.10pre) (7b15 ~ pre1-0lucid1)
OpenJDK 64-бит Server VM (19.0-b09 куралы, аралаш режим)
- java version "1.7.0_15"
- Эгер сиздин системаңызда OpenJDK орнотулган болсо, анда бул көнүгүүнүн туура эмес версиясын орнотконсуз.
- Терминалды ачып, төмөнкү буйрукту киргизиңиз.

Тутумдан OpenJDK / JRE программасын толугу менен алып салып, Oracle Java JDK / JRE экилик файлдарын сактоо үчүн каталог түзүңүз. Java тутумунун ар кандай иштеп чыгуучуларынын версияларынын ортосундагы системалык чыр-чатактардан жана башаламандыктан кантип сактанабыз. Мисалы, сиз OpenJDK / JRE тутумуна орнотсоңуз, аны төмөнкү буйрукту киргизүү менен алып салсаңыз болот:- Түрү / Көчүрүү / Чаптоо: sudo apt-get purge openjdk - *
- Бул буйрук OpenJDK / JRE тутумунан толугу менен жок кылат.
- Түрү / Көчүрүү / Чаптоо: sudo mkdir -p / usr / local / java
- Бул буйрук Oracle Java JDK жана JRE экилик файлдарын сактоо үчүн каталог түзөт.
- Түрү / Көчүрүү / Чаптоо: sudo apt-get purge openjdk - *

Linux үчүн Oracle Java JDK жүктөп алыңыз. Тандоого ынаныңыз так 32-бит же 64-бит иштөө тутумдары үчүн кысылган экилик файлдар (tar.gz менен аяктаган).- Мисалы, 32-бит Ubuntu Linux колдонуп жатсаңыз, 32-бит Oracle Java жүктөп алыңыз.
- Эгерде Ubuntu Linux 64 биттик Oracle Java 64 битти жүктөп алсаңыз.
- Опция, Oracle Java JDK документтерин жүктөө
- Jdk-8u20-apidocs.zip тандаңыз
- Маанилүү маалымат: 64-биттик Oracle Java 32-биттүү Linux иштөө тутумунда иштебейт, эгер сиз Ubuntu Linux 32-битке 64-биттик Oracle Java орнотсоңуз, анда тутумдан ката жөнүндө кабар аласыз.
Oracle Java экилик файлын / usr / local / java каталогуна көчүрүңүз. Көбүнчө жүктөлгөн Java каталогдо сакталат: / home /"Сенин атың"/ Жүктөөлөр.
- Oracle Java 32-bitти Ubuntu Linux 32-bi орнотуу:
- Түрү / Көчүрүү / Чаптоо: cd / home /"Сенин атың"/ Жүктөөлөр
- Түрү / Көчүрүү / Чаптоо: sudo cp -r jdk-8u20-linux-i586.tar.gz / usr / local / java /
- Түрү / Көчүрүү / Чаптоо: cd / usr / local / java
- Oracle Java 64-bitты Ubuntu 64-битке орнотуу боюнча көрсөтмөлөр:
- Түрү / Көчүрүү / Чаптоо: cd / home /"Сенин атың"/ Жүктөөлөр
- Түрү / Көчүрүү / Чаптоо: sudo cp -r jdk-8u20-linux-x64.tar.gz / usr / local / java /
- Түрү / Көчүрүү / Чаптоо: cd / usr / local / java
- Oracle Java 32-bitти Ubuntu Linux 32-bi орнотуу:
Java файлын / usr / local / java каталогунан чыгарып алыңыз
- Oracle Java 32-битти Ubuntu Linux 32-битке кантип орнотсо болот:
- Түрү / Көчүрүү / Чаптоо: sudo tar xvzf jdk-8u20-linux-i586.tar.gz
- Oracle Java 64-битти Ubuntu Linux 64-битке кантип орнотсо болот:
- Түрү / Көчүрүү / Чаптоо: sudo tar xvzf jdk-8u20-linux-x64.tar.gz
- Oracle Java 32-битти Ubuntu Linux 32-битке кантип орнотсо болот:
1 каталогун дагы бир жолу текшериңиз. Бул кадамда Java JDK / JREдин / usr / local / java дарегиндеги 2 кысылбаган экилик каталогдорду төмөндөгүдөй тизмеде көрө аласыз:
- Түрү / Көчүрүү / Чаптоо: ls -a
- jdk1.8.0_20
- jre1.8.0_20
/ Etc / profile файл жолун түзөтүп, төмөнкү системанын өзгөрмөлөрүн жолго кошуңуз. / Etc / профилин ачуу үчүн nano, gedit же башка тексттик редакторду колдонуңуз.
- Түрү / Көчүрүү / Чаптоо: sudo gedit / etc / profile
- же
- Түрү / Көчүрүү / Чаптоо: sudo nano / etc / profile
Чабыттоо баскычын пайдаланып, файлдын ылдый жагына жылдырып, / etc / profile файлына төмөнкү сапты киргизиңиз:
- Түрү / Көчүрүү / Чаптоо:
JAVA_HOME = / usr / local / java /jdk1.8.0_20
JRE_HOME = / usr / local / java /jre1.8.0_20
PATH = $ PATH: $ JRE_HOME / bin: $ JAVA_HOME / bin
экспорттоо JAVA_HOME
экспорттоо JRE_HOME
экспорттоо PATH
- Түрү / Көчүрүү / Чаптоо:
/ Etc / profile файлын сактап, андан чыгыңыз.
Ubuntu Linux тутумуна Oracle Java JDK / JRE жайгашкан жер жөнүндө маалымат бериңиз. Oracle Java версиясы колдонууга даяр экендиги жөнүндө тутумга кандайча кабарлоо керек.
- Түрү / Көчүрүү / Чаптоо: sudo update-alternatives -install "/ usr / bin / java" "java" "/usr/local/java/jdk1.8.0_20/bin/java" 1
- Бул Oracle Java JRE колдонууга даяр экендигин тутумга маалымдоо буйругу.
- Түрү / Көчүрүү / Чаптоо: sudo update-alternatives -install "/ usr / bin / javac" "javac" "/usr/local/java/jdk1.8.0_20/bin/javac" 1
- Бул Oracle Java JDK колдонууга даяр экендигин тутумга маалымдоо буйругу.
- Түрү / Көчүрүү / Чаптоо: sudo update-alternatives -install "/ usr / bin / javaws" "javaws" "/usr/local/java/jdk1.8.0_20/bin/javaws" 1
- Бул Oracle Java Веби колдонууга даяр экендигин тутумга маалымдоо буйругу.
- Түрү / Көчүрүү / Чаптоо: sudo update-alternatives -install "/ usr / bin / java" "java" "/usr/local/java/jdk1.8.0_20/bin/java" 1
Ubuntu Linux тутумуна Oracle Java JDK / JRE демейки Java экендигин маалымдаңыз.
- Түрү / Көчүрүү / Чаптоо: sudo update-alternatives -set java /usr/local/java/jdk1.8.0_20/bin/java
- Бул система үчүн java runtime тутумун орнотуу буйругу.
- Түрү / Көчүрүү / Чаптоо: sudo update-alternatives -set javac /usr/local/java/jdk1.8.0_20/bin/javac
- Бул система үчүн javac компиляторун орнотуу буйругу.
- Түрү / Көчүрүү / Чаптоо: sudo update-alternatives -set javaws /usr/local/java/jdk1.8.0_20/bin/javaws
- Бул Java Вебди тутумга жүктөө үчүн орнотуу буйругу.
- Түрү / Көчүрүү / Чаптоо: sudo update-alternatives -set java /usr/local/java/jdk1.8.0_20/bin/java
Төмөнкү буйрукту киргизүү менен / etc / profile тутумунун жолун кайрадан жүктөңүз:
- Түрү / Көчүрүү / Чаптоо: булагы / etc / профили
- Ubuntu Linux тутумуңузду кайра жүктөй турган файл жолуна / etc / профилине көңүл буруңуз.
Oracle Java тутумунда туура орнотулгандыгын же орнотулбагандыгын текшериңиз. Төмөнкү буйрукту иштетип, Java нускасын эстеп калыңыз:
Oracle Java 32-бит ийгиликтүү орнотулганда төмөнкүлөр көрсөтүлөт:
- Түрү / Көчүрүү / Чаптоо: java -version
- Бул тутумда иштеп жаткан java версиясын көрсөтүүчү буйрук.
- Сиз төмөнкү билдирүүнү аласыз.
- java version "1.8.0_20"
Java (TM) SE Runtime Environment (build 1.8.0_20-b26)
Java HotSpot (TM) Server VM (25.20-b23 куралы, аралаш режим)
- java version "1.8.0_20"
- Түрү / Көчүрүү / Чаптоо: javac -version
- Бул Java программаларын терминалдан түзө алаарыңызды билдирген команда.
- Сиз төмөнкү билдирүүнү аласыз:
- javac 1.8.0_20
- Түрү / Көчүрүү / Чаптоо: java -version
Oracle Java 64-бит ийгиликтүү орнотулганда төмөнкүлөр көрсөтүлөт:
- Түрү / Көчүрүү / Чаптоо: java -version
- Бул тутумда иштеп жаткан java версиясын көрсөтүүчү буйрук.
- Сиз төмөнкү билдирүүнү аласыз:
- java version "1.8.0_20"
Java (TM) SE Runtime Environment (build 1.8.0_20-b26)
Java HotSpot (TM) Server VM (25.20-b23 куралы, аралаш режим)
- java version "1.8.0_20"
- Түрү / Көчүрүү / Чаптоо: javac -version
- Бул Java программаларын терминалдан түзө аласыз деген команда.
- Сиз төмөнкү билдирүүнү аласыз:
- javac 1.8.0_20
- Түрү / Көчүрүү / Чаптоо: java -version
Куттуктайбыз, Oracle Java программасын Linux тутумуңузга ийгиликтүү орноттуңуз. Эми, Ubuntu Linux тутумун өчүрүп-күйгүзүңүз. Андан кийин система Java программаларын иштетүү жана иштеп чыгуу үчүн толук конфигурацияланат. Андан кийин, Java программаларын түзүп, онлайн сабактарынан кийин иштете аласыз. жарнама
Кошумча: Веб-браузерде Oracle Java кантип иштетилет
- Веб-браузердеги Java плагиндерин иштетүү үчүн, браузердин плагиндер каталогунан Java плагиндеринин жайгашкан жерине, анын ичинде Oracle Java-га символикалык шилтеме түзүшүңүз керек.
Маанилүү эскертүү: Oracle Java 7ди веб-браузерде иштетүүдө этият болор элем, анткени көптөгөн коопсуздук алсыздыктары жана эрдиктери. Айрыкча, веб-браузериңизде Oracle Java 7 иштетилгенде, эгерде коопсуздук тешиги болсо жана аны колдонсоңуз, жаман адам сиздин системаңызга кирип кетиши мүмкүн. Толугураак маалымат алуу үчүн төмөнкү веб-сайтты караңыз: Java Tester
Google Chrome
Oracle Java 32 биттик окуу куралы:
- Төмөнкү буйруктарды чыгарыңыз.
- Түрү / Көчүрүү / Чаптоо: sudo mkdir -p / opt / google / chrome / плагиндер
- Бул / opt / google / chrome / плагиндер каталогун түзүү буйругу
- Түрү / Көчүрүү / Чаптоо: CD / opt / google / chrome / плагиндер
- Бул Google Chrome плагиндер каталогундагы өзгөртүү буйругу, сөлөкөт шилтемесин түзүүдөн мурун ошол каталогто экениңизди тактаңыз.
- Түрү / Көчүрүү / Чаптоо: sudo ln -s /usr/local/java/jdk1.8.0_20/jre/lib/i386/libnpjp2.so
- Бул жерде JRE (Java Operating Environment) плагининен символикалык шилтеме түзүү буйругу бар. libnpjp2.so Google Chrome веб браузерине.
- Түрү / Көчүрүү / Чаптоо: sudo mkdir -p / opt / google / chrome / плагиндер
Oracle Java64-бит окуу куралы:
- Төмөнкү буйруктарды киргизиңиз:
- Түрү / Көчүрүү / Чаптоо: sudo mkdir -p / opt / google / chrome / плагиндер
- Бул / opt / google / chrome / плагиндер каталогун түзүү буйругу
- Түрү / Көчүрүү / Чаптоо: CD / opt / google / chrome / плагиндер
- Бул Google Chrome плагининин каталогундагы өзгөртүү буйругу, символикалык шилтеме түзүүдөн мурун ушул каталогто экениңизди текшерип алыңыз.
- Түрү / Көчүрүү / Чаптоо: sudo ln -s /usr/local/java/jdk1.8.0_20/jre/lib/amd64/libnpjp2.so
- Java JRE (Java Operating Environment) плагининен символикалык шилтеме түзүү буйругу. libnpjp2.so Google Chrome веб браузерине.
- Түрү / Көчүрүү / Чаптоо: sudo mkdir -p / opt / google / chrome / плагиндер
Эскертүү:
- Эскертүү: Көп жолу сиз төмөнкү билдирүүнү аласыз:
- ln: "./libnpjp2.so" символикалык шилтемесин түзүү: Файл бар
- Бул жерден айланып өтүү үчүн, төмөнкү буйрук менен мурунку символ шилтемесин алып салыңыз:
- Түрү / Көчүрүү / Чаптоо: CD / opt / google / chrome / плагиндер
- Түрү / Көчүрүү / Чаптоо: sudo rm -rf libnpjp2.so
- Буйрукту киргизерден мурун / opt / google / chrome / plugins каталогунда экениңизди текшериңиз.
- Веб браузерди өчүрүп-күйгүзүп, Java Testerге кирип, браузердеги Java иштөөсүн текшерип көрүңүз.
Mozilla Firefox
Oracle Java 32 биттик окуу куралы:
- Төмөнкү буйруктарды киргизиңиз:
- Түрү / Көчүрүү / Чаптоо: CD / usr / lib / mozilla / плагиндер
- Бул / usr / lib / mozilla / плагиндер каталогунда өзгөрүү буйругу, эгерде ал жеткиликтүү эмес болсо, каталог түзүлөт.
- Түрү / Көчүрүү / Чаптоо: sudo mkdir -p / usr / lib / mozilla / плагиндери
- / Usr / lib / mozilla / плагиндер каталогун түзүү буйругу, символикалык шилтемени түзүүдөн мурун ушул каталогдо экениңизди текшерип алыңыз.
- Түрү / Көчүрүү / Чаптоо: sudo ln -s /usr/local/java/jdk1.8.0_20/jre/lib/i386/libnpjp2.so
- Java JRE (Java Operating Environment) плагининен символикалык шилтеме түзүү буйругу. libnpjp2.so Mozilla Firefox веб-браузерине.
- Түрү / Көчүрүү / Чаптоо: CD / usr / lib / mozilla / плагиндер
Oracle Java 64-бит окуу куралы:
- Төмөнкү буйруктарды киргизиңиз.
- Түрү / Көчүрүү / Чаптоо: CD / usr / lib / mozilla / плагиндер
- Бул / usr / lib / mozilla / плагиндер каталогун өзгөртүү буйругу, эгерде ал жеткиликтүү эмес болсо, өзүңүз каталог түзүңүз.
- Түрү / Көчүрүү / Чаптоо: sudo mkdir -p / usr / lib / mozilla / плагиндери
- / Usr / lib / mozilla / плагиндер каталогун түзүү буйругу, символикалык шилтемени түзүүдөн мурун ушул каталогдо экениңизди текшерип алыңыз.
- Түрү / Көчүрүү / Чаптоо: sudo ln -s /usr/local/java/jdk1.8.0_20/jre/lib/amd64/libnpjp2.so
- Бул жерде Java JRE (Java Operating Environment) плагинин сүрөтчөсүнүн шилтемесин түзүү буйругу бар. libnpjp2.so Mozilla Firefox веб-браузерине.
- Түрү / Көчүрүү / Чаптоо: CD / usr / lib / mozilla / плагиндер
Эскертүү:
- Эскертүү: Көп жолу сиз төмөнкү билдирүүнү аласыз:
- ln: "./libnpjp2.so" символикалык шилтемесин түзүү: Файл бар
- Бул көйгөйдү чечүү үчүн төмөнкү буйрук менен мурунку символ шилтемесин алып салыңыз:
- Түрү / Көчүрүү / Чаптоо: CD / usr / lib / mozilla / плагиндер
- Түрү / Көчүрүү / Чаптоо: sudo rm -rf libnpjp2.so
- Буйрукту киргизерден мурун / usr / lib / mozilla / плагиндер каталогунда экениңизди текшериңиз.
- Веб-браузерди өчүрүп-күйгүзүп, Java Tester баракчасына кирип, браузердеги Java иштөөсүн текшерип алыңыз.