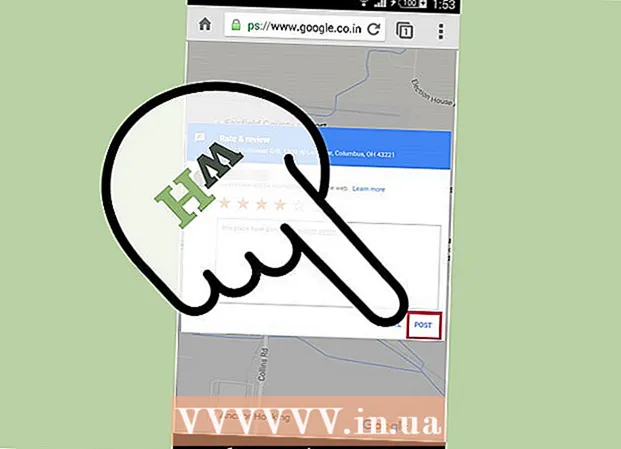Автор:
Peter Berry
Жаратылган Күнү:
15 Июль 2021
Жаңыртуу Күнү:
21 Июнь 2024

Мазмун
Бул wikiHow сизге Windows же Mac компьютери менен Canon зымсыз принтерин туташтырууну жана орнотууну үйрөтөт. Муну Интернет аркылуу туташтыруу, принтерди USB кабели аркылуу компьютерге туташтыруу же принтердин өз алдынча орнотуп, туташуусуна мүмкүнчүлүк берүү менен жасай аласыз.
Кадамдар
3-бөлүктүн 1-бөлүгү: Орнотууну даярдоо
- Принтер туташып, күйгүзүлгөндүгүн текшериңиз. Эгерде принтер Ethernet туташуусун колдонуп, Интернетке кирсе, анда принтерди роутерге туташтыруу үчүн Ethernet кабели керек болот.
- Принтердин орнотуу программасын текшериңиз. Эгер принтериңиз CD менен келген болсо, анда компакт-дискти компьютериңизге салып, принтерди орнотуу үчүн алдын-ала орнотулган программаны иштетүүгө уруксат беришиңиз керек.
- Бүгүнкү күндө принтерлер диск аркылуу сейрек орнотулат, бирок айрым эски принтерлерге туташуу үчүн CD орнотуу керек болот.
- Компакт-дисктин жардамы менен орнотуу үчүн, дискти компьютериңиздин CD настройкасына салып, андан соң экрандын көрсөтмөлөрүн аткарыңыз. Mac компьютерлери үчүн тышкы CD ойноткуч керек болот.
- Принтерди тармакка туташтырыңыз. Көбүнчө Wi-Fi тармагын тандап, сыр сөздү киргизүү үчүн принтердин LCD экраны колдонулат.
- Белгилүү бир принтер моделинин Интернет байланышын көрүү үчүн принтердин колдонмосун текшериңиз.
- Кол нускасын Canon веб-сайтынан чыкылдатуу менен тапсаңыз болот КОЛДОО (Колдоо) тандаңыз КОЛДОНМОЛОР (Кол менен) ачылуучу менюдан чыкылдатыңыз Принтерлер (Принтер) жана машинанын үлгү номерин тап.
- Компьютер принтер менен бир тармакта экендигин текшериңиз. Зымсыз принтер компьютерден буйруктарды алышы үчүн, эки шайман тең бирдей Wi-Fi тармагына туташтырылышы керек.
- Эгерде принтер компьютердин тармагынан башка Wi-Fi тармагына кирсе, улантуудан мурун компьютердеги Wi-Fi тармагын өзгөртүңүз.
3 ичинен 2-бөлүк: Windows орнотуу
- Open Start

. Экрандын төмөнкү сол бурчундагы Windows логотибин чыкылдатыңыз. - Орнотууларды ачыңыз
. Терезенин ылдыйкы сол жагындагы Орнотуулар механизмин чыкылдатыңыз.
- Чыкылдатуу Түзмөктөр Орнотуулар терезесинин жогору жагында (Аспап).
- Чыкылдатуу Принтерлер жана сканерлер (Сканерлер жана принтерлер). Бул өтмөк терезенин сол жагында жайгашкан.
- Чыкылдатуу + Принтерди же сканерди кошуңуз (Принтерди же сканерди кошуңуз). Бул параметр барактын жогору жагында жайгашкан. Терезе калкып чыгат.
- "Принтерлер жана сканерлер" бөлүмүнөн принтердин атын (мисалы: "Canon") көрсөңүз, принтер туташып турат.
- Калкыма терезеде принтердин атын чыкылдатыңыз. Компьютер принтерге туташат. Байланыш аяктагандан кийин, принтериңизди компьютериңизде колдонушуңуз керек.
- Эгер Windows принтериңизди таба албаса, кийинки кадамга өтүңүз.
- USB кабели аркылуу принтерди орнотуңуз. Терезеден принтерди көрбөсөңүз Кошуу (Кошуу), принтерди компьютерге түздөн-түз кабель аркылуу туташтырып орното аласыз:
- USB-USB кабели аркылуу принтерди компьютерге туташтырыңыз.
- Орнотуу терезеси пайда болушун күтө туруңуз.
- Экранда көрсөтүлгөн көрсөтмөлөрдү аткарыңыз.
3 ичинен 3-бөлүк: Macта
- Apple Менюсун ачыңыз

. Экрандын жогорку сол бурчундагы Apple логотибин чыкылдатыңыз. Ачылуучу меню пайда болот. - Чыкылдатуу Тутумдун артыкчылыктары ... (Системаны настройкалоо). Опция ачылуучу менюнун жогору жагында жайгашкан.
- Чыкылдатуу Принтерлер жана сканерлер. Бул принтер формасындагы сүрөтчө System Preferences терезесинде жайгашкан.
- Белгини чыкылдатыңыз + терезенин төмөнкү сол бурчунда. Терезе калкып чыгат.
- Эгерде принтер тармакка туташкан болсо, анда сол панелдеги түзмөктүн аталышы ("Canon" сыяктуу) көрүнүшү керек.
- Ачылуучу менюдагы принтердин атын чыкылдатыңыз. Принтер орнотула баштайт; Бүткөндөн кийин, терезенин сол тарабында көрсөтүлгөн принтердин аталышын көрүшүңүз керек, бул принтер Mac компьютерине ийгиликтүү кошулгандыгын көрсөтөт.
- Принтердин атын көрбөй жатсаңыз, кийинки кадамга өтүңүз.
- USB кабели аркылуу принтерди орнотуңуз. Эгерде сиздин Mac принтериңизди таппай жатса, анда аны USB кабели аркылуу түз эле орното аласыз:
- Mac компьютерин жаңыртыңыз.
- USB-USB-C кабели аркылуу принтерди компьютерге туташтырыңыз.
- Жөндөө терезеси пайда болгончо күтө туруңуз.
- Экранда көрсөтүлгөн көрсөтмөлөрдү аткарыңыз.
Кеңеш
- Принтериңиздин колдонмосу белгилүү бир принтер модели үчүн эң ылайыктуу маалыматты берет.
Эскертүү
- Эгерде сиз белгилүү бир иштетүү тутуму үчүн атайын иштелип чыккан принтерди (мисалы, Mac) сатып алсаңыз, анда аны башка операциялык тутумда (мисалы, Windows) колдоно албай каласыз.