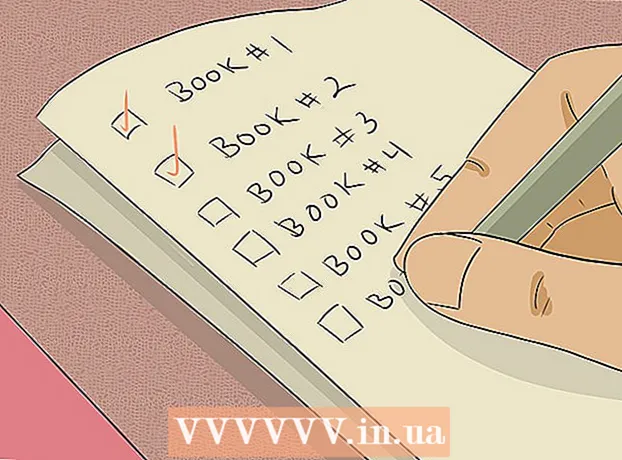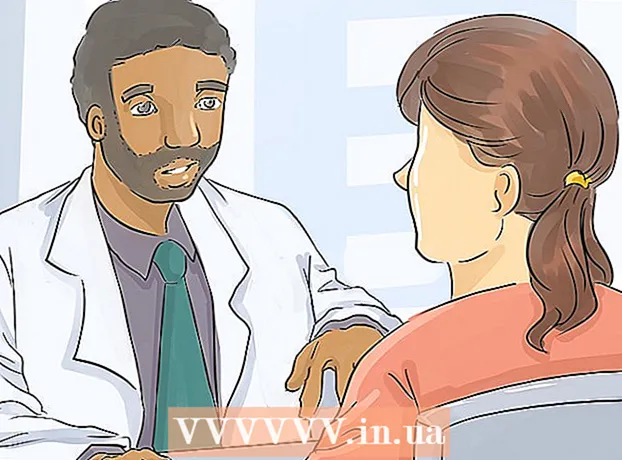Автор:
Randy Alexander
Жаратылган Күнү:
23 Апрель 2021
Жаңыртуу Күнү:
26 Июнь 2024

Мазмун
Бул макалада wikiHow сизге Microsoft Officeти Windows же Mac компьютерине жүктөп, орнотууну үйрөтөт. Microsoft Office - бул Microsoft Word, Excel, PowerPoint жана башкаларды камтыган программалык камсыздоо.
Кадамдар
3-бөлүктүн 1-бөлүгү: Office лицензиясын сатып алыңыз
- Microsoft продукт барагында. Дареги https://products.office.com/.
- Эгер Office лицензиясын сатып алган болсоңуз, анда Windows же Mac тутумундагы орнотууну окуп чыгыңыз.
- Чыкылдатуу 365 (Office 365ти сатып алыңыз). Бул экрандын жогорку оң бурчундагы кара баскыч. Бул сизди Microsoft Office продукт барагына алып барат.
- Office 365 кайсы вариантын тандаңыз. Төмөндө Office 365 лицензиясын сатып алуунун 3 варианты бар:
- Office 365 Home - Баасы жылына $ 99.99 (2 миллион ВНДдан жогору). Компьютерлерде орнотулган 5 программаны, смартфондордо / планшеттерде орнотулган 5 программаны жана 5TB онлайн сактоо аккаунтун камтыйт.
- Office 365 Жеке - Баасы жылына $ 69.99 (болжол менен 1 миллион 6 ВНД). Компьютериңизде орнотулган 1 программа, смартфондо / планшетте орнотулган 1 программа жана 1 ТБ онлайн сактоо аккаунтун камтыйт.
- Office Home & Student - $ 149.99 бир жолку төлөм (3 миллион VND). Word, Excel, PowerPoint жана OneNote камтыйт.
- Чыкылдатуу Азыр сатып ал (Азыр сатып ал). Бул сиз тандаган Officeтин аталышынын астындагы жашыл баскыч.
- Чыкылдатуу Текшерүү (Төлөө). Бул экрандын жогорку оң бурчундагы көк баскыч.
- Суралганда Microsoft каттоо эсебиңизге кириңиз. Microsoft электрондук почта дарегиңизди киргизип, чыкылдатыңыз кийинки (Кийинки), паролду киргизип, тандаңыз Кирүү (Кирүү).
- Эгер сиз Microsoft каттоо эсебиңиз менен кирген болсоңуз, дагы деле болсо сырсөзүңүздү киргизип, чыкылдатыңыз Кирүү суралганда.
- Чыкылдатуу Буйрутма берүү (Заказ). Бул баскыч барактын оң жагында жайгашкан. Бул Office 365 лицензиясын бир жылга сатып алуу. Эми Microsoft Officeти Windows же Mac компьютерине жүктөп, орното аласыз.
- Эгер сиз Студенттик нусканы сатып алсаңыз, кийинки жылы кошумча акы төлөөнүн кажети жок.
- Эгер сиздин эсебиңизде насыя, дебет же PayPal опциясы сакталбаса, буйрутмаңызды бергенге чейин эсептешүү маалыматын киргизишиңиз керек.
3 ичинен 2-бөлүк: Officeти Windowsка орнотуңуз
- Office баракчасын ачуу. Http://www.office.com/myaccount/ дарегине баш багыңыз. Бул Officeтин сатылып алынган нускасын камтыган жеке баракчаны ачуу дареги.
- Чыкылдатуу Орнотуу> (Жөндөө). Бул каттоо аталышынын астындагы кызгылт сары баскыч.
- Чыкылдатуу Орнотуу дагы бир жолу. Office орнотуу файлы жүктөлүп алынат.
- Эгер сиз Microsoft Officeтин Студенттик нускасын сатып алган болсоңуз, анда бул кадамды өткөрүп жиберип коюңуз.
- Office орнотуу файлын эки жолу чыкылдатыңыз. Аны компьютериңиздин демейки жүктөө папкасынан таба аласыз.
- Чыкылдатуу Ооба Зарыл болгондо (макулмун). Ушуну менен файл ачылып, Officeти компьютериңизге орното баштайт.
- Microsoft Office орнотулганга чейин күтө туруңуз. Буга бир нече мүнөт кетиши мүмкүн.
- Чыкылдатуу Жабуу Сураганда (Жабуу). Microsoft Office программасы эми компьютериңизде орнотулду. Бул программаларды дароо колдонсоңуз болот. жарнама
3 ичинен 3-бөлүк: Officeти Macка орнотуңуз
- Office баракчасын ачуу. Http://www.office.com/myaccount/ дарегине баш багыңыз. Бул сатып алынган Office камтылган эсеп барагын ачуу үчүн дарек.
- Чыкылдатуу Орнотуу>. Бул каттоо аталышынын астындагы кызгылт сары баскыч.
- Чыкылдатуу Орнотуу дагы бир жолу. Office орнотуу файлы жүктөлүп алынат.
- Эгерде сиз Microsoft Officeтин Студенттик нускасын сатып алган болсоңуз, анда бул кадамды өткөрүп жиберип коюңуз.
- Open Finder. Бул көк тиркеме, сиздин Mac тутумуңуздун таблицасында жылмаюу бар.
- Чыкылдатуу Жүктөөлөр (Жүктөө). Бул папка Finder терезесинин сол жагында жайгашкан.
- Эгерде браузер файлды башка папкага жүктөсө (мисалы, жумушчу стол), папканын атын чыкылдатыңыз.
- Office орнотуу файлын эки жолу чыкылдатыңыз. Бул орноткучту иштетүү аракети.
- Эгер сиз файлды орнотууга болбойт деген ката кабарын алсаңыз, жүктөлгөн файлды текшерип көрүңүз. Microsoft абройлуу иштеп чыгуучу, бирок Microsoftтун программасы Macта дайыма эле жакшы иштей бербейт.
- Чыкылдатуу tiếp tục (Уландысы бар) 2 жолу. Бул экрандын төмөнкү оң бурчунда жайгашкан баскыч. Орнотуунун биринчи жана экинчи бетинде ушул баскычты чыкылдатыңыз.
- Чыкылдатуу Макул (Макул). Бул сиздин Microsoft колдонуу шарттарына макул экениңизди билдирет.
- Чыкылдатуу tiếp tục. Бул баскыч экрандын төмөнкү оң бурчунда жайгашкан.
- Чыкылдатуу Орнотуу. Бул экрандын төмөнкү оң бурчунда жайгашкан көк баскыч.
- Mac сыр сөзүңүздү киргизиңиз. Mac компьютериңизге кирүү үчүн колдонулган сыр сөздү киргизиңиз.
- Чыкылдатуу Программаны орнотуу (Программаны орнотуу). Бул баскыч сыр сөздү киргизүү терезесинин төмөнкү оң бурчунда. Бул Microsoft Officeти компьютериңизге орнотуу операциясы.
- Орнотуу бир нече мүнөткө созулушу мүмкүн.
- Чыкылдатуу Жабуу суралганда. Компьютерде Microsoft Office программасы орнотулган. Аны дароо колдоно баштасаңыз болот. жарнама
Кеңеш
- Планшеттерде жана смартфондордо Office колдонмолорун акысыз алууга болот (мисалы, Word, Excel, PowerPoint, OneNote ж.б.).
Эскертүү
- 365 лицензияңыз автоматтык түрдө жаңыртылат. Төлөмдү дагы бир жолу төлөгүңүз келбесе, жазылууңузду белгиленген мөөнөттөн мурун жокко чыгарууну унутпаңыз.