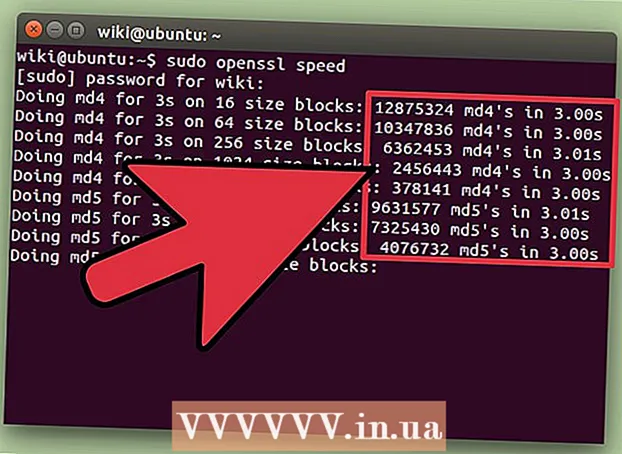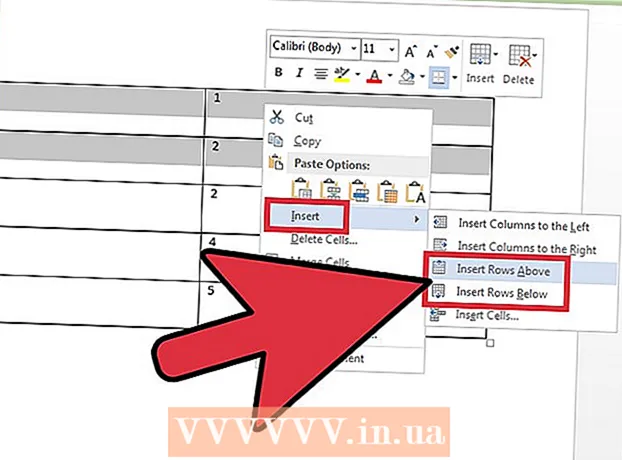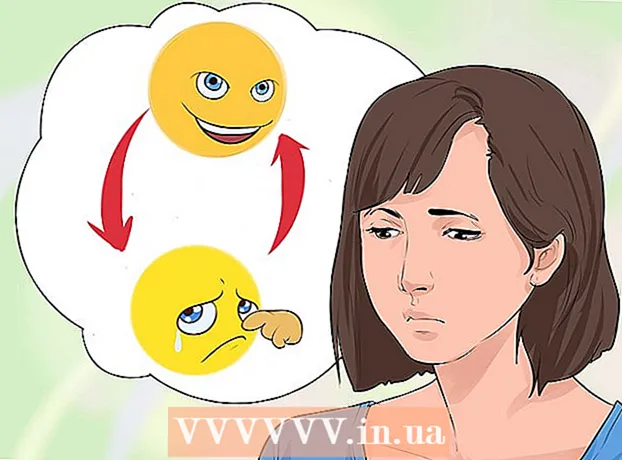Автор:
Lewis Jackson
Жаратылган Күнү:
6 Май 2021
Жаңыртуу Күнү:
1 Июль 2024

Мазмун
Эгер сиз Minecraftты кайра орнотушуңуз керек болсо, анда эмне үчүн бул оюн Программалар жана Функциялар тизмесинде же Тиркемелер папкасында көрүнбөйт деп ойлонушуңуз мүмкүн. Себеби, Minecraft Java командасынын жардамы менен орнотулган, андыктан аны кадимки ыкма менен жок кыла албайсыз. Minecraftты кайра орнотуп жатканда, ийгиликти жоготпош үчүн, сакталган оюндарыңыздын камдык көчүрмөсүн тез сактаңыз.
Кадамдар
3-ыкманын 1-ыкмасы: Windows'та кайра орнотуңуз
Ишке киргизгичти таштаңыз. Minecraftты иштетүү үчүн колдонулган EXE файлын жок кылуунун кажети жок, анткени ал кайра орнотулганда файлдарды кайра жүктөө үчүн колдонулат. Орнотуудан чыгарып жатканда Ишке киргизгичти айланып өтсөңүз болот.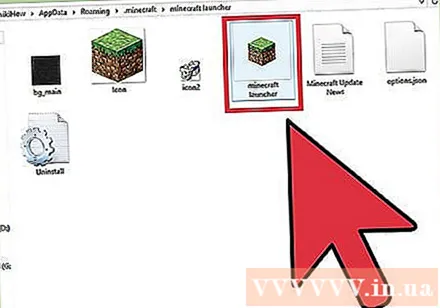
- Ишке киргизгичте эч кандай орнотуулар же оюн файлдары сакталбайт, андыктан Ишке киргизгичти жок кылсаңыз, көйгөй чечилбейт, кайра орнотуу дагы кыйындайт.
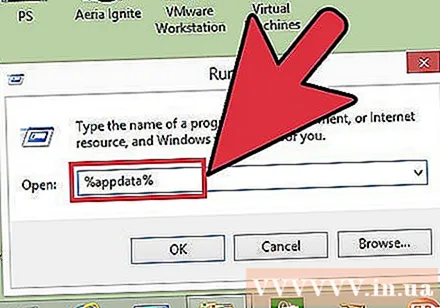
Пресс.⊞ Win+Rжана түрү% appdata%. Пресс . Кирүү Роуминг папкасын ачуу үчүн.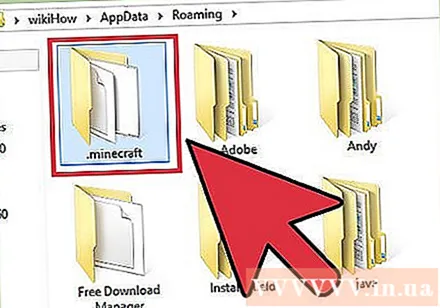
Каталог издөө.. Аны ачуу үчүн эки жолу чыкылдатыңыз.
Папканы көчүрүү.коопсуздукка. Бул кадам, кайра орнотуудан кийин сакталган дүйнөсүн калыбына келтирүүгө жардам берет.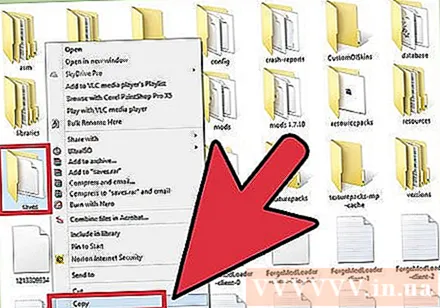

Роуминг бөлүмүнө кайра кирүү үчүн мурунку папкага кайтыңыз. Папканы дагы бир жолу көрө аласыз.
Папканы оң баскыч менен чыкылдатыңыз.жана "Жок кылууну" тандаңыз. Бул Minecraftты компьютерден чыгарып салуу кадамы.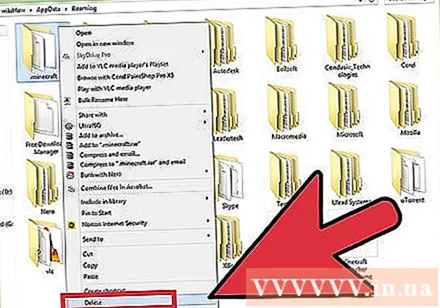
Minecraft Launcher иштетүү. Эгер сиз аны жаңылыштык менен жок кылсаңыз, анда дагы бир жолу жүктөп алсаңыз болот. Ишке киргизгич файлын иштетүү үчүн, сиз Mojang эсебиңиз менен киришиңиз керек (бул Ишке киргизгичти 1-кадамга таштап, кайра орнотууда).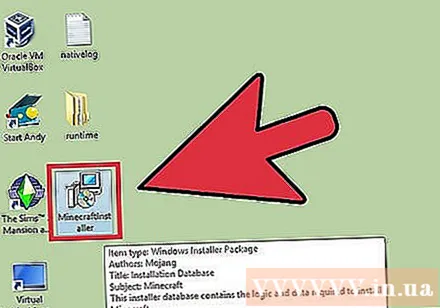
Minecraft орнотулганга чейин күтө туруңуз. Minecraft сиз Launcher иштеткенде автоматтык түрдө орнотулат.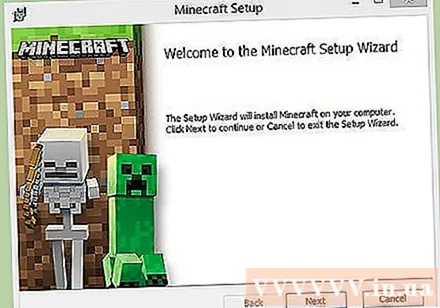
Орнотуп, жүктөп алгандан кийин Minecraft жабуу. Бул сакталган ааламдарды калыбына келтирүү кадамы.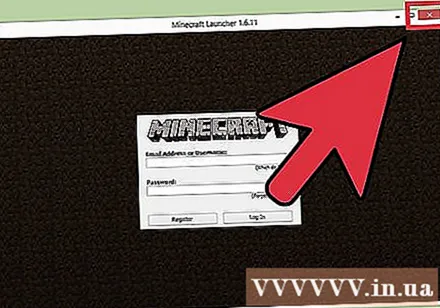
Папканы дагы бир жолу ачып, ичине кайра сүйрөңүз. Бул жерде баарынын үстүнөн жазгыңыз келээрин ырастаңыз. Бул кадам кийинки жолу Minecraft ойногондо сакталган ааламдарды калыбына келтирүүгө жардам берет. жарнама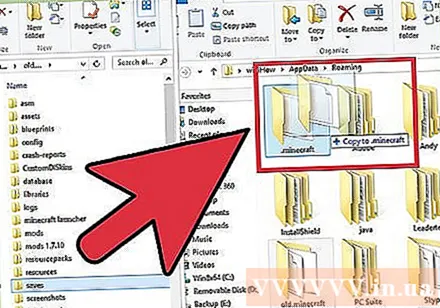
Маселелерди чечүү
Minecraft Launcher иштетүү. Кайра орнотуудан кийин дагы деле кыйынчылыктар болсо, жаңыртууну мажбурлап аракет кылсаңыз болот.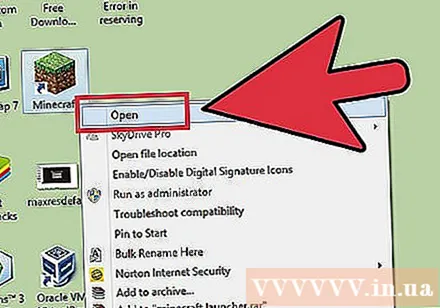
"Жолдорду" тандаңыз.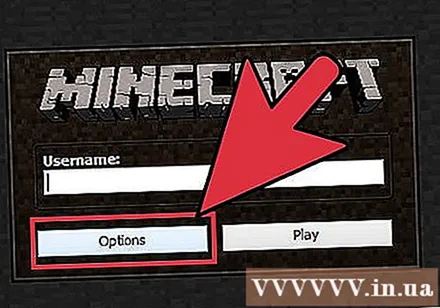
"Мажбурлап жаңыртуу!""андан кийин" Бүттү "чыкылдатыңыз.
Оюнга кирип, файлды жүктөп алууга уруксат бериңиз.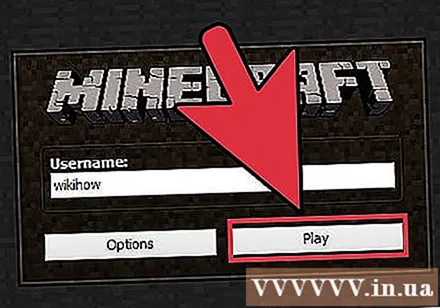
Эгер майнап чыкпаса, Javaны кайра орнотуп көрүңүз. Эгер дагы деле ойной албай жатсаңыз, Java орнотууда көйгөй келип чыгышы мүмкүн. Javaны кантип өзүңүздөн орнотууну үйрөнсөңүз болот.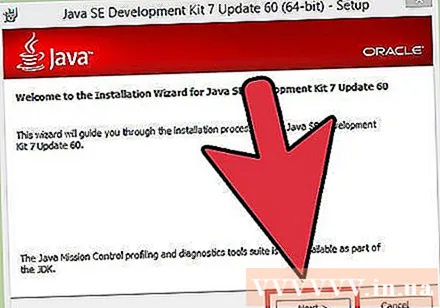
Видео драйверин (драйверин) жаңыртыңыз. Эгерде сизде бир нече графикалык көйгөйлөр бар болсо, анда графикалык картаңыздын программасын жаңыртышыңыз керек болот. Драйверди жаңыртуу кадамдары үчүн бул жерди чыкылдатыңыз. жарнама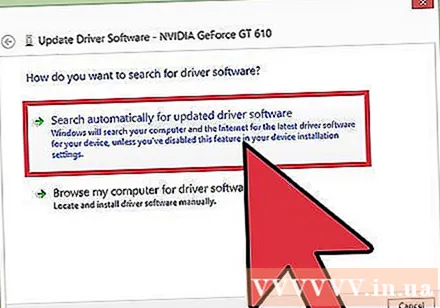
3 ичинен 2-ыкма: Mac'та кайра орнотуңуз
Ишке киргизгичти таштаңыз. Оюнду иштетүү үчүн колдонулган Minecraft программасын жок кылуунун кажети жок, анткени ал кайра орнотуп жатканда файлдарды кайра жүктөп алуу үчүн колдонулат. Орнотуудан чыгарып жатканда Ишке киргизгичти айланып өтсөңүз болот.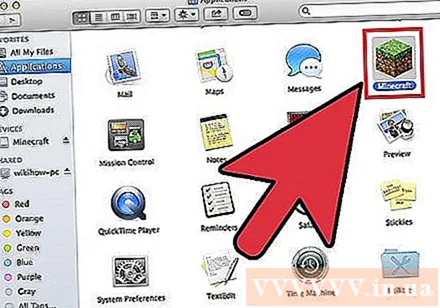
- Ишке киргизгичте эч кандай орнотуулар же оюн файлдары сакталбайт, андыктан Ишке киргизгичти жок кылуу көйгөйдү чечпейт жана кайра орнотууну ого бетер татаалдаштырат.
Mac'тан Finder терезесин ачыңыз.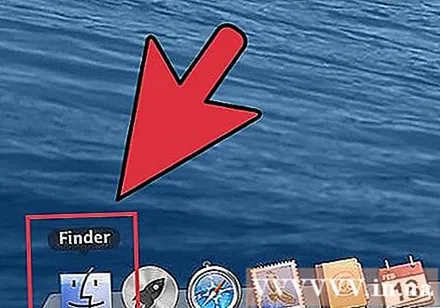
"Баруу" менюну чыкылдатып, "Папкага өтүү" баскычын тандаңыз.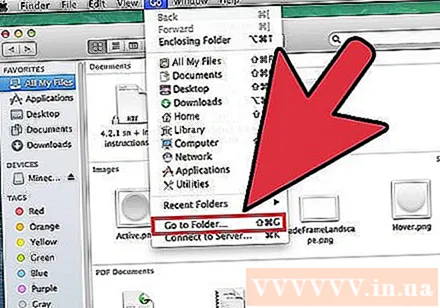
Түрү.~ / Китепкана / Колдонмолорду колдоо / minecraftжана басыңыз. Кирүү.
Папканы көчүрүү.Иш тактага. Кайра орноткондон кийин сакталган дүйнөлөрдү калыбына келтирүү кадамы.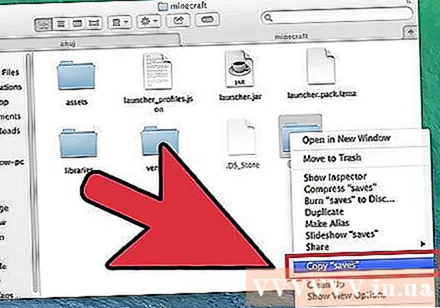
Каталогдогу бардыгын тандаңыз.жана алардын бардыгын Таштандыга таштаңыз. Папка толугу менен бош болот.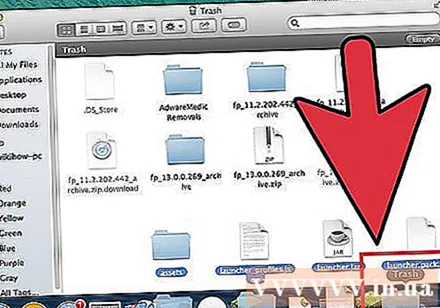
Minecraft Launcher иштетүү. Эгер сиз аны жаңылыштык менен жок кылсаңыз, анда дагы бир жолу жүктөп алсаңыз болот. Ишке киргизгич файлын иштетүү үчүн Mojang каттоо эсебиңиз менен киришиңиз керек (бул Ишке киргизгичти кайра орнотууда 1-кадамга таштоого себеп болот).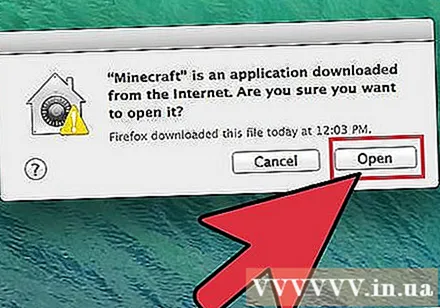
Minecraft орнотулганга чейин күтө туруңуз. Minecraft сиз Launcher иштеткенде автоматтык түрдө орнотулат.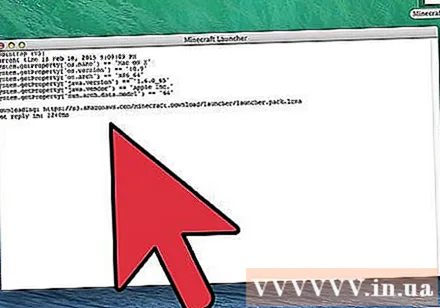
Орнотуп, жүктөп алгандан кийин Minecraft жабуу. Бул сакталган ааламдарды калыбына келтирүү кадамы.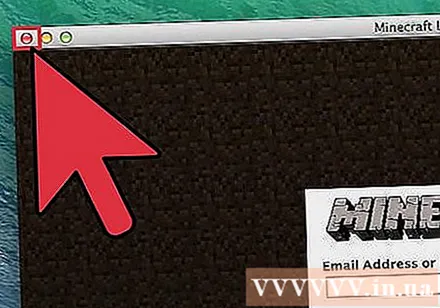
Папканы дагы бир жолу ачыңыз.жана папканы сүйрөңүзбул каталогду кайрадан киргизиңиз. Бул жерде камтылгандардын бардыгын кайра жазууну каалаганыңызды ырастаңыз. Бул кадам кийинки жолу Minecraft ойногондо сакталган дүйнөсүн калыбына келтирүүгө жардам берет. жарнама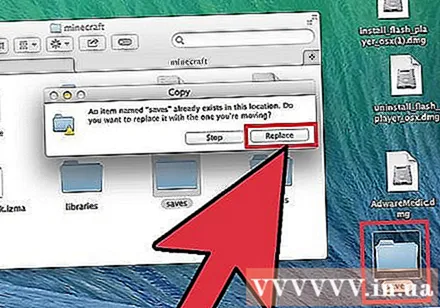
Маселелерди чечүү
Minecraft Launcher иштетүү. Кайра орнотуудан кийин дагы деле кыйынчылыктар болсо, жаңыртууну мажбурлап аракет кылсаңыз болот.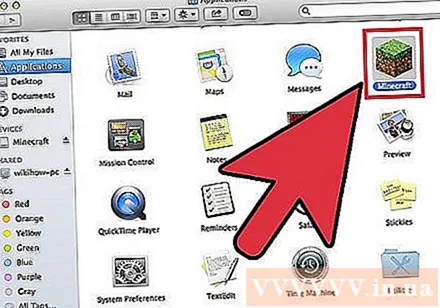
"Жолдорду" тандаңыз.
"Мажбурлап жаңыртуу!""андан кийин" Бүттү "чыкылдатыңыз.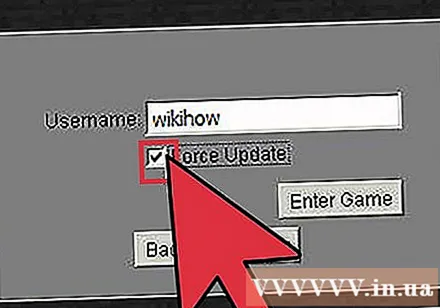
Оюнга кирип, файлды жүктөп алууга уруксат бериңиз.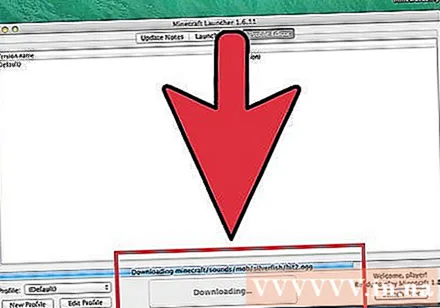
Эгер майнап чыкпаса, Javaны кайра орнотуп көрүңүз. Java орнотуу катасын оңдоо менен көйгөй чечилиши мүмкүн.
- Тиркемелер папкасын ачыңыз.
- Издөө JavaAppletPlugin.plugin
- Файлдарды таштандыга таштаңыз.
- Жогорудагы жаңы Java версиясын жүктөп алып, орнотуңуз.
3 ыкмасы 3: Minecraft PEди кайра орнотуңуз
Сакталган дүйнөлөрдүн камдык көчүрмөсүн сактоо (бул кадам талап кылынбайт). Minecraft PEди орнотуудан мурун, оюнду кайра орноткондон кийин, аларды кайрадан жүктөө үчүн, ааламдардын камдык көчүрмөсү керек болот. Процесс Androidде бир топ жөнөкөй, ал эми iOSто түзмөктүн джейлбрук болушу керек.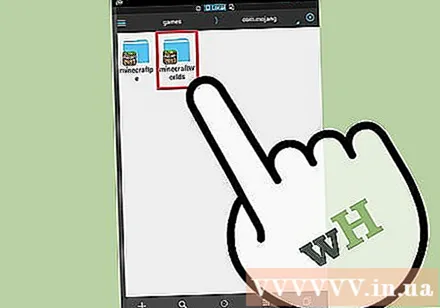
- Android же jailbroken iOS түзмөгүңүздөгү файл башкаргыч колдонмосун ачыңыз.
- (IOSто) же (Androidде) өтүңүз. Сиз файл менеджери колдонмосун колдонушуңуз керек.
- Ар бир папканы телефонуңуздун эс тутумундагы башка жерге көчүрүп алыңыз, ал жерде ар бир папка сакталган дүйнөлөрдүн бирин камтыйт.
Minecraft PEди чыгарып салуу. Бул кадам түзмөктөгү бардык дайындарды жок кылат.
- IOS колдонмосунда - Экрандагы бардык колдонмолор дирилдей баштаганга чейин Minecraft PEди басып туруңуз. Minecraft PE сүрөтчөсүнүн бурчундагы "X" баскычын чыкылдатыңыз.
- Android - Жөндөөлөрдү ачып, "Колдонмолор" же "Колдонмолор" тандаңыз. Жүктөлгөн бөлүмдөн Minecraft PE издеп, таптап коюңуз. Аны алып салуу үчүн "Жок кылуу" баскычын таптаңыз.
Утилита тиркемелерин чыгарып салыңыз. Эгерде сиз Minecraft PE программасын өзгөрткөн колдонмолорду жүктөп алган болсоңуз, мисалы, текстураларды жана модулдарды кошуу, же чит кошуу болсо, анда Minecraft PE орнотуудан мурун алып салыңыз. . Бул колдонмолор оюндагы көйгөйдүн себеби болушу мүмкүн.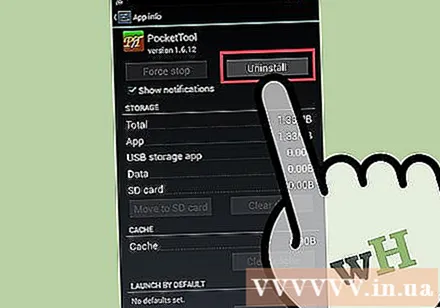
Колдонмолор дүкөнүнөн Minecraft PE жүктөп алыңыз. Түзмөгүңүздүн колдонмо дүкөнүн ачыңыз (iOS дүкөнүндөгү App Store же Android'деги Google Play). Minecraft PE издөө жана оюнду кайра жүктөө.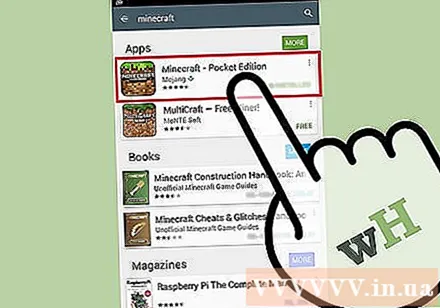
- Жөн гана оюнду мурун сатып алган аккаунтуңуз менен кириңиз, кайра сатып алуунун кажети жок.