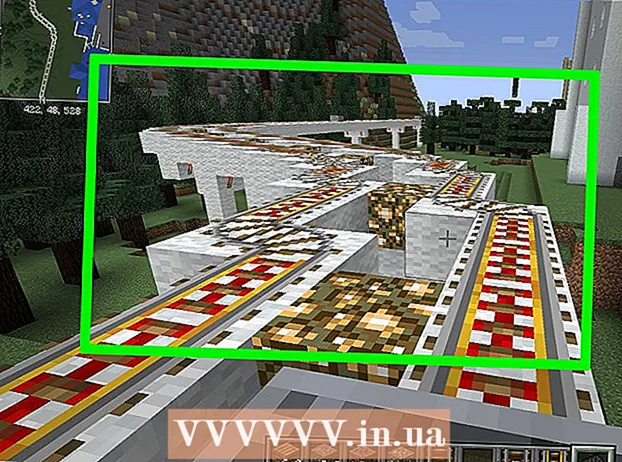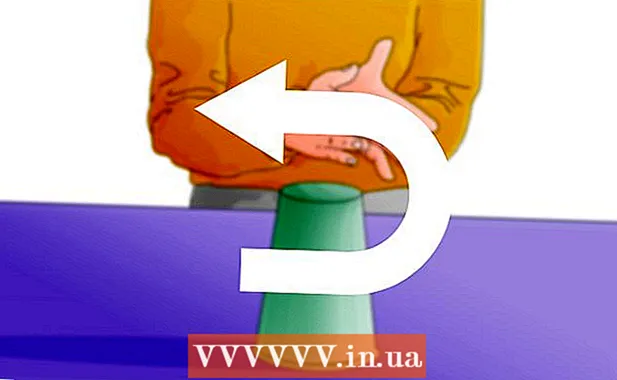Автор:
Randy Alexander
Жаратылган Күнү:
28 Апрель 2021
Жаңыртуу Күнү:
24 Июнь 2024

Мазмун
iTunes - Apple тарабынан чыгарылган музыкалык ойноткуч жана менеджер. Музыка жана кинолорду ойнотуудан жана уюштуруудан тышкары, программа сиздин iPhone, iPad же iPod менен шайкештештирүү функциясын да аткарат. iTunes акысыз, жана аны колдонуу үчүн сизге Apple ID керек. Программаны орнотуу оңой, бирок сиздин каалоолоруңузга ылайыктуу көптөгөн варианттар бар.
Кадамдар
6-бөлүктүн 1-бөлүгү: iTunes орнотуу
ITunes программасын Apple веб-сайтынан жүктөп алыңыз. Itunes программасын жүктөп алсаңыз болот. Жүктөө барагы автоматтык түрдө компьютериңиздин иштөө тутуму үчүн туура орноткучту камсыз кылат.

Эски версиясын чыгарып салыңыз. Эгерде сиздин компьютерде iTunes'дун эски версиясы орнотулган болсо, анда жаңы нускасын орнотуудан мурун эски программаны алып салыңыз. Эски версиядагы iTunesди кантип алып салууну билүү үчүн бул жерди чыкылдатыңыз.
Жүктөлгөн орнотуу программасын табыңыз. Аны браузериңиздин терезесинин ылдый жагында же Жүктөөлөр папкасында таба аласыз.

Орнотуу программасын иштетүү. ITunesту компьютериңизге орнотуу үчүн көрсөтмөлөрдү аткарыңыз.- Орнотуу учурунда, сиз iTunes'ду демейки музыка ойноткучу катары тандай аласыз.
Орнотуудан кийин компьютерди өчүрүп-күйгүзүңүз. Бул кадамдын кереги жок болушу мүмкүн, бирок адатта жаңы программа орноткондон кийин пайда болгон анча-мынча көйгөйлөрдү жеңилдетүүгө жардам берет.

ITunes иштетүү. ITunes программасын биринчи жолу иштеткениңизде, ал саламдашуу билдирүүлөрү менен коштолот. ITunes колдонуп баштоо үчүн, аны жаап. жарнама
6дан 2-бөлүк: Apple ID'ге кириңиз
"Издөө Дүкөнү" тилкесинин жанындагы кичинекей колдонуучунун маалымат белгисин чыкылдатыңыз. Андан кийин Apple ID кирүү терезеси пайда болот.
Apple ID маалыматыңызды киргизиңиз же чыкылдатыңыз.Apple ID түзүү. Дүкөндөн жүктөрдү жүктөп алуу үчүн Apple ID'ге киришиңиз керек болот. Apple ID адатта акысыз берилет, бирок насыя картасынын маалыматын киргизүүнү талап кылат. Насыя картасыз Apple ID түзүү үчүн көрсөтмөлөрдү аткаруу үчүн бул жерди чыкылдатыңыз.
Эски компьютерди авторизациялоо (керек болсо). Бир эле учурда беш компьютерде Apple ID'ге кире аласыз. Эгер сиз iTunes программасын алтынчы компьютерде орнотуп жатсаңыз, дүкөндөн сатылып алынган материалдарды жүктөй албайсыз. Ошондуктан, эски компьютерлердин бирин же Apple ID менен бир эле учурда кирген бардык компьютерлерди, эгерде аларга мүмкүнчүлүк болбосо, аларды авторизациялоо керек.
- Лицензиялоо жана лицензиядан ажыратуу боюнча кеңири көрсөтмөлөрдү алуу үчүн бул жерди басыңыз.
6дан 3-бөлүк: Кошумча орнотуу
"Түзөтүү" (Windows) же "iTunes" (Mac) кошумча барагын чыкылдатыңыз. Бул колдонуучуга ылайыкташтырылып, iTunes үчүн тууралана турган бир катар орнотууларды алып келет. Артыкчылыктарды көбөйтүү үчүн файлдарды кошуудан мурун орнотууларды тууралаңыз.
"Тандоолорду" тандаңыз. Түзөтүүлөр терезеси пайда болот.
"Жалпы" параметрин коюңуз. Бул iTunes үчүн негизги орнотуулар.
- Китепкананын аталышы - iTunes китепканасынын аталышы. Бул жөндөө компьютериңиздеги бир нече китепканаларды башкарып жаткан болсоңуз, пайдалуу болот.
- Көрүүлөр - Ар кандай интерфейс параметрлерин параметрлердин терезелерин жана ачылуучу менюларды колдонуп өзгөртө аласыз.
- Компакт-дискти салганда - Аудио CDни компьютерге киргизүүдө функцияны автоматтык түрдө тандоо үчүн, ачылуучу менюну колдонуңуз.
- Импорттун жөндөөлөрү - Китепканага кошууда которула турган файлдардын түрүн тандоого мүмкүнчүлүк берген жаңы меню ачылат. Бул өркүндөтүлгөн жөндөөлөр жана көпчүлүк колдонуучулар алар жөнүндө тынчсыздануунун кажети жок. Бул аракет iTunes тарабынан колдоого алынбаган файлдарды кошкондо маанилүү болот.
- Тил - iTunes үчүн тилди орнотот.
"Ойнотуу" параметрин коюңуз. Булар iTunes'те музыка жана видео ойнотуу үчүн орнотуулар.
- Crossfade Ырлары - Ырларды бири-бирине токууга убакыт бөлүңүз.
- Үн күчөткүч - Реверберация жана бас / требл сыяктуу эффекттерди кошуңуз.
- Sound Check - iTunes ырды ойнотуунун көлөмүн бирдей деңгээлге жөндөйт.
- Тандалган видео версиясы - Сатып алынган видео файлды ойнотууда видеону ойнотуу сапатын тандаңыз. Эгер компьютер 1080P видео версиясын ойной албаса, төмөнкү сапатын тандаңыз.
- Коштомо жазуу стили - Видеодо пайда болгон коштомо жазуулардын жана субтитрлердин стилин коюуга мүмкүнчүлүк берет.
- Аудиону колдонуп ойнотуу - Үн ойной турган шайманды тандоого мүмкүнчүлүк берет ..
- Битрейт жана Бит үлгүлөрүнө (Биттин үлгүсүнө) - Колдонуучулардын көпчүлүгү демейки боюнча тандай алышат.
"Бөлүшүү" параметрин коюңуз. Бул орнотуулар китепкананын ошол эле тармактагы башка компьютерлер менен кандайча бөлүшүлөрүн көрсөтөт.
- Менин китепканамды жергиликтүү тармагымда бөлүшүү - Бул параметр иштетилгенде, ошол эле тармактагы башка компьютерлер iTunes китепканасына кире алышат. Кайсы ойнотмо тизмелерге кирүү мүмкүнчүлүгүн көзөмөлдөп, сырсөздү сурасаңыз болот.
- ITunes'деги Үй бөлүшүү орнотуулары жөнүндө кеңири маалымат алуу үчүн бул жерди чыкылдатыңыз.
"Дүкөн" параметрин орнотуңуз. Бул орнотуулар iTunesке сатылып алынган мазмунду иштетүүгө мүмкүнчүлүк берет.
- Автоматтык Жүктөөлөр - Компьютериңизге автоматтык түрдө жүктөлүп алына турган сатылып алынган нерселерди орнотуңуз. Бул жөндөө башка Apple түзмөктөрүндө сатылып алынган нерселерге таасирин тийгизет.
- High Definition видеолорун жүктөп жатканда, жактырыңыз - Тандалган сапатын тандоо үчүн, ачылуучу менюну колдонуңуз. 720P демейки, HD форматында, бирок 1080Pден төмөн.
- Сатып алуу жана ойнотуу параметрлери - Бул параметрлер iTunes альбом сүрөтүн жана музыкалык файлдар үчүн маалыматты кандайча чогултуп, ойнотуу маалыматын түзмөктөрдө шайкештештирет.
"Ата-эне" параметрин коюңуз. Бул жөндөө iTunes мазмунун ким колдонгонун көзөмөлдөөгө мүмкүндүк берет. Бул кадам өзгөчө балдар үчүн iTunes орнотуп жаткан болсоңуз керек.
- Өчүрүү - Дүкөн менен кошо айрым мазмунга кирүүнү да өчүрсөңүз болот.
- Баалоо жана Чектөө - Бул орнотуулар кайсы рейтинг тутумун колдонууну тандап, андан кийин рейтингдин негизинде ар кандай нерселерди чектейт.
- Кийинки өзгөрүүлөргө жол бербөө үчүн Кулпуну чыкылдатыңыз. Кулпусун ачуу үчүн колдонуучунун кирүү паролу болушу керек.
"Аспап" параметрин коюңуз. Бул орнотуулар Apple түзмөктүн камдык көчүрмөсүн сактоого жана автоматтык түрдө шайкештештирүүгө таасир этет. Түзмөктөрдү шайкештештирип баштамайынча, көп иш жасоонун кажети жок.
- IPod, iPhone жана iPad автоматтык түрдө шайкештештирилбесин - Демейки шартта, Apple түзмөктөрү туташаар замат автоматтык түрдө шайкештештирилет. Эгер мындай көрүнүштү алдын алгыңыз келсе, төмөндөгү кутучаны белгилеңиз.
"Өркүндөтүлгөн" параметрин коюңуз. Бул iTunes медиа папкасынын жөндөөлөрү, ошондой эле башка программа орнотуулары.
- iTunes Media папкасынын жайгашкан жери - Бул iTunes ойнотулган файлдарынын жайгашкан жерин, анын ичинде сакталган шаймандардын камдык көчүрмөлөрүн өзгөртүүгө мүмкүндүк берет. Бул өзгөртүү файлдар башка дискте сакталышын кааласаңыз, пайдалуу болот.
- ITunes Media папкасын иреттеп кармоо - Бул жөндөө iTunes Media папкасындагы файлдарды аткаруучунун, альбомдун жана ырдын номери сыяктуу камтылган маалыматтын негизинде иреттейт. Бул параметр иштетилгенде, файлдардын жана папкалардын аталышы өзгөртүлүп, жылдырылат.
- Китепканага кошууда файлдарды iTunes Media папкасына көчүрүңүз - Бул кутучаны белгилөө кошумча файлдардын көчүрмөсүн китепканага түзүп, iTunes Media папкасына жайгаштырат. Бул бир нече жыйнактарды уюштуруу үчүн пайдалуу, бирок аларды кошуп жатканда кошумча файл көчүрмөлөрүн жаратат.
- Программанын параметрлери - жеке тандоолордун негизинде келтирилген программанын ар бир вариантын берет.
6дан 4-бөлүк: Китепканаларга файлдарды кошуу
ITunes китепканасына музыка файлдарын кошуңуз. ITunes бул файлдарды ойнотуп, Apple түзмөктөрү менен шайкештештирип турушу үчүн, китепканага музыка кошсоңуз болот.
- "Файлды" чыкылдатыңыз (Windows) же "iTunes" (Mac). Эгер меню тилкесин көрбөй жатсаңыз, басыңыз Alt
- "Папканы китепканага кошуу" (Windows) же "Китепканага кошуу" (Mac) тандаңыз.
- Кошкуңуз келген музыка камтылган папканы тандаңыз. Эгерде файлдар WMA корголгон форматта болсо, бул жерди чыкылдатыңыз.
ITunes китепканасына кино файлдарын кошуңуз. Сиз iTunes файлдар жыйнагыңызга видео файлдарды кошсоңуз болот, бирок iTunes файлдын түрүн таанып калышы үчүн, форматты өзгөртүшүңүз керек. Видео файлдарды конверттөө боюнча кеңири көрсөтмөлөрдү алуу үчүн бул жерди чыкылдатыңыз.
- Конверттелген видео файлдарды музыка файлдары сыяктуу эле кошо аласыз. Файлдарды китепкананын "Үй кинолору" бөлүмүнөн таба аласыз.
Аудио CDни китепканага көчүрүү. Сиздин iTunes топтомуңузду санариптик түрдө сактоо жана Apple түзмөгүңүздө ырларды ойнотуу үчүн iTunes колдонсоңуз болот. Демейки шартта, iTunes иштеп жатканда CD орнотулганда, iTunes көчүрүп баштайт.
- ITunes'ке CDлерди көчүрүү жөнүндө толук маалымат алуу үчүн бул жерди басыңыз.
Галереяга кошуу үчүн мазмунду сатып алыңыз. Эгер сиз Apple ID менен кирген болсоңуз, анда iTunes дүкөнүнөн музыка, кино, телешоу, подкаст жана башка нерселерди сатып алуу үчүн, iTunes китепканаңызга кошсоңуз болот. Сатып алынган нерселер каттоо эсеби менен байланыштырылган, андыктан сиз аларга жаңы компьютерлерден жана түзмөктөрдөн автоматтык түрдө кире аласыз.
- Демейки шартта, жаңы сатылып алынган нерселер компьютериңизге жүктөлөт.
- ITunes Store сатып алууларды жүргүзүү боюнча кошумча көрсөтмөлөрдү алуу үчүн бул жерди чыкылдатыңыз.
6дан 5-бөлүк: Apple шаймандарын шайкештештирүү
Apple шайманын компьютерге туташтырыңыз. Эгер бул биринчи жолу туташып жатса, компьютерде дагы, шайманда дагы байланышты кабыл алган билдирүү пайда болот.
ITunes'тан шайманды тандаңыз. Бир нече мүнөттөн кийин, шайман iTunes баскычынын жогору жагындагы тик баскычтардын катарында пайда болот. Шайкештирүү параметрлерин коюу үчүн чыкылдатыңыз.
Камдык көчүрмө параметрлерин орнотуңуз. Түзмөктү тандаганда, Жыйынтык барагына өтөсүз. Бул баракчаны түзмөгүңүз жөнүндө маалыматты көрүү жана резервдик көчүрмөлөрдү орнотуу үчүн колдонсоңуз болот. ITunes түзмөгүндө Apple түзмөгүңүздүн камдык көчүрмөсүн сактоо жөнүндө көбүрөөк маалымат алуу үчүн бул жерди чыкылдатыңыз.
Синхрондоштура турган нерсени тандаңыз. Сол панелдеги түзмөктүн iTunes Китепканасын түзүүчү ар кандай категориялар менен (музыка, фильмдер, тиркемелер ж.б.) көрүнгөнүн көрө аласыз. Синхрондоштуруу параметрлерин ачуу үчүн пункттардын бирин тандаңыз.
- Алгач сиз мазмунун шайкештештирүүнү күйгүзүшүңүз керек. Синхрондоштуруу үчүн терезенин жогору жагындагы кадрды тандаңыз.
- Синхрондоштура турган нерсени тандаңыз. Мазмунду кошуу үчүн кутучаны белгилегенде, терезеңиздин ылдый жагында түзмөгүңүздө канча сактагыч калганын көрө аласыз.
- Нерселерди которуп, шайкештештире турган нерсени тандаңыз.
Шайкештирүүнү баштаңыз. Тандооңузга канааттангандан кийин, шайманды шайкештештирүү үчүн Шайкештештирүү же Колдонууну чыкылдатыңыз. Синхрондоштуруу процессин терезенин жогору жагында байкасаңыз болот.
- Түзмөктү шайкештештиргенде, Itunes-те тандалбаган түзмөктө сакталган ар кандай мазмун шаймандан жок кылынат.
6дан 6-бөлүк: Үйдө бөлүшүүнү жөндөө

Ар бир түзмөктө Үйдө бөлүшүүнү күйгүзүңүз. Үй бөлүшүү сиздин iTunes китепканаңызды бешке чейин лицензиясы бар компьютерлер менен бөлүшүүгө мүмкүндүк берет. Ар бир компьютер бирдей Apple ID'ге кирип, бир тармакка туташуусу керек.- "Файл" → "Үй бөлүшүү" → "Үйдө бөлүшүүнү күйгүзүү" баскычтарын чыкылдатыңыз.
- Apple ID жана сырсөзүңүздү киргизиңиз. Үйдө бөлүшүүнү күйгүзүүнү чыкылдатыңыз
- Туташтырылышы керек болгон ар бир компьютердеги кадамдарды кайталаңыз.

Ар кандай китепканаларды караңыз. Үй бөлүштүрүү үчүн, жок эле дегенде, эки компьютерди туташтыргандан кийин, iTunes терезесинин жогорку сол бурчундагы Home баскычын чыкылдатып, китепканаларды алмаштыра аласыз.
Музыка жана бөлүшүлгөн видеолорду ойнотуңуз. Компьютериңиздеги жалпы китепканалардагы мазмунду ойнотууну эки чыкылдатуу менен токтоосуз баштасаңыз болот.

Сатып алынган мазмунду жылдырыңыз. Орнотулган ... баскычын чыкылдатып, жалпы китепкананы тандап, компьютериңизге өткөргүңүз келген мазмунду тандаңыз. Ушул ыкманын жардамы менен сатылып алынган материалдарды гана өткөрүп бере аласыз. жарнама