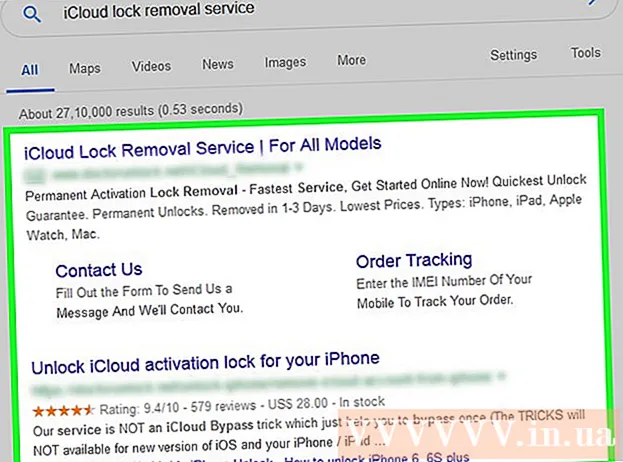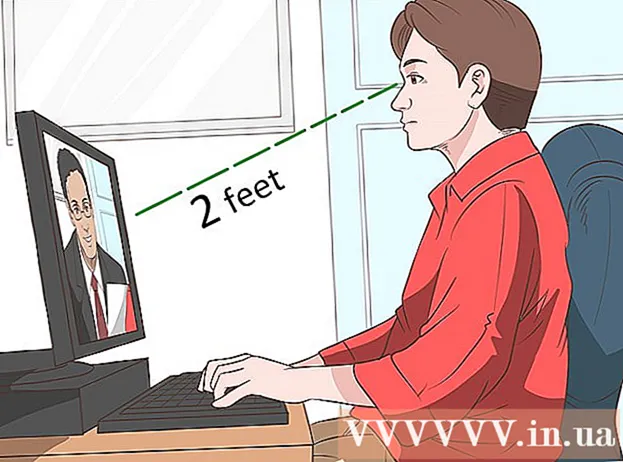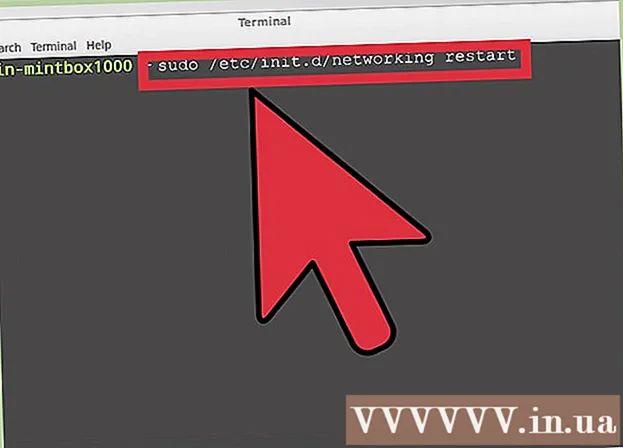Автор:
Lewis Jackson
Жаратылган Күнү:
14 Май 2021
Жаңыртуу Күнү:
1 Июль 2024

Мазмун
FFmpeg - колдонуучуларга ар кандай көңүл ачуучу файл форматтарын конверттөөгө мүмкүндүк берүүчү, аларды ар кандай шаймандарда жана ойноткучтарда ойнотууга мүмкүнчүлүк берет. Программа буйрук сабы үчүн гана колдонулат. Орнотуу бир аз татаал, бирок жөн гана төмөнкү көрсөтмөлөрдү аткарыңыз, сиз ийгиликтүү болуп, FFmpegди бир нече мүнөттөн кийин баштай аласыз!
Кадамдар
Метод 1 из 2: FFmpeg жүктөп алыңыз
FFmpeg программасын жүктөп алыңыз. Жүктөө барагына киргенде, көптөгөн параметрлерди көрө аласыз. Операциялык тутумуңузга жараша 32 же 64 биттик акыркы туруктуу нускасын алыңыз.

7-Zipти жүктөп жана орнотуңуз. 7-Zip - бул архивдөөчү программа, сизге FFmpeg орнотуу файлын ачуу керек болот.
FFmpeg папкасын чыгарып алыңыз. 7-Zipти ачуу үчүн колдонгондо, жүктөлүп алынган файл менен бир жерде жаңы папка түзүлөт. Папкага "ffmpeg-20130731-git-69fe25c-win32-static" сыяктуу ат коюлат. Бул папканы ачып, бир жакка коюңуз.

C дискисин ачуу:өйдө. Башта дегенди чыкылдатып, андан кийин Компьютерди тандаңыз. Windows иштөө тутуму орнотулган катуу дискти тандаңыз (көбүнчө С дискисин айтыңыз :). C: дискинин аягында, Windows жана Program Files (программанын файлдары) сыяктуу папкалар жайгашкан жерде, оң баскычты чыкылдатып, Жаңы Папканы (жаңы папка) тандаңыз. Каталогго "ffmpeg" деп ат коюңуз.
Жаңы түзүлгөн "ffmpeg" папкасын ачыңыз. Чакырылбаган папкадагы бардык мазмунду ушул папкага көчүрүү. жарнама
2ден 2-ыкма: FFmpegди Command Line (буйрук сабында) иштетүү
Баштоо баскычын чыкылдатып, андан кийин Компьютерди оң баскыч менен чыкылдатыңыз. Тышкы оң баскычты чыкылдатуу менен пайда болгон менюдан Касиеттерди тандаңыз. Тутум терезесинен сол панелдеги "Өркүндөтүлгөн тутум орнотуулары" шилтемесин чыкылдатыңыз.
Тутумдун касиеттери терезесиндеги Экологиялык Өзгөрмөлөр баскычын чыкылдатыңыз. Бул аракет диалог терезесинин төмөн жагында жайгашкан.
"Колдонуучунун өзгөрмөлөрү" бөлүмүнөн PATH талаасын тандаңыз. Бул талаа Айлана-чөйрөнүн өзгөрүлмөлүү терезесинин биринчи алкагында. Түзөтүү баскычын чыкылдатыңыз.
- "Variable value" маалымат аймагына буйрукту териңиз ; c: ffmpeg bin артынан алдын-ала жазылган ар кандай мазмун. Эгер аны башка дискке көчүрсөңүз, диск тамгасын өзгөртүңүз.
- Өзгөртүүлөрдү сактоо үчүн ОК баскычын чыкылдатыңыз. Эгерде сиз бул экранда кандайдыр бир маалыматты туура эмес киргизсеңиз, анда Windows туура иштей албай калат.
- Эгерде сиз "Колдонуучунун өзгөрмөлөрү" орнотуусунан PATH талаасын көрбөсөңүз, жаңысын түзүү үчүн Жаңы баскычын чыкылдатыңыз. Өзгөрмө аталышы катары PATH териңиз.
- Бул ыкма учурдагы колдонуучу үчүн FFmpeg функциясын иштетет. Башка Windows колдонуучулары буйрук сабынан ошол программаны баштай алышпайт. Бул функцияны бардык колдонуучулар үчүн иштетүү үчүн буйрукту киргизиңиз ; c: ffmpeg bin "Системанын өзгөрмөлөрү" астындагы PATH талаасын киргизиңиз. Бул өзгөрмөдөгү дайындардын бирин дагы өчүрбөөгө аракет кылыңыз.
Command Prompt терезесин ишке киргизиңиз. Андан кийин "ffmpeg –version" командасын териңиз. Эгерде консоль Ffmpeg версиясынын маалыматына жооп берсе, орнотуу ийгиликтүү болуп, FFmpeg программасына буйрук тилкесиндеги каалаган каталогдон кирүүгө болот.
- Эгерде "libstdc ++ -6 жок" деген ката чыкса, анда Microsoft Visual C ++ бөлүштүрүлүүчү пакетин орнотушуңуз керек, ал акысыз жана Microsoftтун башкы бетинде жеткиликтүү.
Медиа файлдарыңызды конверттөө үчүн FFmpeg программасын колдонуңуз. FFmpeg үчүн буйруктарды аткаруу үчүн буйрук сабын колдонуп, ар кандай которууларды жасай аласыз. жарнама