Автор:
Randy Alexander
Жаратылган Күнү:
2 Апрель 2021
Жаңыртуу Күнү:
26 Июнь 2024
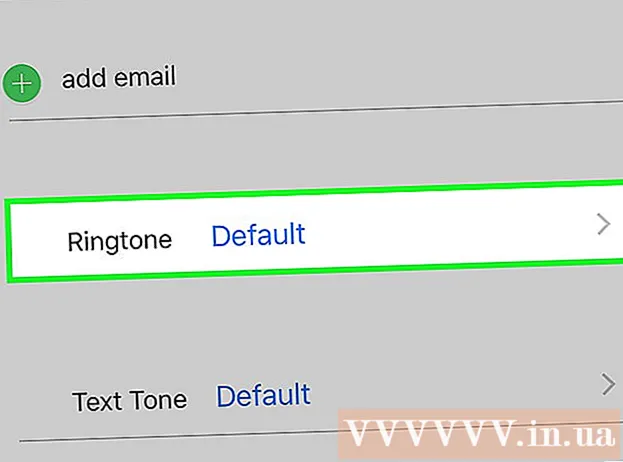
Мазмун
IPhone'до рингтон опциялары көп болгону менен, алардын бири дагы сиздин мүнөзүңүзгө дал келбейт. Сиз iTunes аркылуу ырды 30-40 секундадагы рингтонго айланта аласыз. Жаңы музыканы iPhone менен шайкештештиргенден кийин, аны кадимки рингтон менен орното аласыз.
Кадамдар
3 ичинен 1-бөлүк: Рингтон түзүү
Windows колдонуп жаткан болсоңуз, iTunes жүктөп алыңыз жана орнотуңуз. ITunesту компьютериңиздеги сүйүктүү музыка файлдарыңыздан рингтон жаратып, андан кийин iPhone'уңузга өткөрүп алсаңыз болот. Эгер сиз Windows компьютерин колдонуп жаткан болсоңуз, iTunes жүктөп, орнотушуңуз керек. Mac'та iTunes алдын ала орнотулган.
- Itunesту даректен акысыз жүктөп алсаңыз болот.
- ITunes'тун акыркы нускасын колдонуу сунушталат, анткени шайкештирүү оңой болот.
- Рингтон жараткан колдонмолор жана вебсайттар көп болгону менен, музыканы кескенден кийин файлдарды iPhone'уңуз менен шайкештештирүү үчүн iTunes колдонушуңуз керек. Түздөн-түз iTunesда рингтон жаратуу тезирээк эмеспи?

ITunes үчүн рингтон түзгүңүз келген ырды жүктөп алыңыз. Рингтон түзүүдөн мурун iTunes китепканаңызга ырларды кошушуңуз керек.- Ырларды китепканага кошуу үчүн iTunes терезесине сүйрөп барып таштасаңыз болот.
- Же Файл → Файлды китепканага кошуу (компьютериңизде) же iTunes → Китепканага кошуу баскычын басып, файлга кире аласыз.
- Эгер сиз китепканаңызга ырларды кошо албасаңыз, анда анын форматы туура келбей жаткандыгы мүмкүн. Ырдын форматын өзгөртүү үчүн WAV режимин MP3 форматындагы файлга онлайн которуу боюнча көрсөтмөлөрдү караңыз.

Рингтон катары ылайыктуу музыкалык чыгарманы табуу үчүн ырды угуңуз. Рингтон 40 секундага созулушу мүмкүн. Ырдын өзгөчөлүгүн рингтон катары табыңыз.
Музыкаңыздын ачылыш жана бүтүү убактысын жаттайт. Музыканы кесүүнү жеңилдетүү үчүн ачылуу жана аяктоо убактысын жазыңыз.

Ырды оң баскыч менен басып, тандаңыз "Маалымат алуу" (Маалыматты көрүү). Бул файлдын деталдары терезесин ачат.
"Жолдор" барагын чыкылдатыңыз. Төмөндө "Баштоо убактысы" жана "Убакыт токтоо" талааларын табасыз
Мурунку кадамда жазган убактыңызды Баштоо жана Токтотуу талааларына киргизиңиз. Жаңы убакытты активдештирүү үчүн ар бир талаанын жанындагы кутучаны белгилөөнү унутпаңыз.
Музыканы ойнотуп, тууралаңыз. Музыка угуу үчүн Маалымат алуу терезесин жаап, Ойнотту чыкылдатыңыз. Убакытты жөндөө үчүн Маалымат алуу терезесиндеги Жолдор барагына кайтып келсеңиз болот. Сыноону угуп, рингтон менен канааттанганга чейин жөндөңүз.
- Тректин максималдуу узундугу 40 секунд экендигин унутпаңыз.
Ырды оң баскыч менен басып, тандаңыз "AAC версиясын түзүү" (AAC нускасын түзүү). Китепканада ырдын жаңы көчүрмөсү пайда болгонун көрүшүңүз керек. Түпнускасы толук версиясы, ал эми жаңы версиясы кесилген рингтон.
- Эгерде сиз "AAC версиясын түзүү" параметрин көрбөсөңүз, "Түзөтүү" же "iTunes" менюну чыкылдатып, "Түзөтүүлөрдү" тандаңыз. "Импорттун жөндөөлөрү" баскычын чыкылдатып, "Импорттоону колдонуу" менюсунда "AAC коддогучун" тандаңыз.
Жаңы көчүрмө баскычын оң баскыч менен чыкылдатып, "Windows Explorerде көрсөтүү" (Windows Windowsдо көрсөтүү) (ЖКда) же "Тапкычта көрсөтүү" (Тапкычта көрсөтүү) (Macта) тандаңыз. Сиз жаңы терезе пайда болуп, жаңы көчүрмө баса тургандыгын көрөсүз.
Windows колдонуп жатканда файл кеңейтүүлөрүн жандырыңыз. Кеңейтүүнүн атын өзгөртүп, файл форматын өзгөртө аласыз, бирок бул көптөгөн колдонуучуларга жашырылган. Эгер кеңейтүү иштетилген болсо, анда файлдын аталышында ".m4a" куугун көрөсүз. Андай болбосо, төмөнкү кадамдарды аткарыңыз:
- Windows 10, 8.1 жана 8 - Windows Explorer терезесиндеги "Көрүү" менюсун чыкылдатыңыз. Кеңейтүүлөрдү иштетүү үчүн "Файлдын аталышын кеңейтүү" диалог кутучасын текшериңиз.
- Windows 7 жана андан мурунку - Баштоо менюсунда Башкаруу панелин ачыңыз. "Папка Жолдору" же "Көрүнүшү жана Персоналдаштыруу" тандап, андан кийин "Папка Жолдору" тандаңыз. "Көрүү" барагын чыкылдатыңыз. "Белгилүү файл түрлөрү үчүн кеңейтүүлөрдү жашыруу" диалог терезесинен белгини алып салыңыз.
Рингтонду оң баскыч менен чыкылдатып, тандаңыз "Атын өзгөртүү" (Атын өзгөртүү). Бул кадамда файл кеңейтүүсүн өзгөртө аласыз.
- ITunes китепканаңызда эмес, Explorer терезесиндеги файлды оң баскыч менен чыкылдатууну унутпаңыз.
Кеңейтүүнү өзгөртүңүз ".m4a" ".m4r" болуп калат. Бул файлдарды iTunes жана iPhone рингтон катары тааныган форматтарга өткөрүү аракети.
- Бул иш-аракет файлды иштебей калышы мүмкүн деген эскертүү аласыз. Уланта бериңиз.
ITunes китепканасын ачуу. Мурунку ырды жана көчүрмөсүн көрсөткөн iTunes терезесине кайтыңыз.
Көчүрмөсүн компьютериңизден эмес, iTunesтен жок кылыңыз. ITunes көчүрмөсүн оң баскыч менен чыкылдатып, "Жок кылуу" баскычын тандаңыз. Суралганда "Файлды сакта" танда. Эгер сиз файлды жок кылууну тандасаңыз, башынан башташыңыз керек. Жөн гана iTunes китепканасынан файлдарды алып салгыңыз келет.
Сүйрөп таштаңыз .4r файлын iTunes терезесине. Бул файлды Обондор китепканасына кошот. Бул рингтонду iPhone'го өткөрүп алсаңыз болот. жарнама
3 ичинен 2-бөлүк: Рингтон өткөрүп берүү
IPhone'ду компьютерге туташтырыңыз. Эгерде сиз буга чейин iPhone'уңузду компьютериңизге туташтырып алган болсоңуз, анда ал iTunes автоматтык түрдө автоматтык түрдө пайда болот. Эгер андай болбосо, анда iTunes'тан баштапкы орнотууну сурашат. Бул процесс бир нече мүнөткө созулат, келгиле, iPhone'ду iTunes'до атайлы.
- Жөн гана iPhone'уңуздун экранында пайда болгон терезеден "Ишеним" баскычын таптап коюңуз.
ITunes'де Обондор китепканасын ачыңыз. ITunes терезесинин жогору жагындагы "..." баскычын чыкылдатып, "Обондорду" тандаңыз. Анын коңгуроо сүрөтчөсү бар. Китепканада жеткиликтүү рингтон обондорунун тизмесин, анын ичинде мурунку кадамда түзгөн музыкаңызды көрө аласыз.
Рингтонду сүйрөө үчүн чычканды колдонуңуз. Экрандын сол жагындагы кутучаны көрүшүңүз керек, "Түзмөктөрдүн" астында iPhone телефонуңуз көрүнөт.
Рингтон файлын сол панелдеги iPhone'уңузга таштаңыз. Файл дароо iPhone'уңузга өткөрүлүп берилет.
- Эгерде сиз рингтонду ушул жол менен которо албасаңыз, анда жогорку баскычтардын катарынан iPhone тандаңыз. Түзмөктү тандап алгандан кийин сол панелдеги "Обондор" параметрин чыкылдатыңыз."Синхрондоштуруу обондору" диалог кутучасын текшерип, iPhone'уңузга өткөргүңүз келген рингтон тандаңыз. Рингтонду түзмөгүңүзгө өткөрүп баштоо үчүн "Колдонуу" баскычын чыкылдатыңыз.
3 ичинен 3-бөлүк: Рингтондарды өзгөртүү
IPhone'до Жөндөөлөрдү ачыңыз. Телефонго рингтон өткөрүп бергенден кийин, аны кадимки рингтон катары койсоңуз болот же белгилүү бир байланышка обон койсоңуз болот.
Тандоо "Үндөр" (Үн). Бул сиздин түзмөгүңүздөгү үн артыкчылыктарын ачат.
"Рингтон" параметрин таптап коюңуз. Бардык рингтондар көрсөтүлөт.
Жаңы рингтон тандаңыз. Сиз жаңы эле кошкон рингтон тизменин башында көрүнөт. Рингтонду кадимкидей орнотуу үчүн трекке тийип коюңуз.
- Эгерде рингтон табылбай жатса, анда ал 40 секунддан узагыраак болушу мүмкүн.
Белгилүү бир байланыш үчүн жаңы рингтон коюңуз. Ар бир байланышка өзүнчө обондорду дайындай аласыз.
- Байланыштарды ачуу.
- Өзүңүздүн рингтон коюңуз келген байланышка тийип коюңуз.
- Экрандын жогорку оң бурчундагы "Түзөтүүнү" таптап коюңуз.
- "Рингтон" параметрин тандаңыз.
- Колдонгуңуз келген рингтон тандаңыз.



