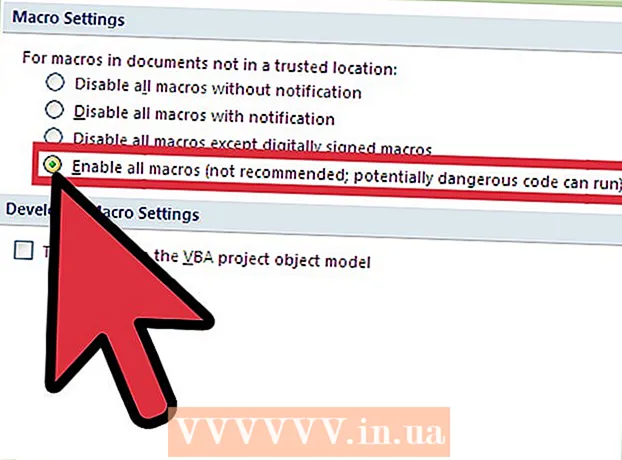Автор:
John Stephens
Жаратылган Күнү:
2 Январь 2021
Жаңыртуу Күнү:
1 Июль 2024
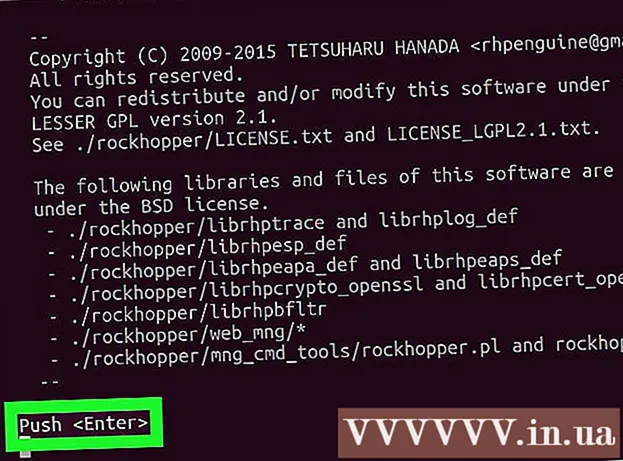
Мазмун
Linux операциялык тутуму колдонуучуларга Ubuntu Software Center жана Synaptic Package Manager сыяктуу жаңы программаларды орнотууда жардам берүүчү көптөгөн жөнөкөй ыкмаларды сунуш кылат. Бирок, кээ бир тиркемелер дагы эле буйрук консолунан орнотулушу керек. Бул макалада INSTALL.sh файлынан тиркемелерди буйрук сабынын жардамы менен орнотуунун жолдору көрсөтүлөт.
Кадамдар
Жүктөп алууну каалаган программаны жүктөп алыңыз. Негизги файлдар .tar, .tgz же .zip файлдарына кысылат.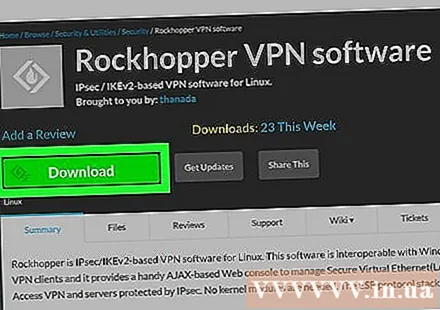

Файлды чыгарып алыңыз ".tar" же ".zip" (керек болсо). Эгер сиз жүктөп алган программа ".tar", ".tgz" же ".zip" сыяктуу архивдик файл форматында болсо, сиз .sh файлын алуу үчүн декомпрессиялык операция жасашыңыз керек болот. Эгер жүктөлүп алынган файл ".sh" форматында болсо, анда бул кадамды өткөрүп жиберүү керек. Архивди алуу үчүн төмөнкү методдордун бирин колдонуңуз:- Жүктөлгөн архивди оң баскыч менен чыкылдатып, тандаңыз Extract Here (Бул жерден көчүрүп алыңыз) (көрсөтүлгөн мазмунун Linux версиясына жараша ар кандай болушу мүмкүн).
- Эгер сиз терминалды колдонуп жатсаңыз, "командасын колдонуңузCD ~ / жол"архив сакталган каталогго өтүү." жолду "каталогго алып баруучу жол менен алмаштырыңыз (мис." CD ~ / Жүктөөлөр ").
- ".Tar" же ".tar.gz" файлдарын терминалдан ачуу үчүн, "колдонуңузtar -xvf файлдын аты.tar"жана басуу"Кирүү"." Файлдын атын "файлдын аты менен алмаштырыңыз (мисалы," tar -xvf jdk-14.0.2_linux-x64_bin.tar.gz ")
- ".Zip" файлын терминалдан чыгарып алуу үчүн, "командасын колдоносузfilename.zip файлын ачуу"жана басуу"Кирүү"." Файлдын атын "zip файлынын аты менен алмаштырыңыз (мисалы," unzip Minecraft.zip ").

Контейнерди табыңыз ".sh" файл. Ал үчүн, ачылбаган папканы эки жолу басып, кайсы каталогдун install.sh файлын камтыгандыгын издөө керек.
Терминал терезесин ачыңыз. Терминал программасында текст көрсөткүчү бар кара рабочий сүрөтчө бар. Терминал программасын ачуу үчүн доктогу же Тиркемелер менюсундагы ушул сүрөтчөнү чыкылдатыңыз.- Көпчүлүк терезе менеджерлеринде муну жасоонун эң тез жолу - бул "Ctr + Alt + T"баскычтопто.
Чакырылбаган папканын жолуна кирүү. Импорттоо "CD ~ /"жана андан кийин" .sh "файлына өткөн жол менен, андан кийин" баскычын басыңызКирүү". Папкаларды бөлүү үчүн кыйшык белгини (/) колдонуңуз. Мисалы, файл Жүктөлүп алынгандар папкасында сакталса," cd ~ / Downloads / jdk-14.0.2_linux-x64_bin / bin "деп тересиз жана Enter баскычын басыңыз.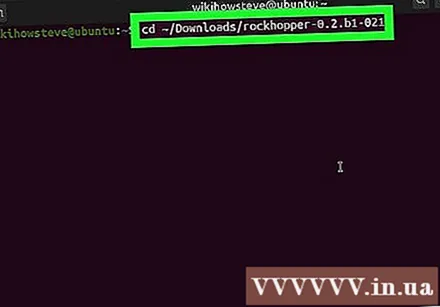
- Туура папканы ачканыңызды текшерүү үчүн "ls -a"буйрук консолунда жана басып"КирүүОкшош файл жана папка тизмелерин көрө аласыз.
Import chmod + x install.sh жана басыңыз . Кирүү. Эгерде орнотуу файлынын аталышы башкача болсо, анда файлдын так аты менен ″ install.sh ″ керек. Бул орнотуу файлынын аткарылышын камсыз кылган иш-аракет. Бул буйруктан кийин эч кандай тастыктоочу билдирүү жок.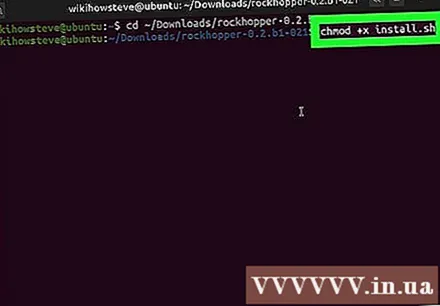
- Эгер сиз ката жөнүндө кабарды көрбөсөңүз, бул баштапкы файл аткарыла тургандыгын билдирет.
- Муну терминалдан тышкары дагы жасасаңыз болот. Linux таркатылышына жараша жол-жобосу башкача болот. Бул үчүн Ubuntu-де ".sh" файлын оң баскыч менен чыкылдатып, тандаңыз Касиеттери (Касиеттери). Картаны чыкылдатыңыз Уруксаттар (Кирүү уруксаттары) жана "Файлды программа катары аткарууга уруксат берүү" кутучасын белгилеңиз.
Import bash install.sh жана басыңыз . Кирүү. Эгерде файлдын аталышы башкача болсо, анда "install.sh" файлдын туура атын алмаштырасыз. Мисалы, Netbeans орнотуу үчүн "bash netbeans-8.2-linux.sh"жана басуу"Кирүү’.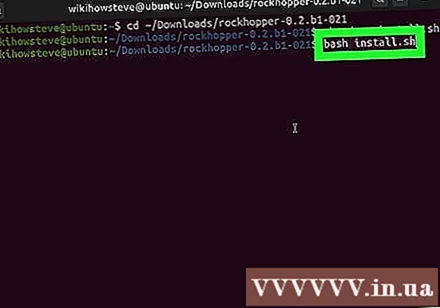
- "Сыяктуу башка буйруктарды колдонсоңуз болот.sh install.sh"же"./install.sh". Файлдын аты" install.sh "болбосо, аны туура файлдын аты менен алмаштырып," "баскычын басыңызКирүү". Жогорудагы буйруктардын бирин колдонуп," баскычын басыңызКирүү’.
Компьютериңизге кирүү үчүн сыр сөзүңүздү киргизип, басыңыз . Кирүү. Колдонмону орнотуу ушул иш-чарадан кийин дароо аткарылат.
Орнотууну аяктоо үчүн экрандын көрсөтмөлөрүн аткарыңыз. Колдонмого жараша, орнотууну аяктоо үчүн кошумча маалымат киргизишиңиз керек.
- Терминалдын жардамы менен белгилүү бир программалык камсыздоону алып салуу үчүн "" командасын киргизүү керек.dpkg -list"Linux операциялык тутумунда орнотулган программалардын тизмесин ачуу үчүн. Жок кылгыңыз келген программаны таап, буйрукту киргизиңиз"sudo apt-get -purge алып салуу "жана басуу"Кирүү". Компьютериңиздин сыр сөзүн киргизип," баскычын басыңызКирүү"Калганы программаны жок кылуу үчүн керектүү көрсөтмөлөрдү аткаруу.