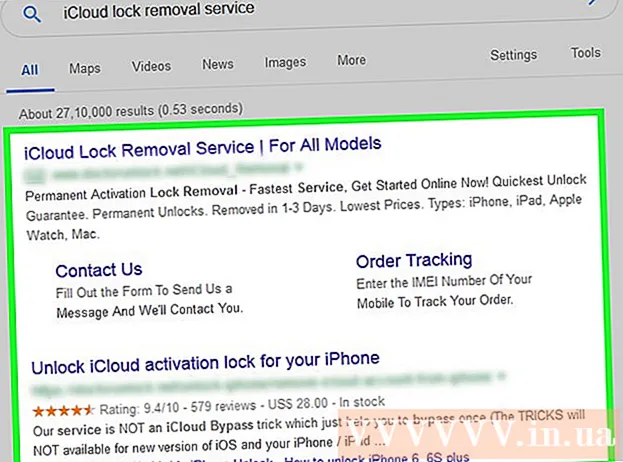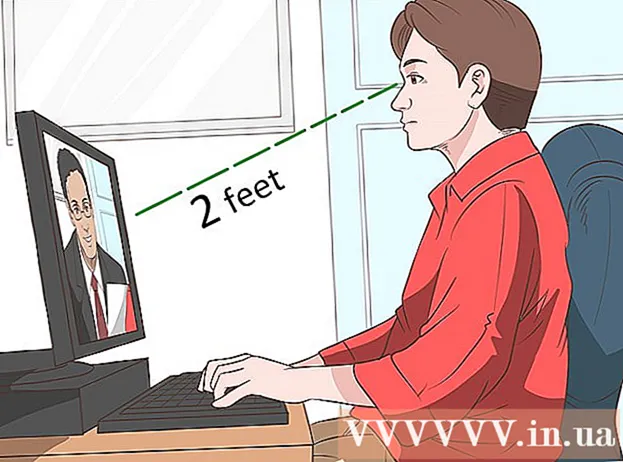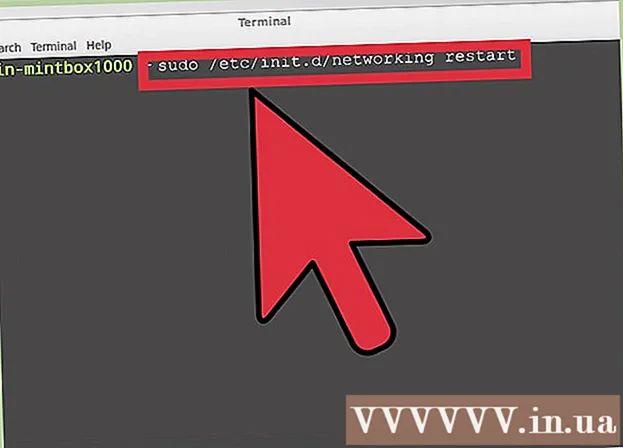Автор:
Louise Ward
Жаратылган Күнү:
8 Февраль 2021
Жаңыртуу Күнү:
1 Июль 2024

Мазмун
Берилген маалыматты бир ноутбуктан (ноутбуктан) экинчисине өткөрүү татаалдаштыруунун кажети жок - санариптик маалыматтарды тез өткөрүп берүүгө жардам берген бир нече ыкма бар.Сиз өткөрүп берүүнү каалаган файлдардын санын жана көлөмүн эсептөөнү, ноутбуктун түрүн жана ылайыктуу ыкманы аныктоо үчүн компьютердик көндүмдөрдү билишиңиз керек.
Кадамдар
7-ыкманын 1-ыкмасы: SMB которгучун орнотуңуз
Бир эле тармакка 2 компьютерди туташтырыңыз. SMB (Server Message Block) - протокол (бир катар эрежелер), файлдарды эки компьютердин ортосунда интернет аркылуу өткөрүп берет. Бул ыкма PC же Mac үчүн колдонулат (же экөөнүн тең айкалышы). Бул ноутбуктардын ортосунда ири файлдарды өткөрүүнүн эң оңой жана тез ыкмасы.
- Коопсуз байланыштарды гана колдонуңуз - коомдук байланыштар колдонулбашы керек.
- Эки компьютерде тең жеке маалыматыңызды коргоо үчүн сыр сөздү коюңуз.
- Хост ноутбугу - файлды сактаган машина, кардардын ноутбугу - файлды өткөрүп бериши керек болгон машина.

Хост ноутбугун орнотуңуз. Сервер - бул өткөрүлүп бериле турган файлды сактаган машина. Жумушчу топтун атын көрсөтүү менен тармак жөндөөлөрүн өзгөртүү керек. Бул топ эки компьютер жолугушкан конференц-залдын милдетин аткарат. Сиз каалаган топтун аталышын тандай аласыз.- Windows операциялык тутумдарында "компьютердин домени жана жумушчу топтун жөндөөлөрү" аркылуу топтун аталышын тандаңыз (компьютердин доменин жана жумушчу тобун орнотуңуз). Өзгөртүүнү колдонгондо, компьютериңизди өчүрүп-күйгүзүү сунушталат.
- Mac тутумунда Жумушчу топтун аталышын System Preferences -> Network -> Advanced -> WINS аркылуу тандаңыз. Жумушчу топтун атын тандап, өзгөртүүлөрдү сактаңыз.
- Башка учурларда, сервердин "атын" эстен чыгарбаңыз.

Кардарга которулуу. Ошол эле тармак орнотууну серверде жүргүзүңүз. Сервер сыяктуу эле жумушчу топтун аталышын тандоону унутпаңыз.
Файлга кирип, өткөрүп баштаңыз. Файлдарды алмаштырууга кез келди. Сервердин "атын" таап, аны чыкылдатып, ошол компьютердеги жалпы папкаларга кире аласыз.
- Windows'то "Тармак" тиркемесин ачыңыз. Жалпы тармактык топтогу бардык компьютерлер экранда пайда болот, анын ичинде сиз жаңы орноткон сервер дагы бар.
- Mac компьютериңизде бир тармактагы бардык компьютерлер Finder терезесинде пайда болот.
7ден 2-ыкма: FTPди колдонуу

FTP серверин орнотуңуз. FTP (File Transfer Protocol) - файлдарды эки компьютердин ортосунда интернет аркылуу өткөрүп берүү ыкмасы. Биринчиден, сиз башка компьютерлер серверге кире алгыдай кылып, серверди - өткөрүп бериле турган файлдарды камтыган компьютерди орноттуңуз. FTP эки ноутбуктун ортосунда туруктуу мүмкүнчүлүк керек болгондо эң ыңгайлуу ыкма болуп саналат.- Mac тутумунда Тутум Түзөтүүлөрү -> Бөлүшүү -> Кызматтар бөлүмүнө өтүп, "FTP мүмкүндүк алуусун" текшериңиз. "Старт" баскычын чыкылдатып, өзгөртүүлөр киргизилгенге чейин күтө туруңуз. Ар бир OSX версиясы боюнча иш бир аз башкача болот.
- Windows'то, Башкаруу панели -> Программалар -> Программалар жана өзгөчөлүктөр -> Windows функцияларын күйгүзүү же өчүрүү. "Интернет маалымат кызматы" (IIS) кутучасынын жанындагы кошуу белгисин чыкылдатып, андан кийин "FTP Server" диалог кутучасын белгилеңиз. "ОК" баскычын чыкылдатыңыз.
Кардардын компьютерине FTP программасын орнотуңуз. Бул жөн гана IP дареги менен FTP серверине оңой кирүүгө мүмкүнчүлүк берген программа. Популярдуу программалар: FileZilla, WinSCP, Cyberduck жана WebDrive.
FTP сервериндеги файлдарга FTP программасынан кирүү. Эми сиз кардардан FTP серверине кирип, тез жана коопсуз которуулар үчүн файлдарыңызга киришиңиз керек.
- Mac'тан Finder-> Go-> Server-ге туташуу бөлүмүнө өтүңүз. Сизден сервердин IP дарегин сурашат. Даректи киргизип, "Туташуу" баскычын чыкылдатыңыз.
- Windows'то веб-браузерди ачып, сервердин IP дарегин дарек тилкесине териңиз. Файл -> Каттоо Кирүү барагына өтүңүз. Кирүү үчүн колдонуучу ысмыңды жана сырсөзүңдү жаз.
- Эгер сиздин сервердин IP дарегин таба албай кыйналып жатсаңыз, анда Mac'тан IP дарегин аныктоо же Компьютериңиздин IP дарегин табуу деген макаланы караңыз.
- FTP ыкмасын колдонуп файлдарды кандайча өткөрүү керектиги жөнүндө көбүрөөк маалымат алуу үчүн, эки компьютердин ортосунда FTP орнотуу жөнүндө макаланы караңыз.
7-ыкманын 3-ыкмасы: Сактагычты колдонуңуз
Шайкеш сактоо шаймандарын табуу. Сырткы катуу диск же USB кээде бир гана иштөө тутумунда (OSX же Windows) колдонула тургандай кылып форматталат. Берилиштерди өткөргүңүз келген компьютерге жараша, ишти баштоодон мурун шайманды (FAT32) форматташыңыз керек. Сактагычты колдонуу эң көп убакытты талап кылган ыкмалардын бири, бирок техникалык ыкмаларды жакшы билбесеңиз, оңой.
- Эгер компьютериңиз сактагычты таанып калса жана эки компьютердеги файлдарды көрө алсаңыз, улантыңыз.
- Эгерде сиз шайманыңызды кайрадан форматташыңыз керек болсо, анда FAT32 форматындагы макаладан көбүрөөк маалымат таба аласыз
- Бул ыкманын чектелиши - ылдамдык, эгерде сиз көптөгөн файлдарды көчүрүп алсаңыз, анда ал көп убакытты талап кылат.
Сактагычты серверге сайыңыз. Көчүрүүдөн мурун, шаймандын бош мейкиндиги бардык файлдарды сактоого жетиштүү экендигин текшериңиз. Туура пландаштыруу үчүн кайсы көлөмдө колдонуш керектигин аныктаган оң.
Файлды сактагыч түзүлүшкө өткөрүп бериңиз. Процесс ноутбуктагы файлдарды башкарууга окшош - файлды сүйрөп барып таштаңыз, андан кийин аны сактагыч түзүлүшкө өткөрүүнү күтүңүз.
Сактагычты сууруп, кардарга туташтырыңыз. Файлга зыян келтирбөө үчүн, аны үзгүлтүккө учуратып, кардардын иш тактасына же ылайыктуу жерге сүйрөп барып таштап коюуну унутпаңыз. жарнама
7ден 4-ыкма: Файлдарды булут кызматтары аркылуу өткөрүү
Булут сактоо кызматын тандаңыз. Dropbox, Google Drive ж.б. маанилүү маалыматтарды булуттуу сактагыч менен камсыз кылып, алар эки ноутбуктун ортосунда маалыматтарды берүү ыкмасы катары иштешет. Сизге жогоруда көрсөтүлгөн кызматтардын биринин эсеби керек (жаңы аккаунт түзсөңүз, акысыз сактагыч берилет).
- Бул ыкманын кемчиликтери - сактоо сыйымдуулугу, жүктөө убактысы жана наркы. Бирок, кичинекей файлдарды үзгүлтүксүз жылдырып турсаңыз, бул эң сонун чечим.
Булут кызматына файлдарды өткөрүп берүү. Кызматка жараша, сиз файлды веб-браузерге сүйрөп барып таштасаңыз болот, же файлды талапка ылайык жүктөсөңүз болот. Файл сактоочу жайга жүктөлгөнчө күтө туруңуз.
Кардар компьютеринде булут кызматы каттоо эсебиңизге кирүү. Каалаган файлдарыңызды компьютериңизге жүктөп алыңыз, ошондо файлдарды өткөрүп берүү иши бүттү!
- Булут кызматтары ошондой эле файлдарды туура камдык көчүрмөлөрдү сактоо же файлдарды биргелешип түзөтүү аркылуу коопсуздукту камсыз кылат, сиз алгач өзүңүз колдонгон кызмат жөнүндө билип алыңыз!
7 ыкмасы 5: Firewire түздөн-түз туташуу
Ноутбуктун шайкештигин текшериңиз. Эки ноутбукка firewire киргизүү керек жана экөөнү туташтыруу үчүн ылайыктуу firewire зымы керек.
- Бул ыкма 2 Mac же 2 ЖК ортосунда файлдарды өткөрүүдө ылайыктуу. Эгерде сиз эки операциялык тутумдун ортосунда маалымат өткөрүп жаткан болсоңуз, анда башка ыкманы колдонуп көрүңүз.
Шнурду firewire портуна сайыңыз. Firewire порттору ар кандай формада болот - Firewire зымдарын жана адаптерин текшерип, компьютериңиздеги 2 порт менен шайкеш экендигин текшериңиз.
Кардарга серверге кирүү үчүн улантыңыз. Кардарды колдонуу (файлды кабыл алуучу компьютер) жана серверге кирүү (файл жайгашкан компьютер) туташтырылгандан кийин, сервер жумушчу столдо же тышкы диск жайгашкан жерде пайда болот.
Файлды кадимкидей сүйрөп таштаңыз. Учурда 2 компьютер түздөн-түз туташтырылган, сиз компьютердеги файлдарды башкарууга окшош файлдарды өткөрүп бере аласыз. жарнама
7-ыкманын 6-ыкмасы: Тиркемелери бар электрондук каттарды өзүңүзгө жөнөтүңүз
Электрондук почтаңызды алуучунун дарегине киргизиңиз. Электрондук почта аркылуу электрондук почта аркылуу 1-2 компьютерди башка компьютерге жөнөтүүнүн эң тез жана жөнөкөй жолу. Эгерде сиз чоң көлөмдөгү файлды жөнөтүп жатсаңыз, анда жогоруда айтылган ыкмалардын бирин колдонушуңуз керек.
Файлды электрондук почтага тиркеңиз. Ар бир электрондук почта кызматы (мисалы, gmail, hotmail, yahoo ...) тиркеме көлөмүнүн ар кандай чектерине ээ. Айрым кызматтар файлдарды түз эле электрондук почта бөлүгүнө сүйрөп таштоого мүмкүндүк берет, ал эми башкалары "тиркөө" баскычын чыкылдатып, андан кийин жогорудагы файлдарды сактоочу жайга кирүүнү талап кылат. компьютер.
Кардардын компьютеринде электрондук почта аркылуу кириңиз. Эми тиркемени жүктөп алсаңыз болот. жарнама
7-ыкманын 7-ыкмасы: Crossover кабелин колдонуу (Switch System)
Кирүү чекити жок түз эле 2 компьютердин ортосунда тармакты орното аласыз.
Сиз кроссовердик тармак кабелин колдоно аласыз.
- Тармак сыяктуу IP даректи жана кичи тармактын маскасын коюңуз.
- Папканы ПКда бөлүшүү
- Файлдарды компьютериңизден жалпы папкага көчүрүңүз.
Кеңеш
- Эгерде сиз чоң файлдарды өткөргүңүз келсе, анда 1 же 2 ыкмасын тандашыңыз керек (smb же FTP)
- Коопсуздугуңуз үчүн, коопсуздугу жок коомдук тармактарды колдонуп жатканда файлдарды өткөрүп бербеңиз.
Сизге эмне керек
- 2 ноутбук
- Коопсуз тармак (жеке)
- Firewire кабелдери
- Сырткы катуу диск же форматталган USB эки ноутбукка шайкеш келет.