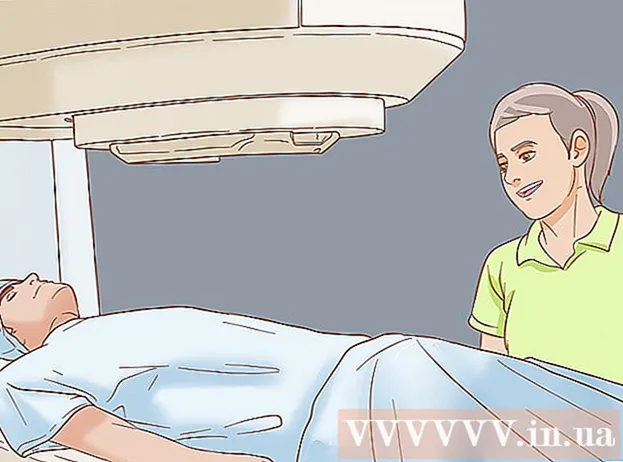Автор:
Monica Porter
Жаратылган Күнү:
16 Март 2021
Жаңыртуу Күнү:
1 Июль 2024

Мазмун
Excel документин Microsoft Wordко которгуңуз келеби? Excel программасында Excel файлдарын Word файлдарына айландыруу мүмкүнчүлүгү жок жана Word Excel файлдарын түз ача албайт. Бирок, Excelдеги таблицалар менен диаграммаларды көчүрүп, Wordке чаптап, Word документтери катары сактоого болот. Word документине Excel таблицасын кантип киргизүүгө болот.
Кадамдар
2-ыкманын 1-ыкмасы: Excel маалыматтарын Word программасына көчүрүп, чаптаңыз
Excel маалыматтарын көчүрүү. Excel документинде, Word документинде сактала турган мазмунду тандоо үчүн, чыкылдатып сүйрөп, андан кийин баскычтар айкалышын басыңыз Ctrl + C.
- Пресс Ctrl + A диаграммадагы бардык маалыматтарды тандап, андан кийин таптап коюңуз Ctrl + C.
- Түзөтүү менюсунда чычканды чыкылдатып, андан кийин Көчүрүү баскычын тандасаңыз болот.
- Эгер сиз Macта болсоңуз, баскычтар айкалышын басыңыз ⌘ Буйрук + C көчүрүү.
- Excel маалыматтарын көчүрүүдөн жана чаптоодон тышкары, Excel диаграммаларын Word программасына көчүрүп, чаптасаңыз болот.

Word программасын ачып, Excel маалыматтарын чаптаңыз. Word документинде курсорду Excel баракчасын чаптаган жерге жылдырып, андан кийин баскычын басыңыз Ctrl + V. Ошентип, Excel баракчасы Wordке чапталды.- Ошондой эле, Түзөтүү менюсун чыкылдатып, андан кийин Вставить командасын тандасаңыз болот.
- Mac үчүн, таптап коюңуз ⌘ Буйрук + V чаптоо операциясын жүргүзүү.

Чаптоо опциясын тандаңыз. Ар кандай паста параметрлерин көрүү үчүн, таблицанын төмөнкү оң бурчундагы Чаптоо Жолдор баскычын чыкылдатыңыз.- Эгер чаптоо параметрлери баскычын таппасаңыз, анда сиздин түзмөгүңүздө бул функция иштетилген эмес. Жандыруу үчүн, Word Options бөлүмүнө өтүп, Өркүндөтүлгөн тандаңыз. Функцияларды кошуу үчүн Кесүү, Көчүрүү жана Чаптоо астынан Чакыруу параметрлерин көрсөтүү баскычын басыңыз.

Баскычты чыкылдатыңыз Булактын Форматташуусун сактагыла Excel таблицасынын стилин колдонуу үчүн (булак форматын сактаңыз).
Же баскычты тандаңыз Көздөгөн жердин таблицасынын стили (Максаттуу программа форматында) Word столунун стилин колдонуу.
Байланышкан Excel таблицасын түзүңүз. Word программасында башка Office файлдарына шилтемелерди түзүүгө мүмкүнчүлүк берген өзгөчөлүк бар. Башкача айтканда, Excel файлына өзгөртүү киргизсеңиз, анда Wordтогу көчүрүлгөн таблица дагы жаңыланат. Шилтемеленген таблицаны түзүү үчүн Булактын Форматташуусун сактагыла жана Excelге шилтеме баскычын же Көздөгөн жердин таблицасынын стили менен Excelге шилтемесин чыкылдатыңыз. Excel.
- Бул эки вариант калган эки паста вариантынын баштапкы форматтары үчүн ылайыктуу.
Баскычты чыкылдатыңыз Текстти сактаңыз Excel мазмунун эч кандай форматтоосуз чаптоо үчүн (Мазмунду гана сактаңыз).
- Бул параметрди колдонгондо, ар бир сап өзүнчө абзацта болот, маалымат тилкелери өтмөктөр менен бөлүнөт.
2ден 2-ыкма: Excel диаграммасын Word ичине киргизиңиз
Excelде диаграммадагы чычканды чыкылдатып, аны тандап, андан кийин баскычтардын айкалышын басыңыз Ctrl + C көчүрүү.
Сөздө, басыңыз Ctrl + V Диаграмманы Сөзгө чаптоо.
Чаптоо опциясын тандаңыз. Таблицанын ылдыйкы оң бурчунда, Чаптоо параметрлери баскычын чыкылдатып, ар кандай чаптоо параметрлерин көрүңүз.
- Excel маалыматтарын чаптагандан айырмаланып, тандоо үчүн диаграмма үчүн эки башка варианттар бар. Диаграмманын дайындарынын параметрлерин, ошондой эле форматтоо параметрлерин өзгөртө аласыз.
Чычканды чыкылдатыңыз Диаграмма (Excel маалыматтарына шилтеме) (Диаграмма (Excel маалыматтарына шилтеме)) Excel файлы жаңырганда диаграмманы жаңыртуу.
Баскычын басыңыз Excel Диаграммасы (толук иш китеби) (Excel диаграммасы (бүткүл жумушчу китеби)) диаграммадан Excel файлдарын ачууга уруксат берүү.
- Диаграммадан Excel файлын ачуу үчүн, диаграмманы оң баскыч менен чыкылдатып, андан соң Дайындарды оңдоо тандаңыз. Ал эми Excel булагы ачылат.
Чыкылдатуу Сүрөт катары чаптаңыз Диаграмманы статикалык сүрөт катары чаптоо үчүн (диаграмманы сүрөт катары чаптаңыз) жана Excel файлы өзгөргөндө диаграмма жаңыртылбайт.
Чыкылдатуу Булактын Форматташуусун сактагыла Excel таблицасынын стилин колдонуу үчүн (булак форматын сактаңыз).
Баскычты тандаңыз Көздөгөн жердин темасын колдонуңуз (Максаттуу программа стили боюнча) Word столунун стилин колдонуу. жарнама