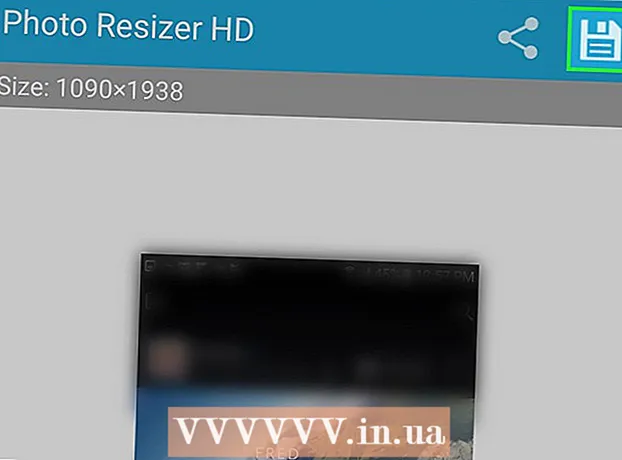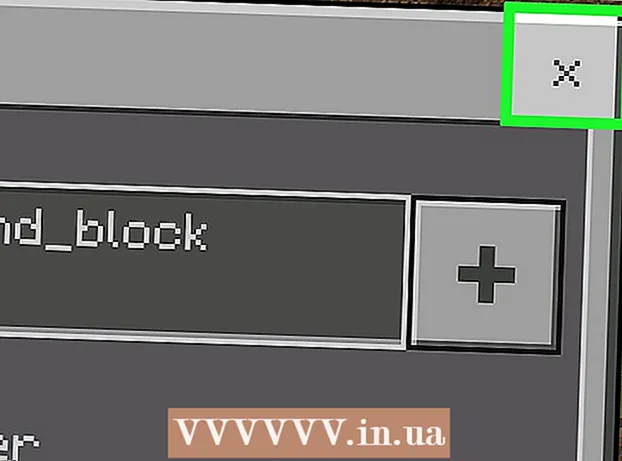Автор:
Laura McKinney
Жаратылган Күнү:
3 Апрель 2021
Жаңыртуу Күнү:
1 Июль 2024

Мазмун
Skype - алыскы адамдар үчүн баарлашуу, видео маектешүү жана алыскы адамдар менен байланышып туруу үчүн сонун колдонмо, бирок сиз дагы Skype менен сүрөткө түшүүгө болорун билдиңиз беле? Бул макалада компьютерде жана мобилдик түзмөктөрдө өзүңүздү жана досторуңузду сүрөткө тартуу боюнча кеңеш берилет.
Кадамдар
5-ыкманын 1-ыкмасы: Персоналдык компьютерде өзүңүздүн сүрөтүңүздү тартыңыз
Skype эсебиңиз менен кириңиз. Кадимкидей эле кириңиз. Куралдар куралдар панелинен "Жолдор ..." тандаңыз.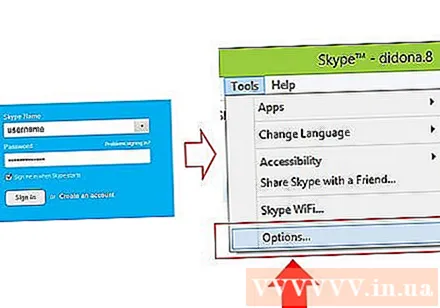
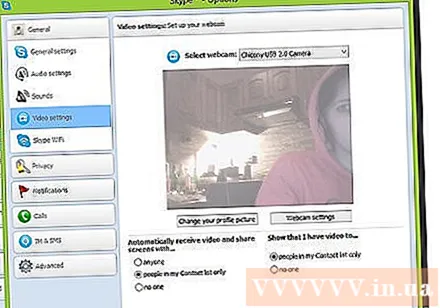
"Видео орнотууларын" чыкылдатыңыз.Жолдор экранында, "Видео орнотууларын" чыкылдатканда, компьютериңиздин веб-камерасынан сүрөт пайда болот.- Эгер компьютериңиз бир нече веб-камерага туташкан болсо, анда пайда болгон тизмеден тандай аласыз.
- Жарыктык, жарыктык жана контраст сыяктуу видео жөндөөлөрүн жөндөө үчүн "Веб-камера орнотууларын" тандаңыз.
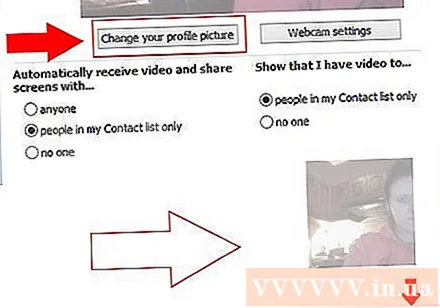
"Профилиңиздин сүрөтүн өзгөртүңүз" дегенди тандаңыз. Камераңызды алдын-ала даярдаңыз, даяр болгондо "Сүрөткө тартуу" баскычын тандаңыз.
Сүрөттү түзөтүү. Натыйжалар терезесиндеги сүрөттөрдү жылдырып, көлөмүн өзгөртө аласыз. Сүрөткө ыраазы болгондо, "Бул сүрөттү колдонуңуз" дегенди тандап, андан кийин "Сактоо" баскычын таптап коюңуз. Эми сизде жаңы профилдик сүрөт пайда болду. жарнама
5тен 2-ыкма: Башка адамдардын сүрөттөрүн персоналдык компьютерлерге тартыңыз
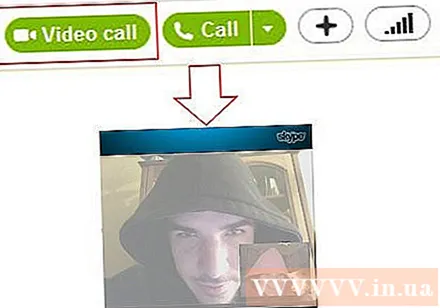
Видео чалууну баштаңыз. Экрандан башка адамды көргөндөн кийин, каалаган убакта сүрөткө тарта аласыз.
Чалуу терезесиндеги + белгисин чыкылдатыңыз. Сүрөт жакшы көрүнгөндө, "Сүрөткө тартуу" баскычын тандаңыз. Сүрөт сүрөтү "Сүрөт галереясы" терезесинде көрсөтүлөт. "Бөлүшүү" баскычын басып, сүрөттөрдү Skype'тагы досторуңуз менен бөлүшсөңүз болот, же "Жайгашуу" баскычын басып, компьютериңизге сактап коюңуз. жарнама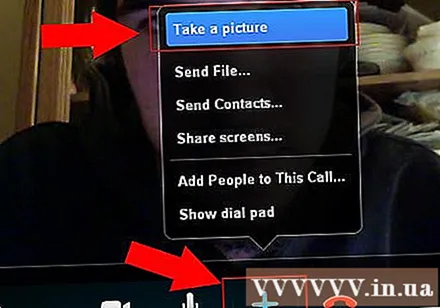
5-ыкманын 3-ыкмасы: Сүрөттөрүңүздү Mac компьютерине тартыңыз
Skype'ка кириңиз. Skype менюсунан "Тандоолор ..." тандаңыз.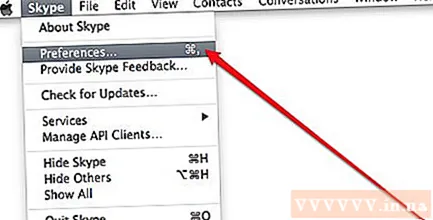
Аудио / Видео тандаңыз. Бул терезеде веб-камеранын түз образын көрө аласыз. Эгер компьютериңиз бир нече камерага туташтырылган болсо, менюдагы тизмеден тандай аласыз. Орнотулгандан кийин, Түзөтүүлөр терезесин жабыңыз.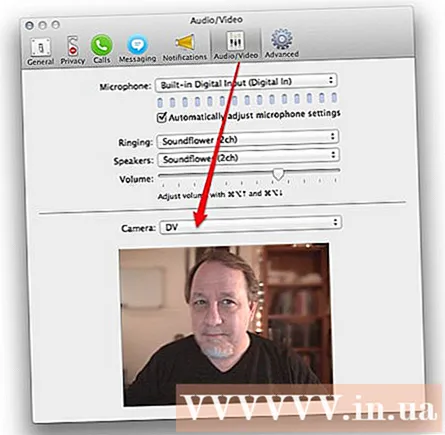
Профилди түзөтүү. Файл өтмөгүнөн "Профилди түзөтүү ..." тандаңыз. Учурдагы аватарыңыздын астында "Сүрөттү өзгөртүү" баскычын чыкылдатыңыз.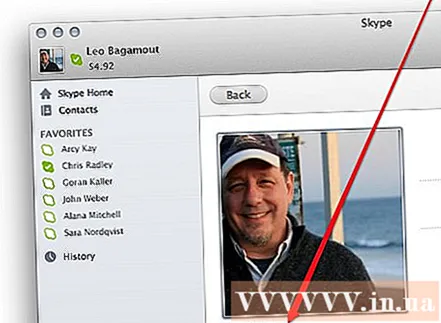
Камераны чыкылдатыңыз. Сүрөттү өзгөртүү диалог терезесинде слайдердин астындагы камеранын сүрөтчөсүн таап, бир чыкылдатыңыз.
Камера алдында жылмайыңыз! Камера 3 секундага чейин артка санап, андан кийин веб-камерадан сүрөткө тартып алат. Андан кийин көлөмүн жана жайгашуу жөндөөлөрүн каалагандай түзөтө аласыз. Эгерде сиз жаңы эле тарткан сүрөтүңүзгө канааттанбасаңыз, анда камера баскычын чыкылдатып, дагы бир жолу канааттанганча сүрөткө тартып алыңыз. Жакшы сүрөттү алып, көлөмүн / ордун жөндөөнү каалагандай тууралаганда, "Орнотуу" баскычын басыңыз. Жаңы аватар орнотулду. жарнама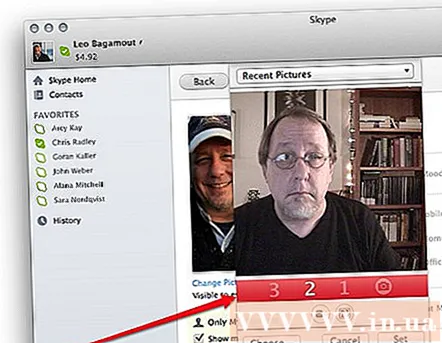
5-ыкманын 4-ыкмасы: Сүрөттөрүңүздү Skype'тан мобилдик телефондо тартыңыз
Skype колдонмосун ачыңыз. Экрандын жогорку сол бурчунан сүрөтүңүздү тандап, андан кийин профиль сүрөтүнүн үстүндөгү камера сүрөтчөсүн тандаңыз.
"Сүрөткө тартуу" баскычын чыкылдатыңыз. Учурдагы менюдан сүрөткө тартууну, бар сүрөттү колдонууну, профилиңиздин сүрөтүн өчүрүүнү же иштен баш тартууну тандай аласыз. Телефонуңуздун камерасын ачуу үчүн "Сүрөткө тартуу" баскычын тандаңыз.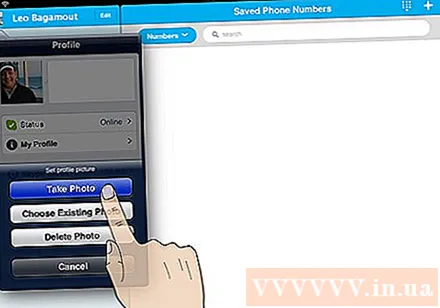
Сүрөткө тартууга даярданыңыз. Даяр болгондон кийин, экранда камеранын сүрөтчөсүн таптаңыз.
Сүрөттү түзөтүү. Сүрөттү төрт бурчтуу алкактын ичинде жылдыруу үчүн тийип, сүйрөңүз. Чоңойтуу же кичирейтүү. Өзүңүзгө жаккан түзөтүүнү бүткөндөн кийин, "Колдонуу" баскычын тандаңыз. Жаңы аватар орнотулду. жарнама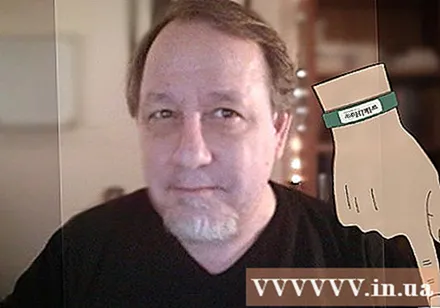
5-ыкманын 5-ыкмасы: OS X жана iOS тутумунда скриншот алып, Skype'тан сүрөт тартыңыз
Терезени активдүү тартуу. Macintosh үчүн Skype'та сиз менен сүйлөшүп жаткан адамдын сүрөтүн тартуу боюнча жобо жок. Мындай учурда, эгер сиз сүрөт тарткыңыз келсе, скриншот жасаңыз. Активдүү экрандын скриншотун алуу үчүн Shift-Command-4 баскычын коё берип, боштук тилкесин басыңыз. Көрсөтүүчү камеранын сүрөтчөсүнө өтүп, терезени жылдырганда, ачык көк экран терезе башка терезелердин астында катылып турса дагы, терезе алынарын көрсөтөт. Курсорду Skype терезесине жайгаштырыңыз, андан кийин терезени сол баскыч менен чыкылдатыңыз. Сүрөт башкы экранга сакталат.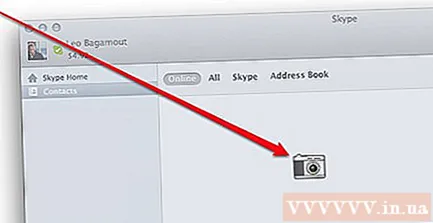
- Экран тартуу. Macintosh сыяктуу эле, iOS телефондору үчүн Skype программасында башкалардын сүрөтүн тартууга эч кандай шарт жок. Бул үчүн, ар кандай iOS түзмөктөрү үчүн жасала турган скриншот керек. Уйку / Ойготуу баскычын басып туруңуз, андан кийин Башкы бет баскычын коё берип, коё бериңиз. Тартылган экран Камера түрмөгүндө көрсөтүлөт. жарнама
Кеңеш
- Көбүрөөк жарык сүрөттү жакшыртат. Эгер сиз караңгы бөлмөдө сүрөткө тартсаңыз, ал бүдөмүк жана бүртүкчөлүү болуп көрүнөт.