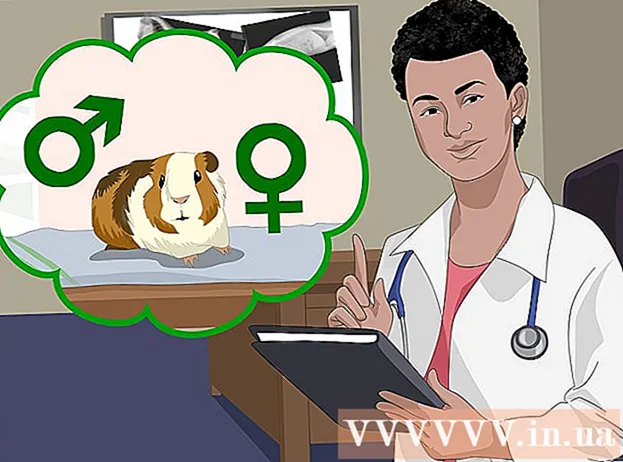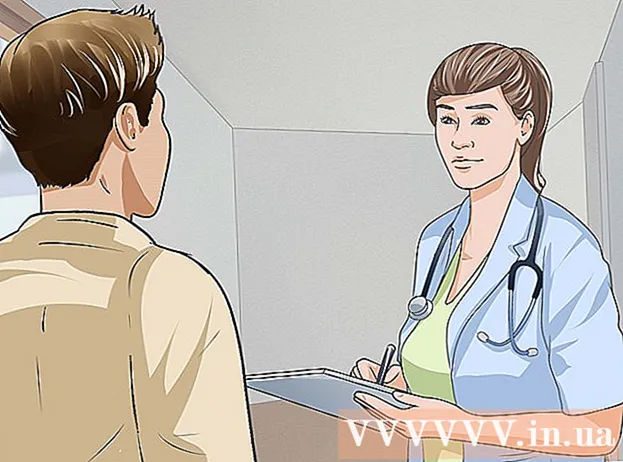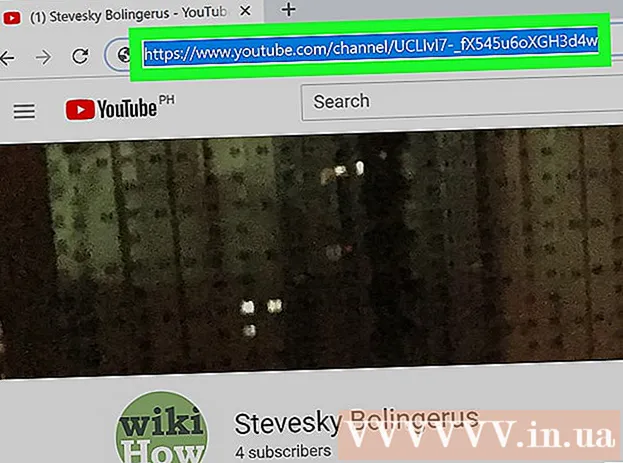Автор:
Peter Berry
Жаратылган Күнү:
17 Июль 2021
Жаңыртуу Күнү:
1 Июль 2024
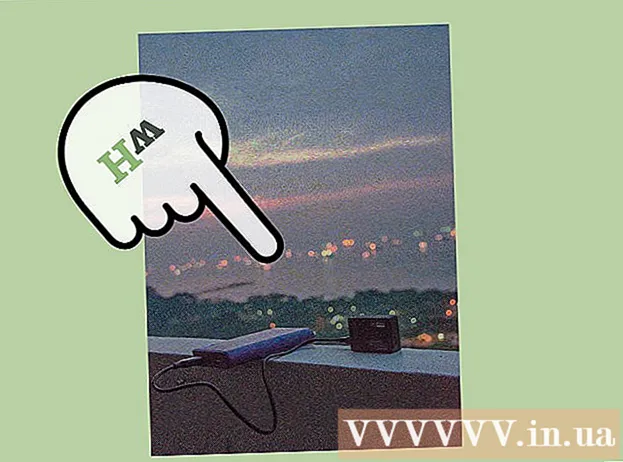
Мазмун
Учурда сүрөттөрдү жаңыртуу үчүн ишенимдүү шаймандарды тандап жатканда башыңызды айландырган көптөгөн ар кандай сүрөттөрдү түзөтүүчү шаймандар жана программалар бар. Бул макала сүрөттөрдү түзөтүүнүн айрым негизги ыкмаларын жана телефондордо жана компьютерлерде колдонула турган ыкмаларды карап чыгат. 1-кадамдан баштайлы!
Кадамдар
5-бөлүктүн 1-бөлүгү: Профессионалдуу адам сыяктуу түзөтүү
Кээ бир программаларга инвестиция салыңыз. Негизги сүрөт түзөтүүнү Picasa жана Instagram сыяктуу программалар менен жүргүзсөңүз болот, бирок сүрөттөрүңүздүн сонун болушун кааласаңыз, анда профессионалдык сүрөттөрдү түзөтүү үчүн атайын иштелип чыккан программаны колдонуңуз. Буга ар дайым эле акча кетпейт! GIMP программасы толугу менен акысыз. Сиз аны колдонууну үйрөнүшүңүз керек болсо дагы, бул сиздин сүрөттөрүңүзгө чоң өзгөрүүлөрдү алып келет.

Сүрөттөрдү кыркып, маалымат кошуңуз. Сүрөттөрдү түзөтө баштаганда, сүрөттөрүңүздү кандайча кыркып алууну карап көрүңүз. Кичинекей эле өзгөрүү сүрөтгө таасир этиши мүмкүн. Үчтөн биринин эрежесин сактаңыз, башкача айтканда, сүрөттө тартылган тема же аймак горизонталдык жана вертикалдык болуп 3 тең бөлүккө бөлүнөт.
Контрастты тууралаңыз. Бул ар кандай сүрөттөрдү түзөтүү процесси үчүн кеңири таралган жөндөө. Бул кадам жарык бөлүктү ачык-айкын кылып, сүрөттү таасирдүү жана айкыныраак кылат. Сак болуңуз, анткени сиз карама-каршылыкты күчөтсөңүз, бир топ майда-чүйдө нерселерди жоготуп аласыз. Ашыкча кылбаңыз!

Каныккандыгын жөндөө. Каныктык - бул сүрөттөгү көлөкөнүн даражасы, ал эми каныккандыкты жөндөө - бул сүрөт оңдоо программасында кеңири колдонулган функция. Кээде, сүрөттү каныккандыгын төмөндөтүп (дээрлик ак-кара түскө чейин) же көбөйтсөңүз болот. Башынан өткөрүңүз!
Жандуу деңгээлди жөндөө. Бул Photoshop жана башка түзөтүү программаларында көп кездешкен жөндөө. Бул функция каныккандыгын жөндөөгө бир топ окшош, бирок теринин өңүн жөндөөгө ылайыктуу. Негизинен, эгер бул портрет болсо, анда сиз ачык деңгээлдеги коррекцияны колдоно аласыз. Эгер пейзаждарды тартып жаткан болсоңуз, каныккандыгын колдонуңуз.

Бүдөмүктөтүүчү жана курчутуучу куралды колдонууда этият болуңуз. Сүрөттү бүдөмүктөтүү же курчутуу үчүн чыпкаларды колдонбостон, щетканы колдонуу сизге так көзөмөлдү берет. Бул маанилүү, анткени сүрөт бир гана бүдөмүк же ачык болушу керек. Кичинекей жерди курчутуп, маанилүү деталдары фокуста кылып, бетти бүдөмүктөтүп, кемчиликтерди жашырыңыз.
Мүмкүн болушунча көбүрөөк түпнускаларды сактаңыз. Ири түзөтүүлөр сүрөттү реалдуу эмес кылып көрсөтүшү мүмкүн. Ансыз деле татынакай аялга ашыкча макияж жасагандай эле, ал клоун болуп көрүнөт. Эгер сиз кимдир бирөөнү ичкертүүгө аракет кылсаңыз, анда ашыкча болбоңуз. Эгер сиз сүрөттөн керексиз нерселерди алып салгыңыз келсе, анда аны өтө эле ачык кылбаңыз. Сүрөттөрүңүздүн Photoshop апаатына айланышын каалабайсыз!
Стереотиптерден алыс болуңуз. Клише - бул көркөм стенд жана ал кооз сүрөттү кызыксыз жана кесипкөйлүккө айланта алат. Мисалы, кызыл-кызыл эриндери бар ак-кара фондук сүрөт эми ашыкча жана жымсалдап кетти. Эгерде сиз сүрөттөрүңүздүн анык искусство деп саналышын кааласаңыз, жогорудагыдай стереотиптерден алыс болуңуз. жарнама
5 ичинен 2-бөлүк: Мобилдик түзмөктөрдө
Сүрөттү түзөтүү колдонмосун жүктөп алыңыз. App Store жана Google Store дүкөндөрүндө, же $ 5тан арзан баада сүрөттөрдү түзөтүүчү акысыз колдонмолор көп. Жаңы стилдерди көргүңүз келсе, бир нече тиркемени жүктөп алып, бир нече эффекттерин байкап көрүңүз. Төмөнкүнү колдонуп көрсөңүз болот:
- Instagram (Акысыз)
- Adobe Photoshop Touch ($ 4.99)
- Apple iPhoto ($ 4.99)
- Авиары (Акысыз)
- BeFunky (Акысыз)
- EyeEm (Акысыз)
- Жыгачтан жасалган камера (Акысыз)
Жаңы сүрөт тартыңыз же галереядан бирин тандаңыз. Эң жакшы натыйжаларга жетүү үчүн, темаңызды ачык чагылдырган жарыктандырылган сүрөттү тандаңыз: адамдар, жаныбарлар, өсүмдүктөр же имараттар. Сүрөт канчалык так болсо, монтаждалганда ошончолук жакшы натыйжалар болот.
Сүрөттөрдү колдонмого жүктөп бериңиз. Көпчүлүк колдонмолор жаңы сүрөт тартууга (камеранын сүрөтчөсүн издеңиз) же галереядан мурунку сүрөттү тандап алууга мүмкүндүк берет.
Чыпканы тандаңыз. Колдонмолор бирдей эмес, бирок алардын көпчүлүгүндө Instagram тандоосу үчүн көптөгөн "чыпкалар" же "линзалар" сунушталат. Кээ бир тиркемелер акыркы натыйжага чейин түзөтүүлөрдүн үстүнөн көбүрөөк көзөмөлдү камсыз кылып, чыпканын күчүн жөндөөгө мүмкүндүк берет.
Экспозицияны жөндөө. Фотографияда экспозиция линзанын алган жарык көлөмүн билдирет. Сүрөт караңгы болсо, экспозицияны көбөйтүү керек болот. Сүрөттүн караңгы болушун кааласаңыз, экспозицияны азайтыңыз.
Каныккандыгын жөндөө. Айрым колдонмолор сизге сүрөттүн каныккандыгын же түсүнүн интенсивдүүлүгүн жөндөөгө мүмкүндүк берет. Каныккандыгын жогорулатуу ачык жана көз жоосун алган түстөргө ээ болот. Бирок ашыкча сүрөттөлүш жагымсыз жана мультфильмдикиндей көрүнүшү мүмкүн.
Бүдөмүктөрдү, урунттуу жерлерди жана башка эффекттерди кошуңуз Бүдөмүктөө эффектиси сүрөттү кыялкеч жана кыялкеч кылып көрсөтөт, экспозиция жарыгы ретро көрүнүшүн берет.
- Сүрөт тартууда фотосүрөттүн жарылышы күн нуру деп эсептелген, ал жарык (адатта, күндүн нуру) кино камерасына кирип, пленканы күйгүзгөндө, бүгүнкү күндө экспозиция модага айланды көптөгөн адамдар сүйгөн.
Сүрөттөрдү кесүү. Эгерде сиз сүрөтүңүздүн формасын же көлөмүн өзгөрткүңүз келсе, анда "кыркуу" баскычын (көбүнчө төрт бурчтуу сүрөтчөнү) тандап, өзүңүзгө жакканга чейин жөндөңүз.
Чыпкаларды жана эффекттерди байкап көрүңүз. Ар бир колдонмо ар кандай чыпкаларды сунуштайт, андыктан сиз аны биринчи жолу колдонуп жатсаңыз, сүрөттөрдү түзөтүү үчүн ар кандай варианттарды колдонуп көрүңүз. жарнама
5 ичинен 3-бөлүк: iPhoto колдонуу
Сүрөттөрдү программага импорттоо. Сүрөттөрдү программага сүйрөө же түшүрүү же аларды камерадан импорттоо менен жасай аласыз. Ал үчүн камера менен компьютерди байланыштырган кабель керек.
- Камераны күйгүзүп, iPhoto ачууну унутпаңыз. "Баарын импорттоо" баскычын тандап, же ар бир сүрөттү белгилеп, "Тандалганды Импорттоо" баскычын басуу менен сүрөттөрдү бирден импорттоп, камерага бардык сүрөттөрдү импорттой аласыз.
Түзөтүүнү баштоо үчүн сүрөттү эки жолу чыкылдатыңыз. Сүрөт эки жолу чыкылдатканда чоңойтулат.
Экрандын ылдый жагындагы "Түзөтүү" баскычын тандаңыз. Экрандын төмөнкү бөлүгүндө бир нече түзөтүү параметрлерин көрө аласыз, анын ичинде "Айландыруу", "Кыркуу", "Түзөтүү" (Түзөтүү), "Өркүндөтүү", "Red-Eye" (Red-Eye), "Retouch", "Effects" (Effects) жана "Adjust" (Adjust).
- Эффектти колдонуу үчүн, тиешелүү сүрөтчөнү чыкылдатыңыз. Бүткөндөн кийин, өзгөртүүлөрдү сактоо үчүн "Колдонуу" баскычын же өзгөртүүлөрдү жокко чыгарып, кайра баштоо үчүн "Жокко чыгаруу" баскычын басыңыз.
Керек болсо, сүрөттү буруңуз. Бул үчүн "Айлантуу" баскычын чыкылдатыңыз. Сүрөт чыкылдаткан сайын баштапкы абалына келгенге чейин айланып турат.
Сүрөттөрдү кесүү. Кесүү - бул сүрөттүн көлөмүн жана формасын жөндөөгө, ошондой эле сүрөттөгү керексиз бөлүктөрдү алып салууга мүмкүндүк берген негизги түзөтүү куралы. "Кесүү" баскычын чыкылдатканда, сүрөттө тегизделген төрт бурчтук пайда болот. Сизге жакканга чейин жөндөө үчүн тик бурчтукту сүйрөп барып таштаңыз. Ошондой эле, сүрөттүн ичин чыкылдатып, курсорду сүйрөп барып таштап, позицияны тегиздей аласыз.
Эффект тандаңыз. "Эффекттер" баскычын чыкылдатканда, "Кара жана Ак", "Сепия", "Классикалык", "сыяктуу көптөгөн чыпкалары бар кичинекей экран пайда болот. Light ”,“ Dark ”жана башка көптөгөн чыпкалар.
- Айрым эффекттер чыпканын бекемдигин жөндөөгө мүмкүндүк берет. Ал үчүн эффектти чыкылдатып, төмөндө пайда болгон сандарды сол жана оң жебелерге ылайык жөндөңүз.
Кеңири түзөтүүлөр. Татаал түзөтүүлөрдү киргизүү үчүн сүрөттүн ылдый жагындагы "Жөнгө салуу" баскычын чыкылдатыңыз. Жаңы экран пайда болуу, каныктыруу, контраст, тактык, түстүн температурасы же көлөкө параметрлерин камтыйт.
Өзгөрүүлөрдү сактоо. Түзөтүп бүткөндөн кийин, экрандын оң жагындагы "Бүттү" баскычын чыкылдатыңыз. жарнама
5 ичинен 4-бөлүк: Adobe Photoshop программасын колдонуу
Сүрөттөрдү программага импорттоо. Сүрөттөрдү сырттан түздөн-түз программага сүйрөп барып түшүрсөңүз болот же Photoshop программасын ачсаңыз, андан кийин "Файл" (Файл), "Ачуу" (Ачуу) тандап, түзөтүүнү каалаган сүрөттөрүңүздү тандаңыз.
Фондук сүрөт катмарынын көчүрмөсүн жасаңыз. Түзөтүүнү баштоодон мурун, түзөтүүдө ката кетсе, түпнуска сүрөттүн көчүрмөсүн алыңыз. Бул үчүн, "Катмарды" тандап, андан кийин "Катмардын кайталанышын" тандаңыз. Бул оригиналдуу сүрөттүн кошумча көчүрмөсүн алууга жардам берет.
Сүрөттөрдү кесүү. Сүрөттөрдү кесүү - бул сүрөттөрдү оңдоонун негизги ыкмасы, бул сүрөттөрдүн көлөмүн өзгөртүп, формасына келтирип, керексиз бөлүктөрүн алып салат. Сүрөттү кесүү үчүн экрандын сол жагындагы куралдар панелиндеги "Кесүү" сүрөтчөсүн чыкылдатыңыз. Эми сүрөттү чыкылдатып, каалаган көлөмгө жана формага жеткенче сүйрөңүз. Бүткөндөн кийин, "Кесүү" сүрөтчөсүн дагы бир жолу чыкылдатыңыз, диалог пайда болуп, өзгөрүүлөрдү сактоо же иштен баш тартуу жана баштапкы сүрөтүнө кайтууну тандаңыз.
- Эгер сиз "Кыркырап салуучу куралды" таппай жатсаңыз, чычканыңызды сол капталдагы ар бир куралдын үстүнө алып барып, сүрөттөмөсүн караңыз.
"Тууралоочу катмар" баскычын табыңыз. Катмарлар Photoshopто колдонулган күчтүү шаймандар, анткени алар баштапкы сүрөтүнө тоскоолдук кылбай сүрөттү түзөтүүгө мүмкүнчүлүк берет. Ошондой эле, түзөтүү учурунда катмарларды "иштетип" жана "өчүрүп" койсоңуз болот, андыктан эч нерсе туруктуу болбойт (акыркы долбоорду сактабасаңыз).
- "Жөнгө салуу катмары" баскычы экрандын оң жагында жайгашкан Багыттоо Панелинин төмөн жагында жайгашкан. Негизги сүрөтчө - ак-кара тегерек, ичинде диагональ сызыгы бар. Бул сүрөтчөнүн үстүнөн чыкылдатып көрсөткөндө, "Катмар же тууралоо катмарын түзүү" (Жаңы толтуруу же тууралоо катмарын түзүү) сүрөттөмөсү пайда болот.
- Бул сүрөтчөнү чыкылдатканыңызда, түзөтүү параметрлеринин тизмеси пайда болот, анын ичинде: Экспозиция, Жарыктык / Контраст, Тандоо түс. жана башка көптөгөн параметрлер. Жогорудагы параметрлердин бирин чыкылдатканда, сиз каалаганча туураланып же өчүрүлө турган эффекттердин жаңы катмарын түзөсүз.
- Жөндөө катмарын "иштетүү" же "өчүрүү" үчүн, катмардын аталышынын оң жагында жайгашкан көздүн сүрөтчөсүн чыкылдатыңыз.
Экспозицияны жөндөө. Алгач, "Жөнгө салуучу катмар" баскычын чыкылдатып, андан кийин ачылуучу менюдан "Экспозиция" баскычын тандаңыз. Бул навигация панелинде "Exposure 1" деп аталган жаңы катмарды жаратат. Экспозицияны, экспозициянын ордун толтурууну жана сүрөттүн гаммасын жөндөөчү параметрлер бар чакан диалог терезеси пайда болот. Бул эффектти өзгөртүү үчүн слайдерди солго же оңго тууралашыңыз керек.
- Экспозиция негизинен сүрөттүн жарыктыгын билдирет. Слайдерди оң жакка сүйрөсөңүз, сүрөт жаркырайт, ал эми солго сүйрөсөңүз, карарып кетет.
- Экспозициянын ордун толтуруу жана гамма параметрлери сүрөттүн күңүрт жана ортоңку обондорун жөндөөгө мүмкүндүк берет. Бул сүрөткө экспозицияны көбөйтүү менен тең салмактуулукту сактоого же деталдардын ордун толтурууга жардам берет.
Түстү жөндөө. Муну "Selective Color" катмарын тандоо менен жасаңыз. Сүрөттүн кызыл, сары, көк, көк, көк, кызгылт көк, кара, ак жана нейтралдуу тонун жөндөөгө мүмкүнчүлүк берген кичинекей панель пайда болот.
Деңгээлин жөндөө. Деңгээлдер куралы сүрөттүн жалпы тонун жана контрастын өзгөртүүгө мүмкүндүк берет. Бул үчүн, Navigator Panel панелинен "Деңгээлдер" катмарын түзүңүз. Үч жылдыргыч бар диаграмма пайда болот: кара тон слайдер (сол жак), ак тон слайдер (оң жагы) жана орто тон слайдер же гамма (оң жагы).
- Ак-кара тон слайдеринин орду сүрөттүн оригиналдуу түс диапазонун түзөт. Алгач кара тон 0, ал эми ак түс 255 болот. Диапазонду жөндөө үчүн слайдерди жылдырыңыз.
- Күңүрт түстөр үчүн ортоңку үн слайдерин солго сүйрөп, ал эми жеңилирээк кылуу үчүн оңго.
5 ичинен 5-бөлүк: Практика көндүмдөрү
Photoshopту билгичтик менен колдонуу үчүн көбүрөөк макалаларга кайрылсаңыз болот. Photoshop программасын колдонуу кыйын: аны өздөштүрүү узак убакытты талап кылат! Бирок көнүп калгандан кийин, сүрөттөрүңүз көргөзмөдөгүдөй болуп калат!
Түстөрдү кантип тууралоону билүү үчүн макалаларга кайрылсаңыз болот. Кээде, дал келбеген бир эле түс бүтүндөй сүрөттү бузушу мүмкүн. Түстөрдү жөндөө менен, сүрөттү өзгөртө аласыз!
Эскиз сыяктуу сүрөт жаратыңыз! Сүрөтүңүздү полотного айландырам деп кесепеттүү программаны же веб-сайтты кезиктиргендирсиз. Бул кесепеттүү программаны зыяндуу программалар жөнүндө ойлонбостон, жөнөкөй жол менен жасоого болорун билдиңиз беле? Бул сүрөттөрүңүз үчүн кызыктуу түзөтүү. жарнама
Кеңеш
- Сүрөттөрдү түзөтүү программалары бирдей эмес болгондуктан, дагы кеңештерди жана көрсөтмөлөрдү көрүшүңүз керек. Көпчүлүк түзөтүү колдонмолору башталгычтар үчүн бир кыйла түшүнүктүү болсо, Photoshop сыяктуу өнүккөн программалар татаал жана аны өздөштүрүүгө бир нече ай кетиши мүмкүн.
- Компьютерлер үчүн кээ бир популярдуу сүрөттөрдү түзөтүүчү программа: Aperture, PaintShop Pro жана Pro Tools.