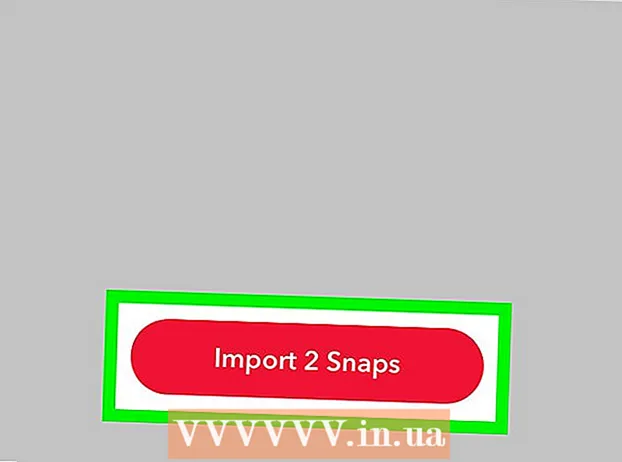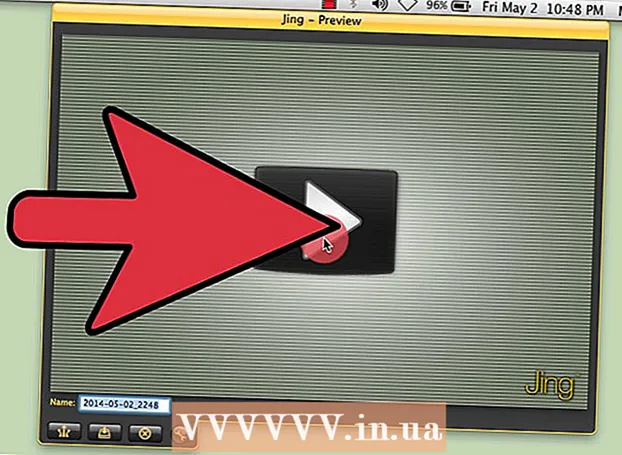Автор:
Laura McKinney
Жаратылган Күнү:
7 Апрель 2021
Жаңыртуу Күнү:
26 Июнь 2024
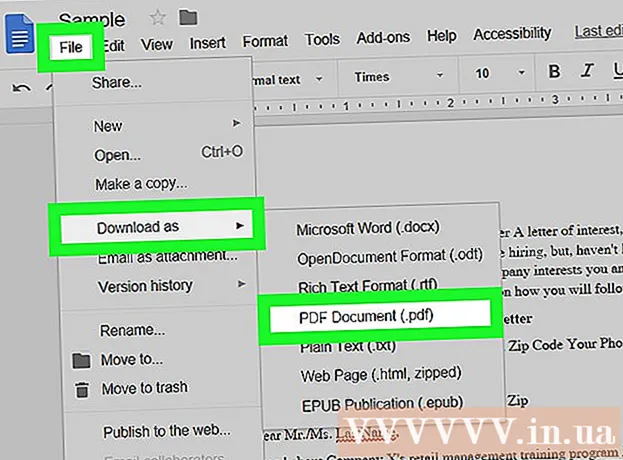
Мазмун
Бул макалада компьютердеги Google Docs аркылуу PDF файлдарын түзөтүлүүчү текстке айлантуунун жолдору көрсөтүлөт. Бирок Google Docs PDF файлынын форматын өзгөртүп, сүрөттү толугу менен жок кыларын эске алыңыз; Эгер PDF файлыңыздын форматын сактоо маанилүү болсо, анда Google Docs файлын түзөтүү үчүн колдонбошуңуз керек.
Кадамдар
- Кайсы PDF файлдарды түзөтө алаарыңызды билип алыңыз. Word же Блокнот файлдары сыяктуу тексттен түзүлгөн PDF файлдары, шифрленбеген бойдон, Google Документтердеги тексттик файлдар катары ачылышы мүмкүн.
- Эгер сиз түзөтүүнү каалаган PDF файлы сүрөт сүрөтү болсо (же бир нече сүрөттү камтыса) же шифрленген болсо, PDFты түзөтүү үчүн Google Docs колдоно албайсыз.

(Жүктөө). Бул барактын жогорку оң бурчундагы папканын сүрөтчөсү. Бир жаңы терезе пайда болот.
Параметрлерди чыкылдатыңыз Жүктөө көрсөтүлгөн терезенин жогору жагында.

Чыкылдатуу Компьютериңизден файл тандаңыз (Компьютерден файл тандаңыз). Бул терезенин ылдый жагындагы көк баскыч. Ушуну менен PDF файлыңызды тандай турган жаңы терезе ачылат.
PDF файлын тандаңыз. Google Docsка жүктөө үчүн келген PDF файлын чыкылдатыңыз. Эгерде PDF файлы ачык папкада сакталбаса, анда терезенин сол жагындагы PDF файлы камтылган папканы чыкылдатыңыз.
Чыкылдатуу Ачуу (Ачуу) терезенин ортоңку төмөнкү бөлүгүндө. PDF файлы Google Docsка жүктөлө баштайт; PDF файлы көрсөтүлгөндө, андан ары уланта аласыз.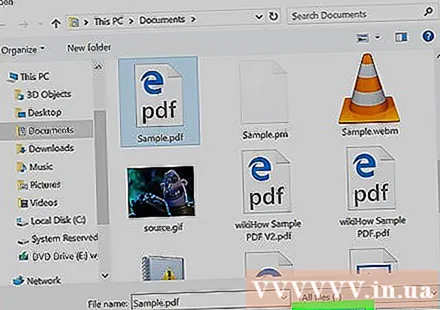
Тандоо Менен ачуу Барактын жогору жагында (менен ачуу). Бул жерде жаңы меню пайда болгонун көрө аласыз.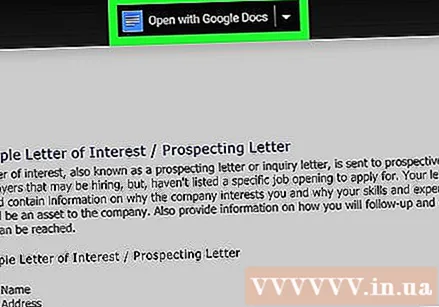
Чыкылдатуу Google Docs учурда көрсөтүлгөн менюда. PDF файлы жаңы Google Docs өтмөгүндө ачылат; Эми сиз каалаганыңыздай текстти эркин түзөтө аласыз.
PDF файлдарын түзөтүү. Мазмунду кадимки Google Docs документиндегидей өзгөртө аласыз, кошо аласыз же жок кыла аласыз.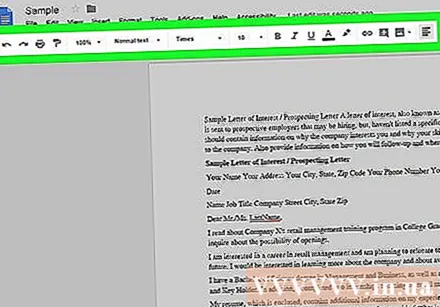
- PDF форматы Google Docs ачылганга чейин файлдын булагына жараша өзгөрүлөт.
Түзөтүлгөн PDF файлын жүктөп алыңыз. Чыкылдатуу Файл (Файл) тандаңыз Жүктөө катары (Жүктөө) менюсунан жана тандаңыз PDF документ (PDF Document) учурда көрсөтүлгөн менюда. Бул текстти PDF форматына которуп, файлды компьютериңизге жүктөп алат.
- Сиз чыкылдата аласыз Microsoft Word ордуна PDF Кийинчерээк түзөтүү үчүн PDF документин Word документ катары сактоону кааласаңыз.
Кеңеш
- PDF файлдарын Google Docs башка программаларын колдонуп, мүнөздүү форматты өзгөртпөстөн түзөтө аласыз.
Эскертүү
- Google Drive үчүн PDFке Word конвертерин орното алсаңыз дагы, бул колдонмолор PDF сүрөттөрүн жана форматтарын Word документтерине которууга жол бербейт.
- Google Drive жана Google Docs телефондогу PDF файлды текстке айландыра албайсыз.