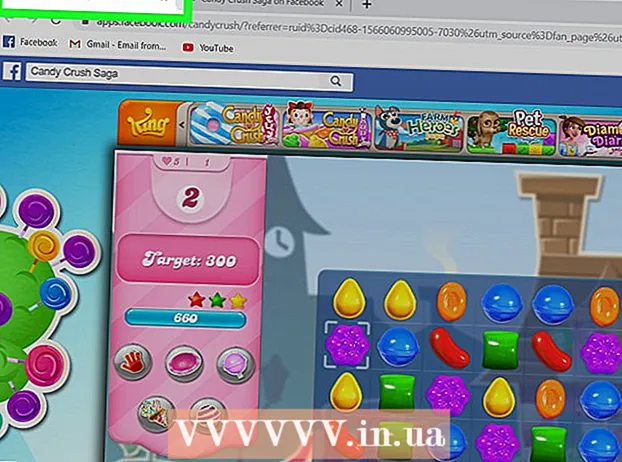Автор:
Randy Alexander
Жаратылган Күнү:
24 Апрель 2021
Жаңыртуу Күнү:
1 Июль 2024

Мазмун
Электрондук почта байланыштын эң сонун каражаты, бирок туура эмес электрондук почта дарегин берсеңиз, эмне болот? СПАМ. Бул көйгөйдү чечүү үчүн, көпчүлүк провайдерлер колдонуучуларга конкреттүү колдонуучулардан келген билдирүүлөрдү чыпкалап, бөгөт коё алышат. Эгер күн сайын келген каттар кутучага керексиз билдирүүлөр менен толуп тургандыктан, сизди ыңгайсыз сезсеңиз, анда төмөнкү электрондук почта даректерин бөгөттөө үчүн көрсөтмөлөрдү аткарыңыз.
Кадамдар
6дан 1-ыкма: Gmail үчүн
Дөңгөлөктүн сүрөтчөсүн чыкылдатып, Орнотууларды тандаңыз. Gmailде салтка айланган Бөгөттөө опциясы жок, анын ордуна, сиз бөгөттөй турган колдонуучулардын билдирүүлөрүн Таштандыга жөнөтөт.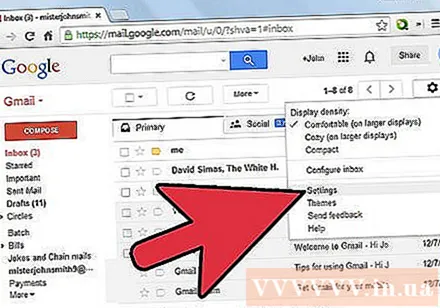
- Google Chrome жана Firefoxто жеткиликтүү электрондук почта билдирүүлөрүн бөгөттөө үчүн кеңейтүүнү колдонсоңуз болот. Айрым кошумчалар, сыноо мөөнөтү аяктагандан кийин, акы төлөөнү талап кылышат, бирок билдирүүлөрдү бөгөттөөдө натыйжалуу. Gmail'ди бөгөттөө үчүн жөнөкөй ыкманы кааласаңыз, орнотуудан мурун колдонуучунун комментарийлерин жана функцияларын карап чыгыңыз.
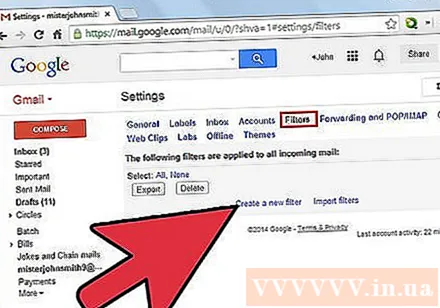
Чыпкалар өтмөгүн чыкылдатыңыз. Барактын ылдый жагындагы "Жаңы чыпка түзүү" шилтемесин тандаңыз. Бул нерсени табуу үчүн баракты жылдырышыңыз керек.- Сиз каалаган электрондук билдирүүдөн чыпкаларды түзө аласыз. Электрондук почтаны ачып, андан кийин баскычты басыңыз Дагы (Дагы) ар бир билдирүүнүн жогору жагында. Андан кийин тандаңыз Ушул сыяктуу кабарларды чыпкалоо (Ушул сыяктуу билдирүүнү чыпкалоо) ачылуучу менюда.
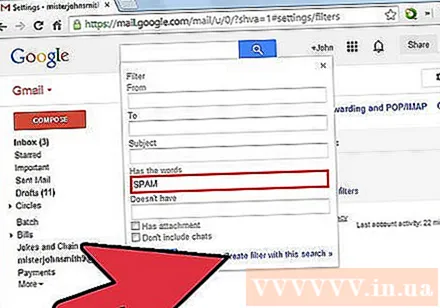
Чыпка үчүн орнотууларды киргизиңиз. Gmail чыпкалары абдан күчтүү. Ар бир электрондук почтанын дарегинин "@" белгисинен кийин бөлүгүн кошуп, үтүр менен ажыратылган бир же бир нече даректерди же домендик аталыштарды киргизсеңиз болот. Бүткөндөн кийин, "Ушул издөө менен чыпка түзүү" дегенди тандаңыз.
Тиешелүү диалог терезесин текшерип, билдирүү менен аткарууну каалаган аракеттерди тандаңыз. "Окулган деп белгилөө" жана "Жок кылуу" (Жок кылуу) деген кутучаны белгилеңиз, почта келген каттарга кирбейт, бирок түз эле таштандыга ташталат. Бүткөндөн кийин, басыңыз Чыпкаларды түзүү (Чыпканы түзүү) жана колдонуучу келген каттарды бөгөттөгүсү келгенде, алар таштандыга жөнөтүлөт.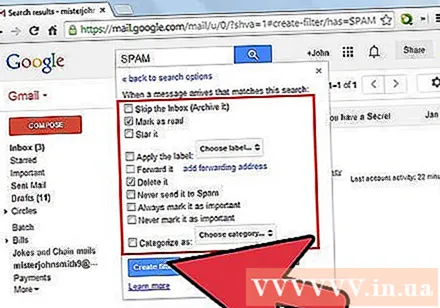
- Нерсени текшериңиз Окшош баарлашууларга чыпкаларды колдонуңуз Мурунку билдирүүлөрдүн бардыгын кутудан алып салуу үчүн (дал келген сүйлөшүүлөргө чыпканы колдонуңуз).
6дан 2-ыкма: Yahoo! Почта
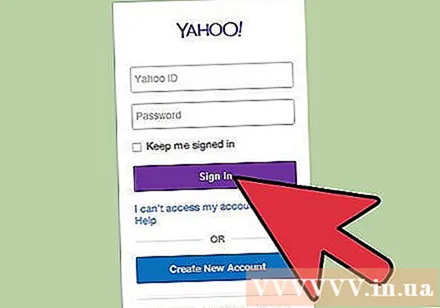
Yahoo! сенин. Yahoo! эсебиңизди жана сыр сөзүңүздү киргизиңиз.
Yahoo!, Почта пунктун тандаңыз. Бул Yahoo ачууга мүмкүндүк берет! Электрондук почтаңыз.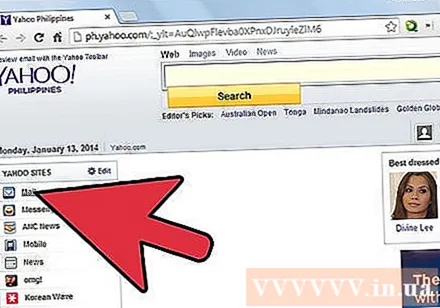
Экрандын жогорку оң бурчундагы дөңгөлөктүн сүрөтчөсүн чыкылдатыңыз. Тандоо Жөндөө (Орнотуулар) меню бөлүмүндө.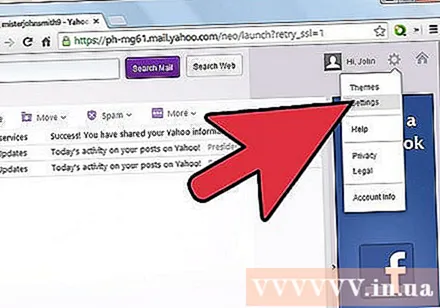
"Бөгөттөлгөн даректерди" тандаңыз. Бөгөттөй турган электрондук почта дарегиңизди терип, андан кийин баскычты басыңыз Бөгөттөө (Блок).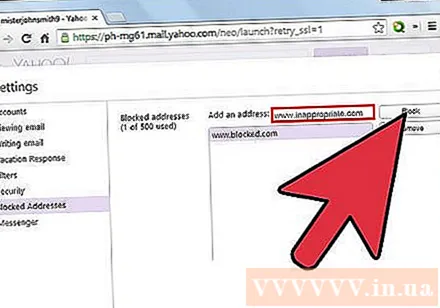
- Сунуштар: Бир каттоо эсеби аркылуу 500гө чейин электрондук почта даректерин бөгөттөй аласыз. Ошол колдонуучулардан келген бардык билдирүүлөр дароо жок кылынат жана жеткирилгис себептерден улам жөнөтүүчүнүн эсебине кайра которулбайт.
- Домендин дарегин чыпкага киргизүү менен бардык домендерди бөгөттөй аласыз. Бул ыкма бир эле домендеги ар кандай колдонуучулардан почта бомбаларын ала берсеңиз пайдалуу. Домен аты - бул "@" белгисинен кийинки даректин бөлүгү.
- Даректи бөгөттөө тизмесинен алып салуу үчүн даректи бөлүп көрсөтүп, баскычты чыкылдатыңыз Алынып салынды (Алып салуу).
6дан 3-ыкма: Outlook.com үчүн
Орнотуулар баскычын чыкылдатыңыз. Дөңгөлөктүн сүрөтчөсү Outlook.com терезесинин жогорку оң бурчунда. "Дагы почта орнотууларын" тандаңыз.
"Коопсуз жана бөгөттөлгөн жөнөтүүчүлөр" шилтемесин чыкылдатыңыз. Бул шилтеме "Керексиз почталардын алдын алуу" бөлүмүндө.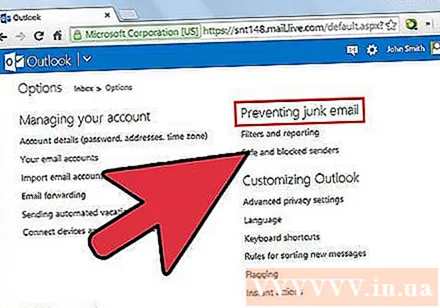
"Бөгөттөлгөн жөнөтүүчүлөр" шилтемесин чыкылдатыңыз. Бөгөттөө үчүн атайын даректерди киргизүүнү суранган жаңы баракча пайда болот.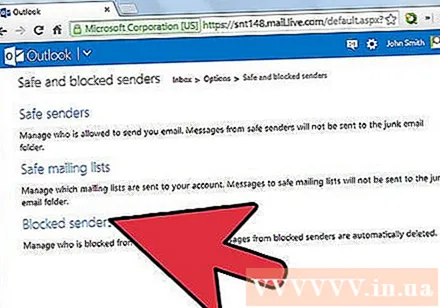
Бөгөттөө керек болгон даректи же домендик аталышты киргизиңиз. Домен аты - бул сөлөкөттүн артындагы бөлүгү ’@’ электрондук почта дарегинин тизмесине, эгер сиз домендик аталышты тизмеге кошсоңуз, анда бардык электрондук почта даректерин ошол домендик аталышты колдонууга тыюу саласыз. Даректи киргизгенден кийин, баскычты басыңыз Тизмеге кошуу >> (Тизмеге кошуу >>).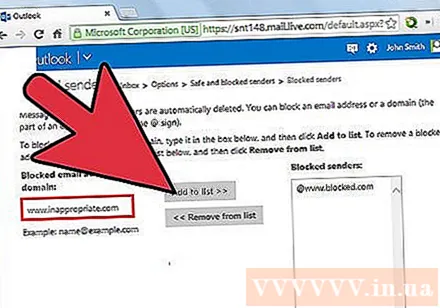
- Так домендик аталыштарга бөгөт коюу мүмкүн эмес. Бул домендик аталыштарды бөгөттөө үчүн, "Дагы почта орнотуулары" терезесин ачып, "Жаңы билдирүүлөрдү сорттоо эрежелери" бөлүмүн тандаңыз. "Жаңы" баскычын чыкылдатып, андан кийин "Жөнөтүүчүнүн дареги камтылган" баскычын тандаңыз. Бөгөттөй турган домендик аталышты киргизиңиз. "Бул билдирүүлөрдү жок кылуу" кутучасын белгилеп, андан кийин Сактоону тандаңыз.
6дан 4-ыкма: iCloud Почта үчүн
ICloud эсебиңизге кириңиз.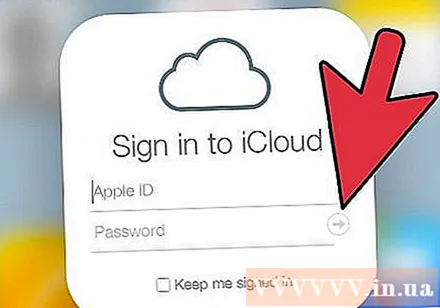
Негизги менюдан Почта тандаңыз.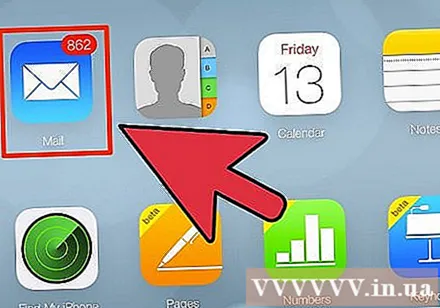
Орнотуулар баскычын тандаңыз. Дөңгөлөктүн сүрөтчөсү бар баскыч iCloud терезесинин сол ылдыйкы бурчунда. "Эрежелерди" тандаңыз.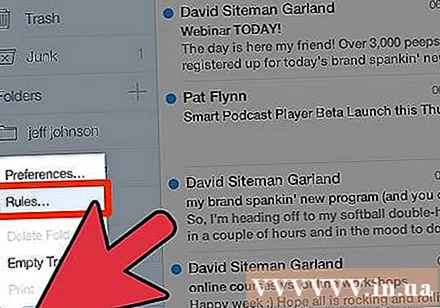
"Эреже кошуу" шилтемесин чыкылдатыңыз.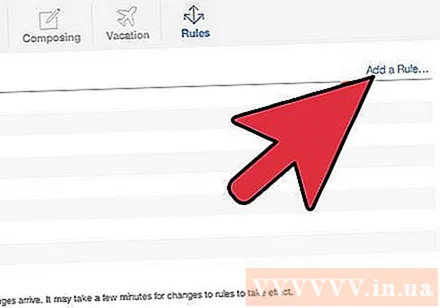
Бөгөттөлө турган электрондук почта дарегин киргизиңиз.Өркүндөтүлгөн кеңештер: Бардык электрондук почта даректерин ошол домендик аталышты колдонууга тыюу салуу үчүн веб-сайттын домендик атын (даректин "@" белгисинен кийинки бөлүгүн, мисалы Facebook.com) киргизиңиз.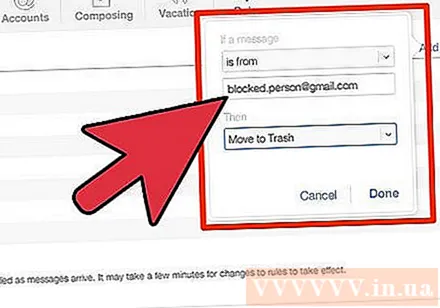
"Таштандыга таштоону" тандаңыз. Андан кийин бөгөттөлгөн колдонуучулардан келген бардык билдирүүлөр автоматтык түрдө Таштандыга ташталат. Алар Келген катта көрүнбөйт.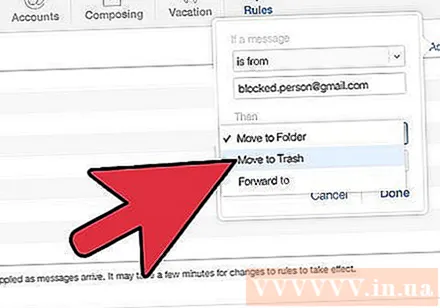
Эрежени сактоо үчүн "Бүттү" дегенди тандаңыз. Эми сиз дагы эрежелерди кошо аласыз.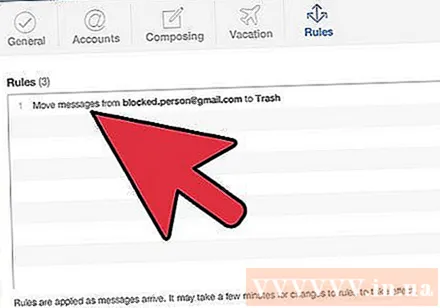
Эрежени кантип алып салуу керек: Диалог терезесин чыкылдатыңыз (i) эреже тактасынын оң жагында. Бул Түзөтүү менюсун ачат. Пресс Тазалоо Эрежени алып салуу үчүн (Жок кылуу). жарнама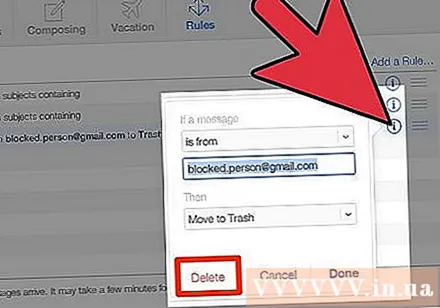
6дан 5-ыкма: Outlook Express үчүн
Бөгөттөй турган электрондук почта дарегин тандаңыз. Белги коюу үчүн сайтка чыкылдатууну унутпаңыз.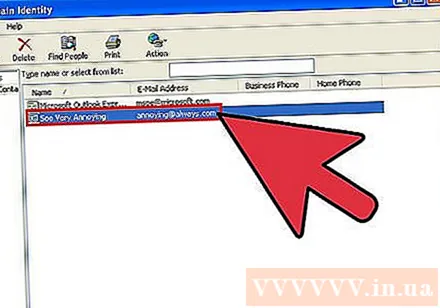
Ошол жөнөтүүчүнүн билдирүүсүнүн темасын оң баскыч менен чыкылдатыңыз. Андан кийин меню пайда болот.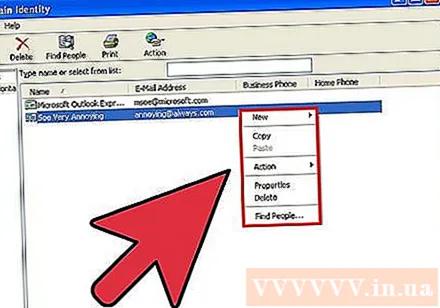
Чычкандын көрсөткүчүн "Керексиз электрондук почтага" жылдырыңыз. "Бөгөттөлгөн жөнөтүүчүлөр тизмесине Жөнөтүүчү кошуу" баскычын тандаңыз.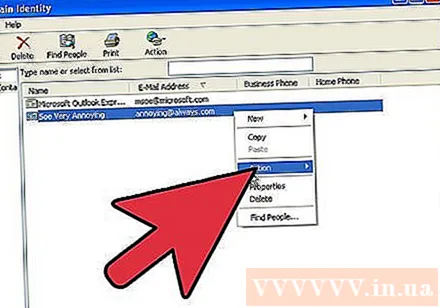
- Бул сиз сураган учурда "Ооба" же "Жок" тандаганыңызга жараша тизмедеги колдонуучулардан келген бардык билдирүүлөрдү бөгөттөөгө мүмкүндүк берет.
6дан 6-ыкма: Mozilla Thunderbird үчүн
Бөгөттөй турган колдонуучудан билдирүү тандаңыз. Билдирүүнүн жогору жагындагы адамдын дарегин оң баскыч менен чыкылдатып, андан кийин менюдан "Фильтрди түзүү" баскычын тандаңыз.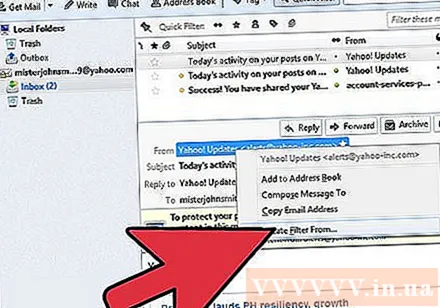
- Чыпка панели алдын-ала толтурулган колдонуучу аты менен пайда болот.
Фильтрге ат коюңуз. Чыпка панели пайда болгондо, кийинки жолу оңой издөө үчүн, "Бөгөттөр тизмеси" деп ат койсоңуз болот.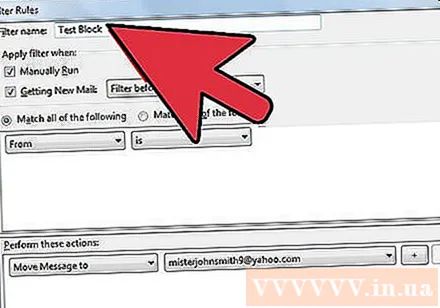
Фильтрди "Төмөнкүлөрдүн бирине дал келтирүү" деп коюңуз. Бул тизмеге бирден ашык электрондук почта дарегин кошуп койсоңуз, чыпка иштей берет.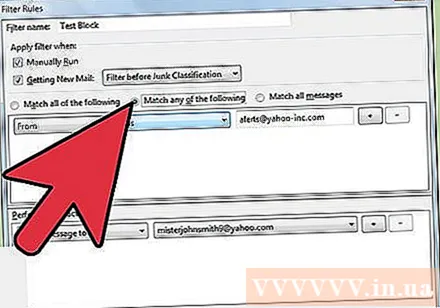
Аракетти "деп өзгөртүңүзБилдирүүлөрдү жок кылуу"(Билдирүүнү жок кылуу). Муну "Операцияларды жасаңыз"(Бул иш-аракеттерди жасаңыз) чыпкалоо терезесинде. Чыпканы сактоо үчүн ОК баскычын чыкылдатыңыз. Ошол сайттан келген билдирүүлөр дароо жок кылынат.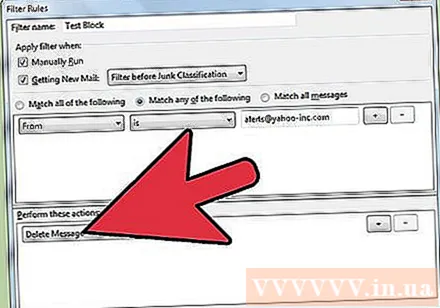
Дагы даректерди кошуңуз. Эгер сиз блоктордун тизмесин кеңейткиңиз келсе, "менюну чыкылдатыңыз"Куралдар"(Куралдар) андан кийин" тандаңызБилдирүү Чыпкалар"(Билдирүү чыпкалары). Чыпкаларды тандаңыз"Блок тизмеси"(Бөгөттөр тизмеси) андан соң сөлөкөттү тандаңыз"+"Электрондук почта дарегиңизди же домендик атыңызды кошуңуз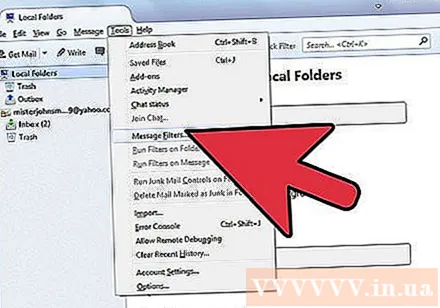
Кеңеш
- Эгерде сиз жеке домендик атыңызды электрондук почта кызматы менен колдонсоңуз, анда электрондук почта даректерин бөгөттөөнүн мыкты тажрыйбаларын аныктоо үчүн провайдериңиз менен байланышууңуз керек болот.