Автор:
Peter Berry
Жаратылган Күнү:
18 Июль 2021
Жаңыртуу Күнү:
1 Июль 2024

Мазмун
Компьютерде көйгөйлөр күн сайын болуп турат. Кээ бир көйгөйлөрдү оңдоо оңой, бирок биз диагноз коё албайбыз. Бул wikiHow сизге Windows компьютериңиздеги көйгөйлөрдү кантип аныктоону үйрөтөт.
Кадамдар
Кабелдердин жана тетиктердин туура туташкандыгын текшериңиз. Бул сиздин компьютериңизди жакында жаңырткан болсоңуз, өзгөчө маанилүү. Компьютерди ачып, бардык кабелдер, RAM чиптери, видео / аудио карталар жана башка компоненттер толугу менен эне тактасына салынгандыгын текшериңиз.

POST тест. POST ("Power On Self Test") - кубаттуулук күйгүзүлгөндө өзүн-өзү текшерүү. Бул сиздин компьютериңиздин баштоо программасынын бир бөлүгү, ал клавиатураны, оперативдүү эс тутумду (ОЗУ), катуу дискти жана башка шаймандарды диагностикалоо үчүн колдонулат, анын иштешин камсыз кылат. Эгерде POST процесси аппараттык шайманды аныктаса, анда компьютер экранда ката жөнүндө кабарды чыгарат же кыска жана узун "сигналдар" чыгарат.- Компьютер жүктөлгөндө ката чыкса, көйгөй жөнүндө көбүрөөк маалымат алуу үчүн ушул текстти Google'га туура киргизиңиз. Керек болсо башка уюлдук телефонду же компьютерди колдонсоңуз болот. Компьютер жүктөлгөндө бир катар "сигнал" чыкса, көңүл буруп, https://www.computerhope.com/beep.htm дарегине кирип, компьютер эмне сигнал берип жаткандыгын билип алыңыз.

Иштетүү тутумунун жүктөө убактысын текшериңиз. Компьютерди иштетүү үчүн иштөө тутуму канча убакыт иштеп жаткан жабдууга көз каранды. Эгер тутумдун жүктөлүшү демейдегиден көп убакытты талап кылса, анда катуу дискте көйгөйлөр болушу мүмкүн жана андагы компьютердин маалымат чогултушуна жол бербейт.
Графикалык көйгөйдү текшериңиз. Эгер компьютер кадимкидей эле жүктөлсө, бирок экрандагы көйгөйдү байкасаңыз, анда айдоочу же графикалык картанын жабдыктары же драйвери мүмкүн. Эгер графикалык картаңызда көйгөй бар деп шектенсеңиз, алгач видео картанын драйверин жаңыртыңыз. Эгер көйгөй дагы деле болсо чечилбесе, видео картаны текшерүү үчүн программаны жүктөп алыңыз.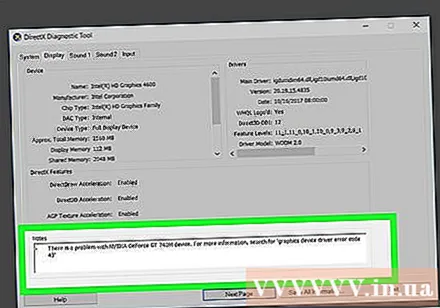
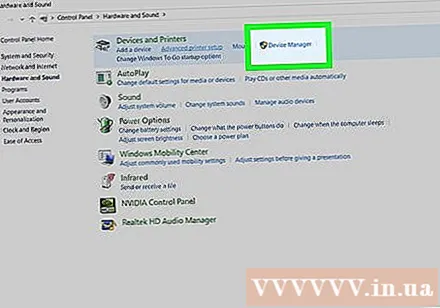
Аппараттык жабдыктын көйгөйүн текшериңиз. Компьютердик көйгөйлөрдүн көпчүлүгү жабдыктын иштебей калышынан же аппараттык драйвердердин көйгөйүнөн улам келип чыгат. Түзмөк иштебей калганда, Windows колдонуучуга кабар берет. Ошондой эле, ар кандай аппараттык шаймандардын абалын текшерүү үчүн, Device Manager колдонсоңуз болот. Бардык шаймандарды көрүү үчүн, Түзмөк Менеджериндеги категорияны эки жолу чыкылдатыңыз. Андан кийин белгилүү бир шайманга эки жолу чыкылдатыңыз. Эгерде шайман менен көйгөй келип чыкса, анда ката "Жалпы" кошумча барагынын алдындагы "Түзмөктүн абалы" уячасында көрсөтүлөт. Түзмөктү башкаргычты ачып, төмөнкү кадамдар аркылуу шайманды толук текшерип чыгыңыз:- Төмөнкү сол бурчтагы Windows Баштоо менюсун чыкылдатыңыз.
- Import Control Panel.
- Windows Баштоо менюсунан Башкаруу панелин эки жолу чыкылдатыңыз.
- Чыкылдатуу Аппараттык камсыздоо жана үн.
- Чыкылдатуу Аппарат менеджери "Түзмөктөр жана принтерлер" астында.
Жаңы орнотулган программалык камсыздоону текшериңиз. Кээ бир программалык камсыздоо тутуму бере алганга караганда көбүрөөк ресурстарды талап кылат. Эгерде көйгөй бир нерсе башталгандан кийин пайда болсо, анда ал себеп болушу мүмкүн. Эгерде көйгөй компьютер жүктөлгөндөн кийин пайда болсо, анда көйгөй автоматтык түрдө системадан башталган программада болушу мүмкүн. Маселе чечилбей тургандыгын билүү үчүн жакында орнотулган программаларды алып салып көрүңүз. Ошондой эле тутумуңуздан башталган программалардын санын чектөө керек.
RAM жана CPU керектөөсүн текшерүү. Эгер компьютериңиз жай же туруксуз иштеп жатса, анда компьютердин мүмкүнчүлүгүнөн ашыкча ресурстарды сарптаган программалар бар-жогун текшерип көрүшүңүз керек. Муну текшерүүнүн оңой жолу - Task Manager программасын колдонуу. Экрандын ылдый жагындагы тапшырма тилкесин оң баскыч менен чыкылдатып, тандаңыз Task Manager. Картаны чыкылдатыңыз Процесстер (Process) жана тандаңыз CPU учурдагы CPU колдонуу графигин көрүү үчүн. Андан кийин, чыкылдатыңыз Эстутум (Эстутум) RAM керектөө графигин көрүү үчүн.
- Эгер CPU колдонуу графиги көпчүлүк учурда 80% -100% га чейин иштесе, анда компьютериңиздин процессорун жаңыртууну ойлонуштуруш керек.
- Эгерде компьютер эс тутумун өтө эле көп колдонсо, анда бардык керексиз программаларды жана браузердин өтмөктөрүн жаап, машинанын иштеши жакшыргандыгын билип алыңыз. Ошол эле учурда, компьютердеги көп тапшырмадагы сценарийлерди чектеңиз. Эгер тутум эс тутумдун жетишсиздигинен негизги операцияларды аткара албай жатса, кошумча RAM сатып алсаңыз жана орнотсоңуз болот (компьютерге жараша).
Компьютер иштеп жатканда уккула. Эгерде катуу диск чийилип калса же катуу үн чыкса, аны өчүрүп, дискти тереңирээк диагностикалаңыз. Мындан тышкары, CPU күйөрманынын үнүнө да көңүл буруу керек. Эгерде желдеткич катуу уруп жатса, ашыкча жүктөлгөндүктөн, процессор өтө ысык.
- Эгерде сиз катуу дисктин иштебей калгандыгына шектенип жатсаңыз, анда дисктеги бардык маанилүү маалыматтардын камдык көчүрмөсүн сактап, компьютериңизди өчүрүп салыңыз. Эгер катуу диск чындыгында эле иштебей калса, компьютер жүктөлгөн сайын, диск дагы бузулат. Эгерде сиз маалыматтын камдык көчүрмөсүн сактай албасаңыз, анда катуу дискти чыгарып, маалыматты калыбына келтирүү боюнча адиске алып келиңиз.
Зыяндуу программаларды жана вирустарды издеңиз. Компьютердеги зыяндуу программалардын кесепетинен майнаптуулукка байланыштуу көйгөйлөр келип чыгышы мүмкүн. Вирустарды сканерлөөдө көйгөйдү аныктоого болот. Нортон, McAfee же Malwarebytes сыяктуу үзгүлтүксүз жаңыланып турган ишенимдүү антивирус программасын колдонуу сунушталат.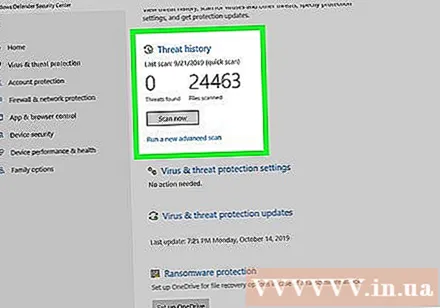
Коопсуз режимдеги көйгөйлөрдү текшерүү (коопсуз режим). Бул компьютер иштен чыккан акыркы мүнөттөгү аракет. Эгер ката коопсуз режимде сакталып кала берсе, анда аны иштетүү тутуму шартташы мүмкүн. Сизге Windowsту кайра орнотуу керек болушу мүмкүн. жарнама
Кеңеш
- Эгерде сиз компьютериңизди диагностикалоодо же аны оңдоодо ишенбесеңиз, анда аны арзан баада оңдоо үчүн кадыр-барктуу жерге алып барганыңыз оң.
- Жогорудагы процедуралар кээ бир жалпы көйгөйлөрдү чечиши мүмкүн, бирок конкреттүү көйгөйдү аныктагыңыз келсе, техниктин куралын же тажрыйбасын издеп көрүшүңүз керек.
Эскертүү
- Компьютер тармагында тажрыйбасы бар адамдан ар дайым кеңеш сурап, көйгөйдү өзүңүз чечип жатасызбы же адисинин көзөмөлүндө болосузбу.
- Эмне кылып жатканыңызды билбесеңиз, көйгөйдү чечүүгө аракет кылбаңыз.



