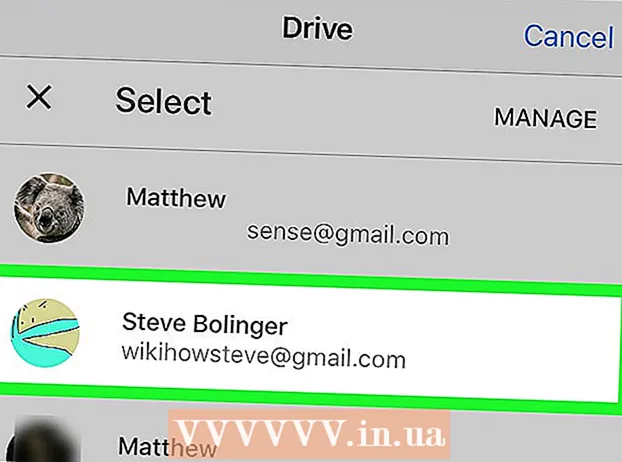Автор:
Judy Howell
Жаратылган Күнү:
27 Июль 2021
Жаңыртуу Күнү:
10 Май 2024

Мазмун
- Басуу
- 4-ыкманын 1-ыкмасы: Excel 2003
- 4 ыкмасы: Excel 2007
- 4 ичинен 3-ыкма: Excel 2010
- 4 ичинен 4-ыкма: Excel 2013
- Сунуштар
- Эскертүүлөр
Excelдеги макростар көп кайталануучу мүнөздөгү тапшырмаларга келгенде сизден көп убакытты үнөмдөй алат. Макросторду ыңгайлаштырылган баскычтарга ыйгаруу менен, макроңузду аткаруудан бир чыкылдатуу менен алып салсаңыз, дагы көп убакытты үнөмдөй аласыз.
Басуу
4-ыкманын 1-ыкмасы: Excel 2003
 чыкылдатуу Куралдар → Ыңгайлаштыруу.
чыкылдатуу Куралдар → Ыңгайлаштыруу. Куралдар тилкеси өтмөгүн чыкылдатыңыз.
Куралдар тилкеси өтмөгүн чыкылдатыңыз. Жаңы баскычты чыкылдатыңыз.
Жаңы баскычты чыкылдатыңыз. Атын киргизиңиз жаңы куралдар тилкеси үчүн.
Атын киргизиңиз жаңы куралдар тилкеси үчүн. ОК баскычын чыкылдатыңыз.
ОК баскычын чыкылдатыңыз. Буйруктар өтмөгүн чыкылдатыңыз.
Буйруктар өтмөгүн чыкылдатыңыз. Сол жактагы тизмеден Макросторду тандаңыз.
Сол жактагы тизмеден Макросторду тандаңыз. Сөлөкөтүн чыкылдатып сүйрөңүз Ыңгайлаштырылган баскыч оң жактагы тизмеден, жаңы куралдар тилкесине. Жаңы баскыч смайлик менен көрсөтүлгөн.
Сөлөкөтүн чыкылдатып сүйрөңүз Ыңгайлаштырылган баскыч оң жактагы тизмеден, жаңы куралдар тилкесине. Жаңы баскыч смайлик менен көрсөтүлгөн.  Чычкандын оң баскычын чыкылдатыңыз жаңы кошулган баскычта.
Чычкандын оң баскычын чыкылдатыңыз жаңы кошулган баскычта. Баскычты өзүңүз каалагандай өзгөртүңүз же Аты-жөнүндөгү демейки аталышты колдон: текст кутусу.
Баскычты өзүңүз каалагандай өзгөртүңүз же Аты-жөнүндөгү демейки аталышты колдон: текст кутусу.  чыкылдатуу Баскычтын аймагын өзгөртүү... жана, мүмкүн, сиздин баскычтын сүрөтүн өзгөртүңүз. Button редакторунда Windows Paint сыяктуу башкаруу элементтери бар.
чыкылдатуу Баскычтын аймагын өзгөртүү... жана, мүмкүн, сиздин баскычтын сүрөтүн өзгөртүңүз. Button редакторунда Windows Paint сыяктуу башкаруу элементтери бар.  "Макро дайындоо" баскычын чыкылдатыңыз.’
"Макро дайындоо" баскычын чыкылдатыңыз.’ Тизмеден түзгөн макроңузду тандаңыз.
Тизмеден түзгөн макроңузду тандаңыз. ОК баскычын чыкылдатыңыз.
ОК баскычын чыкылдатыңыз. Ыңгайлаштыруу диалог терезесиндеги Жабууну чыкылдатыңыз.
Ыңгайлаштыруу диалог терезесиндеги Жабууну чыкылдатыңыз.
4 ыкмасы: Excel 2007
 Ыкчам мүмкүндүк алуу куралдар панелиндеги кичинекей ылдый жебени чыкылдатыңыз.
Ыкчам мүмкүндүк алуу куралдар панелиндеги кичинекей ылдый жебени чыкылдатыңыз. чыкылдатуу Дагы тапшырмалар.
чыкылдатуу Дагы тапшырмалар. Тандоо Макростор ачылуучу тизмеден Тапшырмаларды тандаңыз.
Тандоо Макростор ачылуучу тизмеден Тапшырмаларды тандаңыз. Сол тилкеден макроңузду тандап, Кошуу баскычын чыкылдатыңыз.
Сол тилкеден макроңузду тандап, Кошуу баскычын чыкылдатыңыз. Оң жактагы тилкеден жаңы эле кошкон макроону тандап, Өзгөртүү баскычын чыкылдатыңыз.
Оң жактагы тилкеден жаңы эле кошкон макроону тандап, Өзгөртүү баскычын чыкылдатыңыз. Макростун чагылдырылышы катары колдонууну каалаган баскычтын сүрөтүн чыкылдатып, тексттик терезеге дисплейдин атын териңиз Дисплей аты жана "чыкылдатыңызМакул '.
Макростун чагылдырылышы катары колдонууну каалаган баскычтын сүрөтүн чыкылдатып, тексттик терезеге дисплейдин атын териңиз Дисплей аты жана "чыкылдатыңызМакул '.
4 ичинен 3-ыкма: Excel 2010
 Иштеп чыгуучу өтмөгү көрүнүп тургандыгын текшериңиз. Иштеп чыгуучунун өтмөгүн Excelдин жогору жагындагы Тасмадан табууга болот. Эгер бул көрсөтүлбөсө, төмөнкү көрсөтмөлөрдү аткарыңыз:
Иштеп чыгуучу өтмөгү көрүнүп тургандыгын текшериңиз. Иштеп чыгуучунун өтмөгүн Excelдин жогору жагындагы Тасмадан табууга болот. Эгер бул көрсөтүлбөсө, төмөнкү көрсөтмөлөрдү аткарыңыз: - Файл → Жолдор → Тасманы ыңгайлаштырууну чыкылдатыңыз.
- Негизги Өтмөктөр кутучасынан Иштеп чыгуучу кутучасын таап, чыкылдатыңыз. Бүткөндөн кийин "ОК" баскычын чыкылдатыңыз.
 Түзүлө турган буйрук / баскыч үчүн ыңгайлаштырылган топ түзүү үчүн, Иштеп чыгуучу өтмөгүнөн "Жаңы Топту" кошуңуз.
Түзүлө турган буйрук / баскыч үчүн ыңгайлаштырылган топ түзүү үчүн, Иштеп чыгуучу өтмөгүнөн "Жаңы Топту" кошуңуз. Дагы эле тасманы настройкалап, тапшырманы тандоо үчүн ачылуучу менюну чыкылдатыңыз. Макро тандаңыз. Андан кийин, бардык катталган макростар сол кутучада пайда болот.
Дагы эле тасманы настройкалап, тапшырманы тандоо үчүн ачылуучу менюну чыкылдатыңыз. Макро тандаңыз. Андан кийин, бардык катталган макростар сол кутучада пайда болот.  Баскычты түзүү үчүн каалаган макроңузду тандаңыз (жаңы түзүлгөн топтун тандалгандыгын текшериңиз) .Макро жаңы топтун ылдый жагындагы оң жакка чыкканда кошулгандыгын билесиз.
Баскычты түзүү үчүн каалаган макроңузду тандаңыз (жаңы түзүлгөн топтун тандалгандыгын текшериңиз) .Макро жаңы топтун ылдый жагындагы оң жакка чыкканда кошулгандыгын билесиз. Сиз эми баскычты ыңгайлаштыра аласыз. Аны оң баскыч менен чыкылдатып, Атын өзгөртүү тандаңыз.
Сиз эми баскычты ыңгайлаштыра аласыз. Аны оң баскыч менен чыкылдатып, Атын өзгөртүү тандаңыз.  Баары даяр болгондо, "ОК" баскычын чыкылдатыңыз
Баары даяр болгондо, "ОК" баскычын чыкылдатыңыз
4 ичинен 4-ыкма: Excel 2013
 Иштеп чыгуучу өтмөгү көрүнүп тургандыгын текшериңиз. Иштеп чыгуучунун өтмөгүн Excelдин жогору жагындагы Тасмадан табууга болот. Эгер ал көрсөтүлбөсө, анда аны көрсөтүү үчүн төмөнкү көрсөтмөлөрдү аткарыңыз:
Иштеп чыгуучу өтмөгү көрүнүп тургандыгын текшериңиз. Иштеп чыгуучунун өтмөгүн Excelдин жогору жагындагы Тасмадан табууга болот. Эгер ал көрсөтүлбөсө, анда аны көрсөтүү үчүн төмөнкү көрсөтмөлөрдү аткарыңыз: - Excel → Түзөтүүлөр → Тасмага өтүңүз (Бөлүшүү жана Купуялык астында)
- Ыңгайлаштыруунун астынан Иштеп чыгуучунун өтмөгүн текшерип, андан кийин "ОК" баскычын чыкылдатыңыз
 Иштеп чыгуучу табулатурасын чыкылдатып, Буйрук баскычын чыкылдатыңыз. Баскычтын сүрөтчөсү Иштеп чыгуучу өтмөгүндөгү Көзөмөлдөө тобунда жайгашкан жана тик бурчтуу баскычка окшош.
Иштеп чыгуучу табулатурасын чыкылдатып, Буйрук баскычын чыкылдатыңыз. Баскычтын сүрөтчөсү Иштеп чыгуучу өтмөгүндөгү Көзөмөлдөө тобунда жайгашкан жана тик бурчтуу баскычка окшош.  Баскычты коюңуз. Баскычты каалаган жерге коюп, баскычтын өлчөмүн жөндөө үчүн сүйрөңүз. Баскычты каалаганыңызга жараша каалагандай чоң же кичине кылып жасай аласыз. Кааласаңыз, баскычты койгондон кийин жылдырсаңыз болот.
Баскычты коюңуз. Баскычты каалаган жерге коюп, баскычтын өлчөмүн жөндөө үчүн сүйрөңүз. Баскычты каалаганыңызга жараша каалагандай чоң же кичине кылып жасай аласыз. Кааласаңыз, баскычты койгондон кийин жылдырсаңыз болот.  Суралганда макро дайындоо. Excel автоматтык түрдө сиз жайгаштыргандан кийин баскычыңызга макро дайындооңузду суранышы керек. Макросту тандап алгандан кийин, "ОК" дегенди чыкылдатыңыз.
Суралганда макро дайындоо. Excel автоматтык түрдө сиз жайгаштыргандан кийин баскычыңызга макро дайындооңузду суранышы керек. Макросту тандап алгандан кийин, "ОК" дегенди чыкылдатыңыз. - Эгер сизде кандай макростар бар экендигин жана аларды кантип жазуу керектигин билбесеңиз, анда аны кантип жасоону башка жерден окуңуз. Баскычты түзүүдөн мурун алгач макро түзүшүңүз керек болот.
 Баскычты форматтоо. Жаңы түзүлгөн баскычты оң баскыч менен чыкылдатып, "Формат Башкаруусун" тандаңыз. Атрибуттар → Орун которуу жана уячаларга тиешеси жок Формат → ОК тандаңыз. Бул сиздин баскычтын көлөмүн жана жайгашуусун сактоого жардам берет. Эгер сиз бул атрибутту тандай элек болсоңуз, анда клеткаларды кошуп же алып салганда, баскычыңыздын көлөмү жана жайгашуусу өзгөрүлөт.
Баскычты форматтоо. Жаңы түзүлгөн баскычты оң баскыч менен чыкылдатып, "Формат Башкаруусун" тандаңыз. Атрибуттар → Орун которуу жана уячаларга тиешеси жок Формат → ОК тандаңыз. Бул сиздин баскычтын көлөмүн жана жайгашуусун сактоого жардам берет. Эгер сиз бул атрибутту тандай элек болсоңуз, анда клеткаларды кошуп же алып салганда, баскычыңыздын көлөмү жана жайгашуусу өзгөрүлөт.  Баскычтын атын өзгөртүү. Баскычтагы текстти каалаганыңызга өзгөртүңүз.
Баскычтын атын өзгөртүү. Баскычтагы текстти каалаганыңызга өзгөртүңүз.
Сунуштар
- Эски версиялары үчүн Excel 2003 ыкмасын колдонууга аракет кылыңыз.
- Макро баскычыңызды Excel 2003 жана андан мурунку куралдар тилкесине кошсоңуз болот.
- Кааласаңыз, диалог терезесинде жарлык дайындасаңыз болот. Бул сиздин билегиңиздеги жаракаттын алдын алат жана убакытты үнөмдөйт.
Эскертүүлөр
- Excel 2003тен мурунку версиялар үчүн колдонуучу интерфейси келтирилген ыкмадан айырмаланышы мүмкүн.
- Эгер сиз Excel 2007 сунуштагандан башка баскыч сүрөтүн алгыңыз келсе, анда Microsoft Office колдонуучусунун чөйрөсүн ыңгайлаштыруу үчүн атайын программаны жүктөп алууңуз керек болот.