Автор:
Roger Morrison
Жаратылган Күнү:
17 Сентябрь 2021
Жаңыртуу Күнү:
1 Июль 2024

Мазмун
- Басуу
- 3-бөлүктүн 1-бөлүгү: Бөлүктөрүн табуу
- 3-бөлүктүн 2-бөлүгү: Баарын бириктирүү
- 3 ичинен 3-бөлүк: Баштоо
Дүкөндөн ноутбук сатып алуу, адатта, чыдамдуулук жана кыжырданууну башкаруу көнүгүүсү. Сиз издеп жаткан техникалык мүнөздөмөлөр, адатта, бир компьютерде жок болгондуктан, баалар өтө эле чоң болушу мүмкүн. Эстен чыгарбоо керек: компаниялар ноутбукка суралбастан орноткон бардык программалар. Жеңиңизди тоголотпой койсоңуз болот. Өзүңүздүн ноутбугуңузду куруу оор, бирок акыркы натыйжа абдан таасирдүү. Кантип экенин билүү үчүн ушул колдонмону аткарыңыз.
Басуу
3-бөлүктүн 1-бөлүгү: Бөлүктөрүн табуу
 Ноутбугуңуздун негизги максаты эмне экендигин чечип алыңыз. Сиз текст иштетүү жана электрондук почтаңызды текшерүү үчүн колдонгуңуз келген ноутбуктун акыркы оюндарды ойноого арналган ноутбукка караганда такыр башка өзгөчөлүктөрү бар. Батареянын иштөө мезгили дагы маанилүү салмактагы фактор; Эгер компьютерди кубаттай албай кыдырууну пландаштырып жатсаңыз. , сизге ашыкча энергияны талап кылбаган ноутбук керек.
Ноутбугуңуздун негизги максаты эмне экендигин чечип алыңыз. Сиз текст иштетүү жана электрондук почтаңызды текшерүү үчүн колдонгуңуз келген ноутбуктун акыркы оюндарды ойноого арналган ноутбукка караганда такыр башка өзгөчөлүктөрү бар. Батареянын иштөө мезгили дагы маанилүү салмактагы фактор; Эгер компьютерди кубаттай албай кыдырууну пландаштырып жатсаңыз. , сизге ашыкча энергияны талап кылбаган ноутбук керек.  Компьютериңиздин муктаждыгына дал келген процессорду тандаңыз. Сиз сатып алган шкаф сиз орноткуңуз келген процессордун түрүнө жараша болот, андыктан алгач процессорду тандаңыз. Процессордун моделдерин салыштырыңыз, алардын кайсынысы тез ылдамдыкты жана муздатууну жана энергияны керектөөнү сунуш кылат. Көпчүлүк онлайн дүкөндөр процессорлорду жанаша салыштыруу мүмкүнчүлүгүн сунушташат.
Компьютериңиздин муктаждыгына дал келген процессорду тандаңыз. Сиз сатып алган шкаф сиз орноткуңуз келген процессордун түрүнө жараша болот, андыктан алгач процессорду тандаңыз. Процессордун моделдерин салыштырыңыз, алардын кайсынысы тез ылдамдыкты жана муздатууну жана энергияны керектөөнү сунуш кылат. Көпчүлүк онлайн дүкөндөр процессорлорду жанаша салыштыруу мүмкүнчүлүгүн сунушташат. - Сиз рабочий процессорду эмес, мобилдик процессорду сатып алганыңызды текшериңиз.
- Эки ири өндүрүүчү бар: Intel жана AMD. Ар бир бренд үчүн жана ага каршы көптөгөн аргументтер бар, бирок жалпысынан AMD бир аз кымбатыраак. Акчанын баасын алып жатканыңызга ынануу үчүн, өзүңүздү кызыктырган процессорлор боюнча мүмкүн болушунча көбүрөөк изилдөө жүргүзүңүз.
 Ноутбугуңуз үчүн шкафты тандаңыз. Ноутбугуңуздун ноутбугу ноутбукта кайсы бөлүктөрдү колдоно алаарыңызды аныктайт. Кандайдыр бир эстутумду колдонсоңуз болот деген негизде орнотулган Motherboard менен келет.
Ноутбугуңуз үчүн шкафты тандаңыз. Ноутбугуңуздун ноутбугу ноутбукта кайсы бөлүктөрдү колдоно алаарыңызды аныктайт. Кандайдыр бир эстутумду колдонсоңуз болот деген негизде орнотулган Motherboard менен келет. - Ошондой эле, экран көлөмүн жана баскычтоптун жайгашуусун эске алыңыз. Иш так жөнгө салынбагандыктан, сиз тандаган экран жана баскычтоп менен тыгылып калдыңыз. Чоңураак ноутбук көтөрүп жүрүү кыйыныраак, балким бир топ кымбатыраак болот.
- Сатуу үчүн шкафты табуу татаал болушу мүмкүн. Сүйүктүү издөө тутумуңузга "баребон дептерин" же "ак китептин кабыгын" киргизип, шкафтарды саткан сатуучуларды табыңыз. MSI дагы деле болсо ноутбуктарды чыгарган өндүрүүчүлөрдүн бири.
 Эстутумду сатып алыңыз. Ноутбугуңуз иштеши үчүн эс тутуму керек жана форматы жумушчу столдун форматына караганда башкача. Шкафыңыздагы Motherboard үчүн ылайыктуу болгон SO-DIMM эс тутумун издеңиз. Тез эс тутуму жакшы иштөөнү камсыз кылат, бирок батареянын иштөө мөөнөтүн кыскартат.
Эстутумду сатып алыңыз. Ноутбугуңуз иштеши үчүн эс тутуму керек жана форматы жумушчу столдун форматына караганда башкача. Шкафыңыздагы Motherboard үчүн ылайыктуу болгон SO-DIMM эс тутумун издеңиз. Тез эс тутуму жакшы иштөөнү камсыз кылат, бирок батареянын иштөө мөөнөтүн кыскартат. - Күнүмдүк колдонууда оптималдуу иштөө үчүн 2-4 ГБ эс тутумун коюуга аракет кылыңыз.
 Катуу дискти тандаңыз. Ноутбук, адатта, 2,5 "драйвдарды колдонот, ал эми стол компьютерлериндеги 3,5" драйвдар. Сиз кадимки 5400 RPM же 7200 RPM дискти тандай аласыз же кыймылдуу бөлүктөрү жок катуу абалга келтирүүчү дискти тандай аласыз. Катуу абалга келтирүүчү диск, адатта, ылдамыраак болот, бирок узак мөөнөттө айла-амалдуу болушу мүмкүн.
Катуу дискти тандаңыз. Ноутбук, адатта, 2,5 "драйвдарды колдонот, ал эми стол компьютерлериндеги 3,5" драйвдар. Сиз кадимки 5400 RPM же 7200 RPM дискти тандай аласыз же кыймылдуу бөлүктөрү жок катуу абалга келтирүүчү дискти тандай аласыз. Катуу абалга келтирүүчү диск, адатта, ылдамыраак болот, бирок узак мөөнөттө айла-амалдуу болушу мүмкүн. - Ноутбук менен эмне кылууну кааласаңыз, жетиштүү орунга ээ болгон катуу дискти тандаңыз. Көпчүлүк шкафтарда 1 драйвдан ашык орун жок, андыктан кийинки баскычта жаңыртуу татаал болушу мүмкүн. Операциялык тутумду орноткондон кийин (адатта, 15-20 ГБ чейин) катуу дискте орун жетиштүү экендигин текшериңиз.
 Эгер сизге атайын графикалык карта керек болсо, аны чечип алыңыз. Бардык эле шкафтарда атайын мобилдик графикалык карта үчүн орун жок. Тескерисинче, графиканы Motherboard башкарат. Эгер орнотуу мүмкүн болсо, анда сизге керекпи же жокпу деп ойлонуп көрүңүз. Алар геймерлер жана графикалык дизайнерлер үчүн эң маанилүү.
Эгер сизге атайын графикалык карта керек болсо, аны чечип алыңыз. Бардык эле шкафтарда атайын мобилдик графикалык карта үчүн орун жок. Тескерисинче, графиканы Motherboard башкарат. Эгер орнотуу мүмкүн болсо, анда сизге керекпи же жокпу деп ойлонуп көрүңүз. Алар геймерлер жана графикалык дизайнерлер үчүн эң маанилүү.  Оптикалык дискти табуу. Компьютерлердин өркүндөтүлүшү менен, бул кошумча кадам болуп баратат, анткени USB тутумдарынан оперативдик тутумдарды орнотуп, бүгүнкү күндө көпчүлүк программаларды жүктөп алсаңыз болот.
Оптикалык дискти табуу. Компьютерлердин өркүндөтүлүшү менен, бул кошумча кадам болуп баратат, анткени USB тутумдарынан оперативдик тутумдарды орнотуп, бүгүнкү күндө көпчүлүк программаларды жүктөп алсаңыз болот. - Айрым шкафтарда катуу диск бар. Бардык эле катуу дисктер бардык эле шкафтарга туура келбейт, андыктан дисктин сиз тандаган шкафка туура келиши керек.
3-бөлүктүн 2-бөлүгү: Баарын бириктирүү
 Куралдарыңызды чогултуп алыңыз. Сизде зергердин бурагычтар топтому бар, жакшысы магниттик. Ноутбуктагы бурамалар жумушчу столундагы бурамаларга караганда бир кыйла кичинекей жана алар менен иштөө кыйыныраак. Мурундун ийне кычкачын колдонуп, ортолоруна түшүп калган бурамаларга жетиңиз.
Куралдарыңызды чогултуп алыңыз. Сизде зергердин бурагычтар топтому бар, жакшысы магниттик. Ноутбуктагы бурамалар жумушчу столундагы бурамаларга караганда бир кыйла кичинекей жана алар менен иштөө кыйыныраак. Мурундун ийне кычкачын колдонуп, ортолоруна түшүп калган бурамаларга жетиңиз. - Винттерди полиэтилен баштыктарына салып, керек болгонго чейин сактаңыз. Бул алардын оодарылып кетүүсүнөн же адашып кетүүсүнөн сактайт.
 Негиз да. Электростатикалык разряд компьютериңиздин компоненттерин бир заматта жок кылышы мүмкүн, андыктан ноутбукту чогултуудан мурун жерге негизделгениңизди текшериңиз. Антистатикалык билек боосу сизди негизсиз жана арзан кылат.
Негиз да. Электростатикалык разряд компьютериңиздин компоненттерин бир заматта жок кылышы мүмкүн, андыктан ноутбукту чогултуудан мурун жерге негизделгениңизди текшериңиз. Антистатикалык билек боосу сизди негизсиз жана арзан кылат.  Шкафты ылдый жагына каратып, оодарыңыз. Эми сиз ар кандай алынып салынуучу панелдер аркылуу Motherboard кире аласыз.
Шкафты ылдый жагына каратып, оодарыңыз. Эми сиз ар кандай алынып салынуучу панелдер аркылуу Motherboard кире аласыз.  Катуу диск корпусун жапкан панелди алып салыңыз. Бул панель катуу дискиңиз орнотулган 2,5 ”корпусун камтыйт. Жайгашкан жери корпуска жараша өзгөрүлүп турат, бирок көбүнчө ноутбуктун капталында жана маңдайында жайгашкан.
Катуу диск корпусун жапкан панелди алып салыңыз. Бул панель катуу дискиңиз орнотулган 2,5 ”корпусун камтыйт. Жайгашкан жери корпуска жараша өзгөрүлүп турат, бирок көбүнчө ноутбуктун капталында жана маңдайында жайгашкан.  Катуу дискти шассиге тиркеңиз. Көбүнчө ноутбук компьютерлер катуу дискти дисктин айланасына туура келген шассиге бекитүүнү талап кылат. Катуу диск шассиге бекитилгенин текшерүү үчүн 4 бураманы колдонуңуз. Винттердин тешиктери, адатта, аны туура багытта орнотконуңузга кепилдик берет.
Катуу дискти шассиге тиркеңиз. Көбүнчө ноутбук компьютерлер катуу дискти дисктин айланасына туура келген шассиге бекитүүнү талап кылат. Катуу диск шассиге бекитилгенин текшерүү үчүн 4 бураманы колдонуңуз. Винттердин тешиктери, адатта, аны туура багытта орнотконуңузга кепилдик берет.  Корпустун ичине катуу диск менен жылдырыңыз. Дискти туура жерге орнотуу үчүн жетиштүү кысым жасоо үчүн кармоочу лентаны колдонуңуз. Диск орнотулганда, көпчүлүк шасси 2 бурама тешиги менен тегизделет. Дискти бекитүү үчүн бурамаларды бекемдеңиз.
Корпустун ичине катуу диск менен жылдырыңыз. Дискти туура жерге орнотуу үчүн жетиштүү кысым жасоо үчүн кармоочу лентаны колдонуңуз. Диск орнотулганда, көпчүлүк шасси 2 бурама тешиги менен тегизделет. Дискти бекитүү үчүн бурамаларды бекемдеңиз.  Оптикалык дискти орнотуңуз. Ыкма сиздин иштинизге жараша ар кандай болот, бирок, адатта, алар корпустун ачылышынын алдыңкы бөлүгүнө жайгаштырылат жана алар SATA бириктиргичтерине өтүп кетишет.
Оптикалык дискти орнотуңуз. Ыкма сиздин иштинизге жараша ар кандай болот, бирок, адатта, алар корпустун ачылышынын алдыңкы бөлүгүнө жайгаштырылат жана алар SATA бириктиргичтерине өтүп кетишет.  Motherboard жаап панелин алып салуу. Бул панелди адатта катуу дисктеги панелден алып салуу татаалдашат. Бардык бурамаларды алып салгандан кийин, аны ачып салуу керек болушу мүмкүн.
Motherboard жаап панелин алып салуу. Бул панелди адатта катуу дисктеги панелден алып салуу татаалдашат. Бардык бурамаларды алып салгандан кийин, аны ачып салуу керек болушу мүмкүн.  Эстутумду орнотуңуз. Панель ачылгандан кийин, сиз Motherboard жана эс тутум эс тутумуна мүмкүнчүлүк аласыз. SO-DIMM эс тутум карталарын оюктарга бурч менен кыстарыңыз, андан кийин аларды ордуна коюңуз. Эстутум карталарын 1 багытта гана орнотууга болот, андыктан эч нерсени мажбурлабаңыз.
Эстутумду орнотуңуз. Панель ачылгандан кийин, сиз Motherboard жана эс тутум эс тутумуна мүмкүнчүлүк аласыз. SO-DIMM эс тутум карталарын оюктарга бурч менен кыстарыңыз, андан кийин аларды ордуна коюңуз. Эстутум карталарын 1 багытта гана орнотууга болот, андыктан эч нерсени мажбурлабаңыз.  CPU орнотуу. CPU орнотулган розетка / процессор базасынын айланасында CPU уячасы болушу мүмкүн. Аны "ачык" абалда алуу үчүн жалпак баштуу бурагыч керек болушу мүмкүн.
CPU орнотуу. CPU орнотулган розетка / процессор базасынын айланасында CPU уячасы болушу мүмкүн. Аны "ачык" абалда алуу үчүн жалпак баштуу бурагыч керек болушу мүмкүн. - Сиз казыктарды көрө алгыдай кылып, CPU айландырыңыз. Сиз казыктары жок бурчун көрүшүңүз керек. Бул оюк процессор базасынын оюгуна дал келет.
- Процессор бир гана жолу процессор розеткасына туура келет. Эгер CPU өз ордуна отуруп калбаса, аны мажбурлабаңыз, антпесе казыктарды бүгүп, процессорду жок кылып салыңыз.
- CPU орнотулгандан кийин, CPU кулпусун "жабык" абалына кайтарыңыз.
 CPU үчүн муздатууну орнотуңуз. CPU дал келген күйөрман менен келиши керек. Көпчүлүк күйөрмандар термопастаны CPUга жабыштырылган жердин түбүнө коюшат. Эгерде муздаткычта паста жок болсо, муздаткычты орнотуудан мурун аны колдонуу керек болот.
CPU үчүн муздатууну орнотуңуз. CPU дал келген күйөрман менен келиши керек. Көпчүлүк күйөрмандар термопастаны CPUга жабыштырылган жердин түбүнө коюшат. Эгерде муздаткычта паста жок болсо, муздаткычты орнотуудан мурун аны колдонуу керек болот. - Паста колдонулгандан кийин, желдеткичти орното аласыз. Розетка сиздин шкафтагы аба тешиктери менен тизилиши керек. Баарын туура тегиздөө кыйынга турушу мүмкүн. Муздатуучу клипти жана желдеткичти киргизүүгө аракет кылбаңыз, бирок акырын жылдырыңыз.
- Туура абалды тапканга чейин муздатуучу кыскычты бир бурчта кармаңыз. Бул сиздин калган компоненттериңизге термалдык пастанын түшүшүн алдын алууга жардам берет.
- Аны орноткондон кийин желдеткичтин электр кабелин эне тактасына тиркеңиз. Эгер желдеткичти туташтырууну унутуп калсаңыз, ноутбук ысып кетип, бир нече мүнөттүк колдонуудан кийин өчүп калат.
 Бардык панелдерди кайрадан жабыңыз. Бардык компоненттерди орноткондон кийин, панелдерди кайра бурап койсоңуз болот. Ноутбугуңуз бүттү!
Бардык панелдерди кайрадан жабыңыз. Бардык компоненттерди орноткондон кийин, панелдерди кайра бурап койсоңуз болот. Ноутбугуңуз бүттү!
3 ичинен 3-бөлүк: Баштоо
 Батарейканын туташкандыгын текшериңиз. Бул процессте батарейканы унутуу оңой, болгону компьютерди күйгүзүүдөн мурун анын сайылып, кубатталып калгандыгын текшериңиз.
Батарейканын туташкандыгын текшериңиз. Бул процессте батарейканы унутуу оңой, болгону компьютерди күйгүзүүдөн мурун анын сайылып, кубатталып калгандыгын текшериңиз.  Эстутумду текшериңиз. Иштетүү тутумун орнотуудан мурун, Memtest86 + иштетип, эстутумдун туура иштешине жана компьютериңиздин да кадимкидей иштеп жаткандыгына ынануу керек. Memtest86 + онлайн режиминде бекер жүктөлүп, CD же USB таякчасынан жүктөлсө болот.
Эстутумду текшериңиз. Иштетүү тутумун орнотуудан мурун, Memtest86 + иштетип, эстутумдун туура иштешине жана компьютериңиздин да кадимкидей иштеп жаткандыгына ынануу керек. Memtest86 + онлайн режиминде бекер жүктөлүп, CD же USB таякчасынан жүктөлсө болот. - Орнотулган эстутумдун BIOS аркылуу таанылгандыгын текшере аласыз. Эстутумдун көрсөтүлүп жаткандыгын көрүү үчүн, Аппараттык жабдыкты же Мониторду издеңиз.
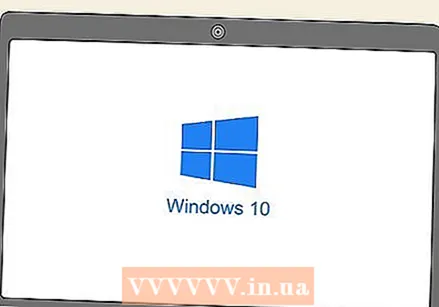 Иштетүү тутумун орнотуңуз. Өз алдынча курулган ноутбуктар үчүн Microsoft Windows же Linux таркатуусунан тандай аласыз. Windows акча талап кылат жана зыяндуу программаларга алсыз, бирок ар кандай программаларды жана шайман шаймандарын сунуш кылат. Linux акысыз, коопсуз жана ыктыярдуу иштеп чыгуучулардын чоң тобу тарабынан колдоого алынат.
Иштетүү тутумун орнотуңуз. Өз алдынча курулган ноутбуктар үчүн Microsoft Windows же Linux таркатуусунан тандай аласыз. Windows акча талап кылат жана зыяндуу программаларга алсыз, бирок ар кандай программаларды жана шайман шаймандарын сунуш кылат. Linux акысыз, коопсуз жана ыктыярдуу иштеп чыгуучулардын чоң тобу тарабынан колдоого алынат. - Linuxтун ар кандай варианттарын тандасаңыз болот, бирок бир нече популярдуусу Ubuntu, Mint жана Debian.
- Windowsтун акыркы нускасын орнотуу сунушталат, анткени эски версиялары көпкө чейин колдоого алынбайт.
- Эгер сизде оптикалык диск орнотулбаса, анда операциялык тутумдун файлдары менен кошо жүктөлүүчү USB таякчасын колдонушуңуз керек.
 Драйверлерди орнотуңуз. Операциялык тутумуңуз орнотулгандан кийин, аппараттык драйверлерди орнотушуңуз керек болот. Көпчүлүк заманбап операциялык тутумдар муну автоматтык түрдө жасашат, бирок бир же эки компонентти кол менен орнотууга туура келиши мүмкүн.
Драйверлерди орнотуңуз. Операциялык тутумуңуз орнотулгандан кийин, аппараттык драйверлерди орнотушуңуз керек болот. Көпчүлүк заманбап операциялык тутумдар муну автоматтык түрдө жасашат, бирок бир же эки компонентти кол менен орнотууга туура келиши мүмкүн. - Көпчүлүк компоненттер дисктеги айдоочулар менен кошо берилет. Эгерде иштетүү тутуму туура драйверлерди таба албаса, дискти колдонуңуз.



