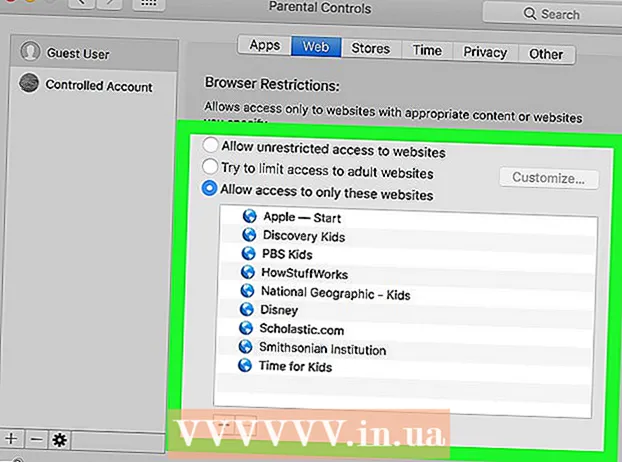Автор:
Tamara Smith
Жаратылган Күнү:
24 Январь 2021
Жаңыртуу Күнү:
1 Июль 2024
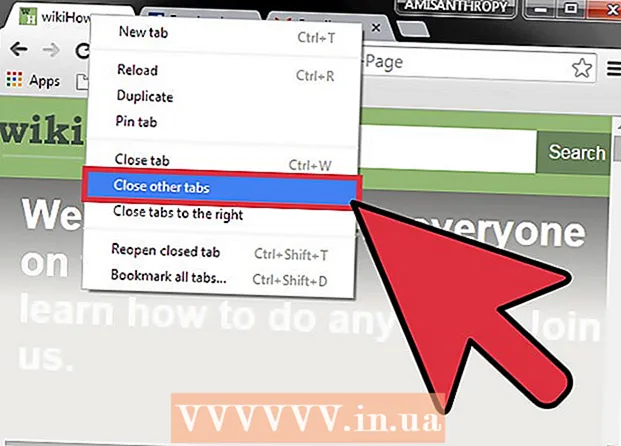
Мазмун
- Басуу
- 3-ыкманын 1-ыкмасы: Компьютердеги кыстырмаларды алмаштырыңыз
- 3-ыкманын 2-ыкмасы: Chrome'догу өтмөктөрдү телефонго же планшетке которуңуз
- 3-ыкманын 3-ыкмасы: Башка пайдалуу жарлыктарды жана амалдарды үйрөнүңүз
- Сунуштар
- Эскертүүлөр
Компьютерде же мобилдик шайманда болсоңуз дагы, Chrome браузериндеги өтмөктөрдү натыйжалуу алмаштыруунун бир нече жолу бар. Эгер компьютериңизде көп учурда кошумча баракчалар ачылып турса, анда башка куулуктарды үйрөнүү пайдалуу, мисалы, өтмөктү "кадап коюу" же жаңы эле жапкан өтмөктү кайра ачуу.
Басуу
3-ыкманын 1-ыкмасы: Компьютердеги кыстырмаларды алмаштырыңыз
 Кийинки өтмөккө өтүңүз. Терезенин кийинки өтмөгүнө өтүү үчүн Ctrl + Tab баскычтарын басыңыз. Андан кийин, учурдагы өтмөктүн оң жагындагы биринчи өтмөккө өтөсүз. Эгер сизде оң жактагы өтмөк ачык болсо, анда ушул баскыч айкалышын колдонуп, сол жактагы биринчи өтмөктү басыңыз. Бул Windows, Mac, Chromebook жана Linuxто иштейт, бирок кээ бир иштетүү тутумдарынын кошумча функциялары бар:
Кийинки өтмөккө өтүңүз. Терезенин кийинки өтмөгүнө өтүү үчүн Ctrl + Tab баскычтарын басыңыз. Андан кийин, учурдагы өтмөктүн оң жагындагы биринчи өтмөккө өтөсүз. Эгер сизде оң жактагы өтмөк ачык болсо, анда ушул баскыч айкалышын колдонуп, сол жактагы биринчи өтмөктү басыңыз. Бул Windows, Mac, Chromebook жана Linuxто иштейт, бирок кээ бир иштетүү тутумдарынын кошумча функциялары бар: - Аны Windows жана Linuxто дагы жасай аласыз Ctrl+PgDwn колдонуу.
- Mac компьютеринде ал дагы иштейт And Буйрук+Tion Вариант+→. Андан тышкары, Mac баскычында жарлык баскычтарын колдоно албай турганыңызды билүү жакшы Control муну көр, бирок Ctrl.
 Мурунку өтмөккө өтүңүз. Терезедеги мурунку өтмөккө, башкача айтканда, учурдагы өтмөктүн сол жагындагы өтмөккө өтүү үчүн Ctrl + Shift + Tab баскычтарын басыңыз.
Мурунку өтмөккө өтүңүз. Терезедеги мурунку өтмөккө, башкача айтканда, учурдагы өтмөктүн сол жагындагы өтмөккө өтүү үчүн Ctrl + Shift + Tab баскычтарын басыңыз. - Ошондой эле Windows же Linuxту колдонсоңуз болот Ctr+⇞ PgUp колдонуу.
- Сиз Mac'та дагы иштей аласыз And Буйрук+Tion Вариант+← колдонуу.
 Белгилүү бир өтмөккө которулуу. Бул тез баскыч иштөө тутумуңузга байланыштуу:
Белгилүү бир өтмөккө которулуу. Бул тез баскыч иштөө тутумуңузга байланыштуу: - Сиз айкалышты Windows, Chromebook же Linuxто колдоносуз Ctrl+1 терезенин биринчи (сол жактагы) кошумча барагына өтүү. Менен Ctrl+2 сиз экинчи өтмөккө которуласыз, ж.б.у.с. Ctrl+8.
- Сиз айкалышын Mac тутумунда колдоносуз And Буйрук+1 чейин жана анын ичинде And Буйрук+8.
 Акыркы өтмөккө которулуу. Терезенин оң жактагы кошумча барагына өтүү үчүн, айкалышын басыңыз Ctrl+9, канча өтмөктү ачканыңыз маанилүү эмес. Macта сиз муну жасайсыз And Буйрук+9.
Акыркы өтмөккө которулуу. Терезенин оң жактагы кошумча барагына өтүү үчүн, айкалышын басыңыз Ctrl+9, канча өтмөктү ачканыңыз маанилүү эмес. Macта сиз муну жасайсыз And Буйрук+9.
3-ыкманын 2-ыкмасы: Chrome'догу өтмөктөрдү телефонго же планшетке которуңуз
 Телефондогу кыстырмаларды алмаштырыңыз. Каалаган Android же iOS телефондогу Chrome'догу өтмөктөрдү которуштуруу үчүн, төмөнкү кадамдарды аткарыңыз:
Телефондогу кыстырмаларды алмаштырыңыз. Каалаган Android же iOS телефондогу Chrome'догу өтмөктөрдү которуштуруу үчүн, төмөнкү кадамдарды аткарыңыз: - Кыстырмага сереп салуу сүрөтчөсүн таптап коюңуз. Android 5+ тутумунда бул төрт бурчтукка окшош, ал эми iPhone'до ал бири-бирине дал келген эки квадрат. Android 4 же андан төмөн версияда, ал төрт бурчтуу же эки бири-бирине дал келген тик бурчтуктар болушу мүмкүн.
- Өтмөктөрдүн арасынан тигинен жылдырыңыз.
- Көргүңүз келген өтмөктү таптап коюңуз.
 Анын ордуна серпип буйруктарын колдонуңуз. Chrome браузери көпчүлүк Android же iOS телефондорунда манжа жаңсоолору өтмөктөрүн алмаштыра алат:
Анын ордуна серпип буйруктарын колдонуңуз. Chrome браузери көпчүлүк Android же iOS телефондорунда манжа жаңсоолору өтмөктөрүн алмаштыра алат: - Androidде, өтмөктөрдүн ортосунда тез которулуу үчүн үстүңкү тилкени горизонталдуу сүрүп өтүңүз. Өтмөктөргө сереп ачуу үчүн, үстүңкү тилкеден тигинен ылдый сүрүп койсоңуз болот.
- IOS'то сөөмөйүңүздү экрандын сол же оң четине коюп, ичинизге сүрүңүз.
 Планшеттеги же iPadтагы өтмөктөрдүн ортосунда которулуу. Планшеттин жардамы менен, терезедеги компьютердегидей эле, бардык ачык өтмөктөрдү көрө аласыз. Көргүңүз келген өтмөктү таптап коюңуз.
Планшеттеги же iPadтагы өтмөктөрдүн ортосунда которулуу. Планшеттин жардамы менен, терезедеги компьютердегидей эле, бардык ачык өтмөктөрдү көрө аласыз. Көргүңүз келген өтмөктү таптап коюңуз. - Өтмөктөрдү иреттөө үчүн, өтмөктүн атын басып, башка жерге сүйрөңүз.
3-ыкманын 3-ыкмасы: Башка пайдалуу жарлыктарды жана амалдарды үйрөнүңүз
 Жабык өтмөктү кайра ачыңыз. Windows, Chromebook же Linux, басыңыз Ctrl+Ift Shift+Т. акыркы жабылган өтмөктү кайра ачуу үчүн. Macта сиз муну жасайсыз And Буйрук+Ift Shift+Т..
Жабык өтмөктү кайра ачыңыз. Windows, Chromebook же Linux, басыңыз Ctrl+Ift Shift+Т. акыркы жабылган өтмөктү кайра ачуу үчүн. Macта сиз муну жасайсыз And Буйрук+Ift Shift+Т.. - Онго чейин жабык өтмөктү ачуу үчүн ушул буйрукту кайталай берсеңиз болот.
 Шилтемелерди фондо жаңы өтмөктө ачыңыз. Көпчүлүк операциялык тутумдарда, сиз колдонуп жатканда шилтемени чыкылдатып, аны жасайсыз Ctrl басылды. Сиз муну Mac аркылуу жасайсыз And Буйрук басуу.
Шилтемелерди фондо жаңы өтмөктө ачыңыз. Көпчүлүк операциялык тутумдарда, сиз колдонуп жатканда шилтемени чыкылдатып, аны жасайсыз Ctrl басылды. Сиз муну Mac аркылуу жасайсыз And Буйрук басуу. - Пресс Ift Shift шилтемени жаңы терезеде ачуу үчүн.
- Пресс Ctrl+Ift Shift же And Буйрук+Ift Shift шилтемени жаңы өтмөктө ачып, ага өтүү үчүн Mac'те.
 Орунду үнөмдөө үчүн өтмөктү кадаңыз. Өтмөктүн аталышын оң баскыч менен чыкылдатып, "Табулатураны төөнөө" баскычын тандаңыз. Эми табулатура кичирейип, өтмөктүн сол жагына өтөт, аны оң баскыч менен чыкылдатып, "Кыстырманы бошотуу" баскычын тандаңыз.
Орунду үнөмдөө үчүн өтмөктү кадаңыз. Өтмөктүн аталышын оң баскыч менен чыкылдатып, "Табулатураны төөнөө" баскычын тандаңыз. Эми табулатура кичирейип, өтмөктүн сол жагына өтөт, аны оң баскыч менен чыкылдатып, "Кыстырманы бошотуу" баскычын тандаңыз. - Эгер сизде эки баскычтуу чычкан жок болсо, басыңыз Control чыкылдатып жатканда, же трекпадды эки бармак менен чыкылдатыңыз.
 Бир эле убакта бир нече өтмөктү жабыңыз. Өтмөктүн аталышын оң баскыч менен чыкылдатып, "Башка өтмөктөрдү жабуу" баскычын тандап, карап жаткан өтмөктөн башкасынын бардыгын жабыңыз. Активдүү өтмөктүн оң жагындагы бардык өтмөктөрдү жабуу үчүн "Оң жактагы өтмөктөрдү жабуу" баскычын тандаңыз. Эгерде сизде көп өтмөктөр ачык болсо, анда бул функция сизге көп убакытты үнөмдөөгө жардам берет, айрыкча, эгерде сиздин компьютериңиз ошол ачык өтмөктөрдүн айынан өтө жай болуп калса.
Бир эле убакта бир нече өтмөктү жабыңыз. Өтмөктүн аталышын оң баскыч менен чыкылдатып, "Башка өтмөктөрдү жабуу" баскычын тандап, карап жаткан өтмөктөн башкасынын бардыгын жабыңыз. Активдүү өтмөктүн оң жагындагы бардык өтмөктөрдү жабуу үчүн "Оң жактагы өтмөктөрдү жабуу" баскычын тандаңыз. Эгерде сизде көп өтмөктөр ачык болсо, анда бул функция сизге көп убакытты үнөмдөөгө жардам берет, айрыкча, эгерде сиздин компьютериңиз ошол ачык өтмөктөрдүн айынан өтө жай болуп калса.
Сунуштар
- Чычкан менен өтмөктөрдүн ортосунда которулуу үчүн, браузериңиздин терезесинин жогору жагындагы өтмөктүн аталышын чыкылдатыңыз.
Эскертүүлөр
- Көптөгөн телефондордо жана планшеттерде бир эле учурда ачууга мүмкүн болгон максималдуу саны бар. Жаңы ачылышынан мурун өтмөктөрдү жабышыңыз керек.
- Өтмөктү тандап жатканда, кокустан X баскычын чыкылдатып албаңыз, анткени бул өтмөктү туура жабат.