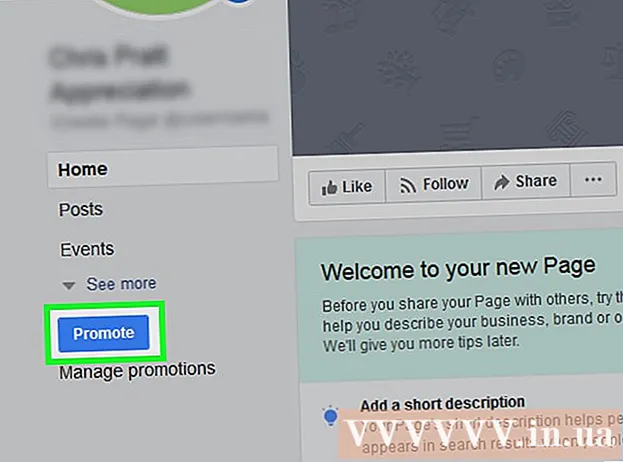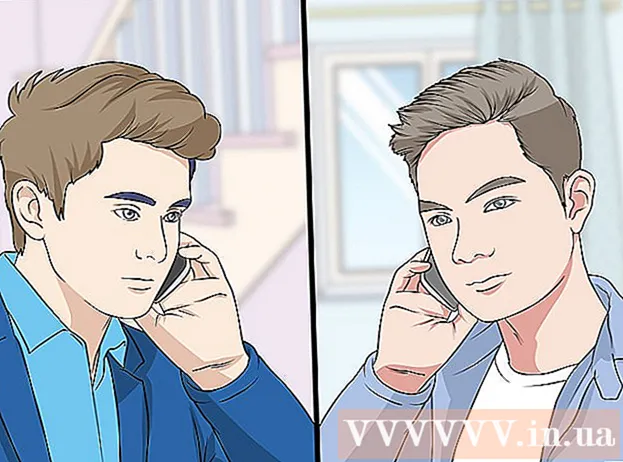Автор:
Judy Howell
Жаратылган Күнү:
3 Июль 2021
Жаңыртуу Күнү:
1 Июль 2024

Мазмун
- Басуу
- 3-ыкманын 1-ыкмасы: Windows 8ге кошумча Windows 7ди орнотуңуз
- 3-ыкманын 2-ыкмасы: Виртуалдык машинаны колдонуу
- 3-ыкманын 3-ыкмасы: Windows 8ди Windows 7 менен алмаштырыңыз
Windows 7 сыяктуу адамдар көп, бирок Windows 8 сыяктуу адамдар азыраак. Эгер сиз Windows 8ге жаңырган болсоңуз, анда Windows 7ге кайтып келүү үчүн бир нече вариант бар, сиз Windows 8ге кошумча Windows 7ди орнотсоңуз болот, анда сиз компүтерди күйгүзгөндө кайсы операциялык тутум иштей баштаарын тандаңыз. Ошондой эле Windows 7ди "виртуалдык машинага" орнотсоңуз болот, ал Windows 8дин ичинде иштелип чыккан компьютер, Windows 7 жана Windows 8ди бир эле учурда компьютериңизде иштете аласыз. Жана акыркы вариант - Windows 8ди чыгарып, Windows 7ге чейин калыбына келтирүү.
Басуу
3-ыкманын 1-ыкмасы: Windows 8ге кошумча Windows 7ди орнотуңуз
- Windows 7ден баштаңыз. Windows 8де жаңы жүктөө программасы (жүктөө менеджери) бар, ал кайсы операциялык тутумду жүктөөнү аныктоочу программа. Демек, сиз Windows 7 жана 8 экөөсүн тең орнотууну кааласаңыз, анда Windows 7ди орнотосуз керек Баштаңыз, болбосо Windows 8 жүктөлбөйт.
- Бардык маанилүү маалыматтардын камдык көчүрмөсүн сактаңыз. Эки операциялык тутумду орнотуудан мурун, коопсуз файлда маанилүү файлдардын камдык көчүрмөсүн сактап калууңуз маанилүү. Операциялык тутумду орнотуу учурдагы бардык дайындарды жок кылат. Камдык көчүрмөнү сактоо боюнча толук көрсөтмөлөрдү алуу үчүн бул жерди басыңыз.
- Windows 7 орнотууну баштаңыз. Орнотуу процессин баштоо үчүн Windows 7 орнотуу DVDни компьютериңизге салып, ушул дисктен жүктөңүз. Орнотуу түрү катары "Ыңгайлаштырылган (өркүндөтүлгөн)" дегенди тандап, Windows орноткон жериңизди көрсөтүү керек болгон экранга чыкканга чейин көрсөтмөлөрдү аткарыңыз.
- Windows 7 орнотуу жөнүндө көбүрөөк маалымат алуу үчүн бул жерди чыкылдатыңыз.
- Эки бөлүк түзүү. Бул экранга келгенде, катуу дискиңизде ар кандай бөлүмдөрдү түзүп, форматтай аласыз. Бөлүм - бул дискиңиздин өзүнчө форматталган бөлүгү, демек, өзүнүн диск тамгасын алат. Ар бир бөлүм өзүнчө катуу диск сыяктуу иштейт. Эскертүү: эгерде мурунтан эле компьютериңизде эки катуу диск орнотулган болсо, анда бөлүктөрдү түзүүнүн кажети жок, жөн гана ар бир иштөө тутумун өз дискине орнотсоңуз болот.
- "Диск опциялары (өркүндөтүлгөн)" опциясын чыкылдатыңыз.
- Учурдагы бөлүмдөрдүн бардыгын жок кылыңыз. Дискиңиздеги бардык мейкиндик "бөлүнбөгөн мейкиндиктин" бир чоң үймөгүнө бириктирилген.
- Бөлүнбөгөн жерди тандап, "Жаңы" баскычын чыкылдатыңыз. Windows 7 жайгаштырыла турган бөлүктү канчалык чоң көлөмдө жасоону кааласаңыз болот. Windows 8 үчүн бөлүк түзүү үчүн муну кайталаңыз (аны кийинчерээк колдонбойсуз, бирок азыр бөлүмдү түзүү оңой). Эгерде сиз көптөгөн программаларды орнотууну пландап жатсаңыз, анда ар бир бөлүктүн кеминде 25 ГБ жана андан көп экендигин текшерип алыңыз.
- Сиз жараткан биринчи бөлүмгө Windows 7 орнотууну улантыңыз. Адаттагыдай эле орнотууну улантуу үчүн, 3-кадамда шилтеме берген макаланын кадамдарын аткарыңыз.
- Эми Windows 8 орнотуу DVDни компьютериңизге кыстарыңыз. Биринчи бөлүмгө Windows 7 туура орнотулгандан кийин, экинчи бөлүмгө Windows 8 орнотууну уланта аласыз.
- "Кайсы орнотууну жасоону каалайсыз?" Баракчасынан "Ыңгайлаштырылган: Windowsту гана орнотуңуз (Өркүндөтүлгөн)" дегенди тандаңыз.
- "Windowsту кайда орнотууну каалайсыз?" Экранында туура бөлүмдү тандап алганыңызды текшерип алыңыз. Эми Windows 7 бөлүгү "Тип" тилкесинде "Системаны" көрсөтөт.
- Windows 8ден жүктөө. Windows 8 орнотулгандан кийин, бул иштөө тутуму негизги иш тутуму катары орнотулат. Демек, "жүктөө башкаргычында" иштетүү тутумун тандабасаңыз, ал автоматтык түрдө башталат.
- Баштоо орнотууларын өзгөртүңүз. Эгер сиз Windows 7ге жүктөөнү же компьютер качан жүктөлөөрүн тандай турган убактыңызды жөндөөнү кааласаңыз, анда жүктөө жөндөөлөрүн Windows 8ден өзгөртө аласыз.
- Пресс ⊞ Win+R., typ msconfig жана басыңыз . Кирүү
- Баштоо барагын чыкылдатыңыз.
- Мындан ары жүктөлө турган иштетүү тутумун тандап, Демейки катары коюу баскычын чыкылдатыңыз.
- Компьютериңиз жүктөлгөндө, операциялык тутумду тандоо убактыңызды "Күтүү" баскычындагы маанини өзгөртүп өзгөртүңүз
- Өзгөртүүлөргө кубанганда Колдонууну чыкылдатыңыз.
3-ыкманын 2-ыкмасы: Виртуалдык машинаны колдонуу
- Oracle VM VirtualBoxту жүктөп жана орнотуңуз. Бул программанын жардамы менен компьютериңизде виртуалдык катуу диск түзүп, андан соң ага Windows 7 орнотсоңуз болот. Андан кийин, Windows 8 иштеп жатканда Windows 7ди терезеден баштасаңыз болот.
- Көпчүлүк колдонуучулар орнотуу параметрлерин өзгөрүүсүз калтыра алышат. Сиз программаны жүктөп алсаңыз болот virtualbox.org/
- Oracle VM VirtualBox - бул акысыз программа, бирок башка параметрлер бар.
- Эгер сиз Windows 7ге кайра жүктөлбөй тез жеткиңиз келсе, бул ыкма абдан жакшы иштейт. Бирок этият болуңуз: оюндар сыяктуу графикалык картадан көп нерсени талап кылган программалар виртуалдык машинада жакшы иштебей калат.
- Windows 7 орнотуу үчүн бош орун жетиштүү экендигин текшериңиз. VirtualBox колдонгондо, виртуалдык диск сиздин дисктеги бош орундан түзүлөт. Сизде кеминде 20 ГБ бош орун бар экендигин текшериңиз, андан кийин Windows 7ди туура орнотуп, иштете аласыз. Эгер программаларды орнотууну кааласаңыз, көбүрөөк орун сактаңыз.
- Windows 8 программалары жана файлдары үчүн жетиштүү орун калтырыңыз.
- VirtualBox терезесинин жогору жагындагы "Жаңы" баскычын чыкылдатыңыз. Бул жаңы виртуалдык иштетүү тутумун орнотууну баштайт.
- Виртуалдык машинаңыздын негизги маалыматын толтуруңуз. Атын киргизип, иштетүү тутумун тандаңыз.
- Каалаган ысымды тандап алсаңыз болот, бирок "Windows 7" эң пайдалуу болушу мүмкүн.
- Түрү катары "Microsoft Windows" тандаңыз.
- Кайсы версияны орнотооруңузга жараша "Windows 7 (32 бит)" же "Windows 7 (64 бит)" тандаңыз. Кайсы нускаңыз бар экендигин билүү үчүн, орнотуу DVDни текшериңиз. 64 биттик виртуалдык машинаны 32 биттик компьютерде иштете албайсыз. Компьютериңиздин версиясын аныктоо жөнүндө көбүрөөк маалымат алуу үчүн бул жерди чыкылдатыңыз.
- Машинага бөлгүңүз келген жумушчу эс тутумдун (RAM) көлөмүн тандаңыз. Компьютерде орнотулган оперативдик эс тутумдун санынан гана RAM бөлө аласыз. Windows 7ге кеминде 1 ГБ (1024 МБ) талап кылынат, бирок жеткиликтүү оперативдик эс тутумдун жарымына жакынын бөлүп берүү сунушталат.
- Бардык RAM тутумдарын бөлбөңүз, анткени виртуалдык машина иштеп жатканда кадимки ОС иштебей калат.
- "Жаңы катуу дискти жаратуу" баскычын тандаңыз. Эми Windows 7 орнотуу үчүн виртуалдык диск түзүлдү.
- Файлдын түрү катары "VDI" тандаңыз. Көпчүлүк колдонуучулар тандоодон кандай болсо, ошондой чыгып кетишет.
- "Динамикалык түрдө кеңейе турган сактагыч" же "Белгиленген өлчөмдөгү сактагыч" тандаңыз. Аны өзүңүз тандасаңыз болот. Белгиленген өлчөм жакшы иштөөнү сунуштайт, бирок динамикалык аз орун ээлеши мүмкүн.
- Эгер сиз "Динамиканы" тандасаңыз, анда дисктин эң чоң көлөмүн кийинчерээк орнотушуңуз керек болот.
- Виртуалдык диск үчүн жайгашкан жерди тандаңыз. Жайгашкан жерди тандоо үчүн текст кутучасынын жанындагы папка сүрөтчөсүн чыкылдатыңыз. Виртуалдык машинелериңизди тышкы дискке сактагыңыз келсе, бул өзгөчө пайдалуу.
- Дискинин көлөмүн коюңуз. Жайгашкан жердин ылдый жагында сиз максималдуу өлчөмдү койдура турган слайдерди көрө аласыз. Windows 7 (20 ГБ) орнотуу үчүн, жок дегенде, жетиштүү мейкиндикти тандаңыз.
- Диск түзүлгөнгө чейин күтө туруңуз. Бул бир аз убакытты талап кылышы мүмкүн, айрыкча, белгиленген көлөмү бар чоң диск түзүп жатсаңыз.
- Windows 7 ISO файлын жүктөп алыңыз же орнотуу дискин DVD науасына салыңыз. Эки вариант үчүн тең жарактуу продукт ачкычы керек.
- Эгер сиз Windows 7 сайтын Windows сайтынан сатып алган болсоңуз, анда ISO файлын колдонуп жаткандырсыз.
- Жаңы виртуалдык машинаңызды негизги VirtualBox экранынан тандаңыз. Негизги терезеден тутумдун чоо-жайын көрө аласыз.
- "Старт" баскычын чыкылдатыңыз. Ушуну менен орнотуу дискин же ISO файлын тандай турган ишке киргизүү чебери ачылат.
- Виртуалдык DVD дискти тандаңыз. Бул жерде "Бош" деп жазылса керек. Атрибуттар жана маалыматтар оң жагында келтирилген.
- "Атрибуттар" бөлүмүндөгү кичинекей диск баскычын чыкылдатыңыз. Орнотуу дискин кандайча жүктөөнү тандаңыз.
- Эгер DVD науасында орнотуу диск бар болсо, анда ылайыктуу "Хост Драйвын" тандаңыз. "Хост" термини физикалык компьютерди билдирет.
- Эгер ISOдан орнотсоңуз, "Виртуалдык CD / DVD диск файлын тандаңыз". Эми сиз ISO файлын тандай турган терезе ачылат.
- Виртуалдык машинаны иштетүү. Медиа булагын тандап алгандан кийин, виртуалдык машинаны иштетип, Windows 7 орнотсо болот. Windows 7 виртуалдык машинасын тандап, "Башта" баскычын чыкылдатыңыз. Эми жаңы терезе ачылат, ал башка компьютерден чыккан экранга окшоп кетет.
- Орнотууну баштоо үчүн каалаган баскычты басыңыз. Улантуу үчүн каалаган баскычты басуу керек деген билдирүү пайда болот.
- Windows 7 орнотуу үчүн көрсөтмөлөрдү аткарыңыз. Мындан ары, орнотуу физикалык компьютерге орноткондой эле болот. Windows 7 орнотуу жөнүндө көбүрөөк маалымат алуу үчүн бул жерди чыкылдатыңыз.
- Виртуалдык машинаны иштетүү. Windows 7 орнотулгандан кийин, аны баштаңыз VirtualBox, Windows 7 виртуалдык машинаңызды тандап, Пуск баскычын чыкылдатыңыз. Ошондой эле, VirtualBox виртуалдык машинасын оң баскыч менен чыкылдатып, жумушчу столунда жарлык түзсө болот. Муну менен сиз келечекте бир чычканды чыкылдатуу менен машинаны иштете аласыз.
3-ыкманын 3-ыкмасы: Windows 8ди Windows 7 менен алмаштырыңыз
- Маанилүү файлдардын камдык көчүрмөсүн сактаңыз. Windows 8ди Windows 7 менен алмаштыруу катуу дискиңиздеги бардык дайындарды өчүрүп салат, андыктан коопсуз жерде камдык көчүрмөнү сактап коюңуз. Камдык көчүрмөнү сактоо боюнча толук көрсөтмөлөрдү алуу үчүн бул жерди басыңыз.
- Windows 7 орнотуу дискти дискиңиздин ичине салыңыз. Эгер сизде ISO файлы гана бар болсо, анда аны DVDге жаздырып же USB-таякчаны жүктөөчү диск катары форматташыңыз керек.
- Компьютериңизди орнотуу файлы менен дисктен жүктөө. Жүктөө учурунда BIOS менюсунан тиешелүү баскычты басып, жүктөө тартибин өзгөртө аласыз. Адатта, ушундай F2, F10, F11 же Del.
- Жүктөө дисктеринин тартибин өзгөртүү үчүн жүктөө менюсуна (BOOT) өтүңүз. Дискти биринчи жүктөөчү катары орнотуу файлы менен орнотуңуз.
- Өзгөртүүлөрүңүздү сактап, кайра жүктөңүз. Эми сизден орнотууну баштоо үчүн баскычты басуу талап кылынат.
- Орнотууну баштоо үчүн көрсөтмөлөрдү аткарыңыз. Башка нерселердин катарында сиз каалаган тилди орното аласыз жана шарттарга макул болуңуз.
- Кайда орнотуу керектигин сураганда, Windows 8 бөлүмүн тандаңыз. Эми Windows 7 бөлүгү "Тип" тилкесинде "Системаны" көрсөтөт.
- Эгерде сиз Windows 8 орнотулган бөлүмгө Windows 7 орнотсоңуз, анда бардык маалыматтар өчүрүлөт.
- Орнотуу жол-жобосун аягына чыгарыңыз. Орнотууну аяктоо үчүн кийинки көрсөтмөлөрдү аткарыңыз. Windows 7 орнотуу жөнүндө көбүрөөк маалымат алуу үчүн бул жерди чыкылдатыңыз.