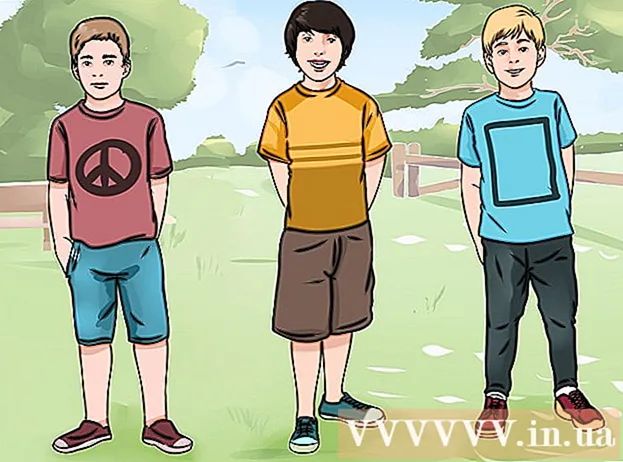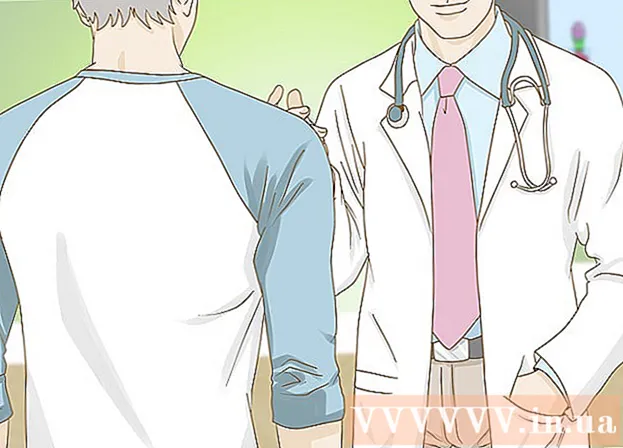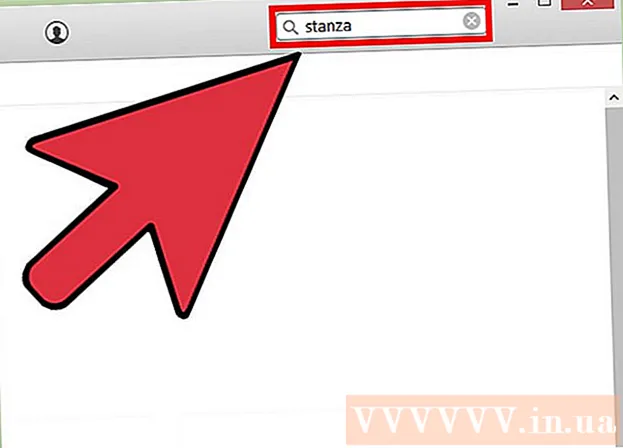Автор:
Christy White
Жаратылган Күнү:
3 Май 2021
Жаңыртуу Күнү:
1 Июль 2024

Мазмун
- Басуу
- 4-ыкманын 1-ыкмасы: Баскычтопту колдонуу: Microsoft Word 2007 жана андан кийинки версиялар
- 4-ыкманын 2-ыкмасы: Microsoft Word 2016, 2013, 2010 же 2007
- 4-ыкманын 3-ыкмасы: Mac 2016 же 2011 үчүн Office
- 4 ичинен 4-ыкма: Microsoft Word 2003
- Сунуштар
- Эскертүүлөр
Word программасынын заманбап версиялары математика мугалими каалаган бардык белгилерди жана түзүмдөрдү иштеп чыгууга жөндөмдүү. Алар тез баскычтардын жардамы менен тез киргизилет же Сага салыштыруу менюсу аркылуу оңой табылат, сиздин каалоңузга жараша. Процедура Mac же Word 2003 же андан жогору версиялардын ортосунда бир аз айырмаланат. Эскертүү: Word 2003төгү эски "Объектти кыстаруу" ыкмасы заманбап нускаларда жок, бирок сиз ошол синтаксисти жактырсаңыз, анда MathType кошумчасын колдоно аласыз.
Басуу
4-ыкманын 1-ыкмасы: Баскычтопту колдонуу: Microsoft Word 2007 жана андан кийинки версиялар
 Пресс Alt жана "=". Бул курсор жайгашкан жерге бир теңдеме жайгаштырат жана редакторду ачат.
Пресс Alt жана "=". Бул курсор жайгашкан жерге бир теңдеме жайгаштырат жана редакторду ачат.  Терип жазуу менен тамгаларды жайгаштырыңыз. Өзгөрмөчөлөргө дал келген голланд тамгаларын жөн гана терип киргизсеңиз болот.
Терип жазуу менен тамгаларды жайгаштырыңыз. Өзгөрмөчөлөргө дал келген голланд тамгаларын жөн гана терип киргизсеңиз болот.  Symbolname деп терип белгилерди жайгаштырыңыз. Эгерде сиз символдун атын билсеңиз, анда белгисинин атын жазып, анын атын жазыңыз. Мисалы, theta деп терип, боштук тилкесин басып, грекче theta тамгасына которуңуз.
Symbolname деп терип белгилерди жайгаштырыңыз. Эгерде сиз символдун атын билсеңиз, анда белгисинин атын жазып, анын атын жазыңыз. Мисалы, theta деп терип, боштук тилкесин басып, грекче theta тамгасына которуңуз.  Терип жаткан теңдемеңиздин ошол бөлүгүн которуу үчүн боштук баскычын басыңыз. Эскертүү: Мурунку кадамдагы белгини которуу боштук тилкеси басылганда гана ишке ашат жана теңдемени түзөтүүдө колдонулат.
Терип жаткан теңдемеңиздин ошол бөлүгүн которуу үчүн боштук баскычын басыңыз. Эскертүү: Мурунку кадамдагы белгини которуу боштук тилкеси басылганда гана ишке ашат жана теңдемени түзөтүүдө колдонулат.  / Менен фракцияларды жайгаштырыңыз. Мисалы: a / b деп териңиз (андан кийин боштук тилкесин басыңыз) жана a б-дин үстүнө, бөлчөк катары жайгаштырылды.
/ Менен фракцияларды жайгаштырыңыз. Мисалы: a / b деп териңиз (андан кийин боштук тилкесин басыңыз) жана a б-дин үстүнө, бөлчөк катары жайгаштырылды.  Кашаанын ичиндеги сөздөрдү топтоо (). Кашаалар редактордогу теңдеменин бөлүктөрүн топтоо үчүн колдонулат. Мисалы: (a + b) / c кашаа дагы деле көрсөтүлбөстөн, a + b туюнтмасын бөлчөккө бөлүүчү катары жайгаштырат.
Кашаанын ичиндеги сөздөрдү топтоо (). Кашаалар редактордогу теңдеменин бөлүктөрүн топтоо үчүн колдонулат. Мисалы: (a + b) / c кашаа дагы деле көрсөтүлбөстөн, a + b туюнтмасын бөлчөккө бөлүүчү катары жайгаштырат.  Жазылууларды жана суперкрипттерди киргизүү үчүн _ жана ^ колдонуңуз. Мисалы, a_b а-нын подкриптесин түзөт, а ^ b а-ны көрсөткүчкө айланткандай эле, подпискаларды жана жогорку скрипттерди бир эле учурда колдонсо болот, ошондой эле теңдеме редактору интегралдарга чектөөлөрдү кошот (мисалы: type int_a ^ b андан кийин а дан b га чейин интеграл үчүн боштук баскычын басыңыз.
Жазылууларды жана суперкрипттерди киргизүү үчүн _ жана ^ колдонуңуз. Мисалы, a_b а-нын подкриптесин түзөт, а ^ b а-ны көрсөткүчкө айланткандай эле, подпискаларды жана жогорку скрипттерди бир эле учурда колдонсо болот, ошондой эле теңдеме редактору интегралдарга чектөөлөрдү кошот (мисалы: type int_a ^ b андан кийин а дан b га чейин интеграл үчүн боштук баскычын басыңыз.  Функциянын аталышынан кийин боштук тилкесин басып, функцияларды киргизиңиз. Sin жана arctan сыяктуу тригонометриялык функциялар, ошондой эле log жана exp сыяктуу башка функциялар таанылат; бирок, редактор аны функция катары тааный тургандай кылып, анын аталышын тергенден кийин боштук баскычын басуу керек.
Функциянын аталышынан кийин боштук тилкесин басып, функцияларды киргизиңиз. Sin жана arctan сыяктуу тригонометриялык функциялар, ошондой эле log жана exp сыяктуу башка функциялар таанылат; бирок, редактор аны функция катары тааный тургандай кылып, анын аталышын тергенден кийин боштук баскычын басуу керек.  Арипке өзгөртүүлөрдү киргизиңиз. Сиз жолдо арипке өзгөртүүлөрдү киргизе аласыз. Кадимки тез баскычтар менен текстти калың жана курсив кылып жасаңыз: Ctrl+Б. же Ctrl+I.. Текстти "кадимкидей" көрүнгөн теңдемеге терүү үчүн, аны тырмакчага жазыңыз. Белгини скрипт каарманына айландыруу үчүн, скриптти колдонуңуз, мисалы: scriptF F скрипт символуна өзгөртөт.
Арипке өзгөртүүлөрдү киргизиңиз. Сиз жолдо арипке өзгөртүүлөрдү киргизе аласыз. Кадимки тез баскычтар менен текстти калың жана курсив кылып жасаңыз: Ctrl+Б. же Ctrl+I.. Текстти "кадимкидей" көрүнгөн теңдемеге терүү үчүн, аны тырмакчага жазыңыз. Белгини скрипт каарманына айландыруу үчүн, скриптти колдонуңуз, мисалы: scriptF F скрипт символуна өзгөртөт.  Башка баскычтопторду табуу. Теңдемелерди терүү негизги менюдан айрым белгилерди жана структураларды тандап алгандан алда канча тезирээк, бирок экинчиси сизге тез баскычтарды үйрөнүүнү талап кылбайт. Жогорудагы кадамдарды колдонуп, сиз керектүү баскычтоп жарлыктарынын көпчүлүгүн болжолдой аласыз.
Башка баскычтопторду табуу. Теңдемелерди терүү негизги менюдан айрым белгилерди жана структураларды тандап алгандан алда канча тезирээк, бирок экинчиси сизге тез баскычтарды үйрөнүүнү талап кылбайт. Жогорудагы кадамдарды колдонуп, сиз керектүү баскычтоп жарлыктарынын көпчүлүгүн болжолдой аласыз.
4-ыкманын 2-ыкмасы: Microsoft Word 2016, 2013, 2010 же 2007
 Тасмадан Кыстар тандаңыз. Тасма - бул документтин аталышы менен документтин ортосундагы горизонталдуу башкы меню. Ушул менюнун жогору жагындагы Вставка барагын таап, аны чыкылдатыңыз.
Тасмадан Кыстар тандаңыз. Тасма - бул документтин аталышы менен документтин ортосундагы горизонталдуу башкы меню. Ушул менюнун жогору жагындагы Вставка барагын таап, аны чыкылдатыңыз.  Оң жактагы Салыштыруу баскычын табыңыз. Вставка менюсунда көптөгөн параметрлер бар, бирок биз алгач теңдемелерге гана кызыгабыз. Бул сүрөтчө "Symbols" тобундагы чоң π (pi) белгиси болуп саналат.
Оң жактагы Салыштыруу баскычын табыңыз. Вставка менюсунда көптөгөн параметрлер бар, бирок биз алгач теңдемелерге гана кызыгабыз. Бул сүрөтчө "Symbols" тобундагы чоң π (pi) белгиси болуп саналат.  Теңдөө киргизүү үчүн ушул сүрөтчөнү чыкылдатыңыз. Курсор жайгашкан жерде кутуча пайда болот. Салыштыруу үчүн дароо терип баштасаңыз болот же кийинки кадамга өтүп, көбүрөөк параметрлерди тапсаңыз болот.
Теңдөө киргизүү үчүн ушул сүрөтчөнү чыкылдатыңыз. Курсор жайгашкан жерде кутуча пайда болот. Салыштыруу үчүн дароо терип баштасаңыз болот же кийинки кадамга өтүп, көбүрөөк параметрлерди тапсаңыз болот.  Атайын жайгашууну тандаңыз. Салыштыруу баскычын чыкылдаткандан кийин, лента менюсу өзгөрүлүп, көптөгөн жаңы варианттарды көрсөтөт. Керектүү нерсеңизди табуу үчүн аларды жылдырыңыз, андан кийин салыштыруу үчүн керектүү нерсенин бардыгын териңиз. Бул жерде этап-этабы менен мисал келтирилген:
Атайын жайгашууну тандаңыз. Салыштыруу баскычын чыкылдаткандан кийин, лента менюсу өзгөрүлүп, көптөгөн жаңы варианттарды көрсөтөт. Керектүү нерсеңизди табуу үчүн аларды жылдырыңыз, андан кийин салыштыруу үчүн керектүү нерсенин бардыгын териңиз. Бул жерде этап-этабы менен мисал келтирилген: - Контексттик меню үчүн Скрипт сүрөтчөсүн чыкылдатыңыз. Ар бир баскычтын үстүнө алып барып, эмне экендигин түшүндүргөн кошумча маалыматтар калкып чыгат.
- Жазылуулар үчүн демейки параметрди тандаңыз, ошондо сиздин теңдемеңизде экинчиси пайда болот, бири экинчисинен төмөн::□
- Биринчи кутучаны чыкылдатып, өзүңүз тандаган маанини жазыңыз, мисалы: 5□
- Экинчи кутучаны чыкылдатып, жазуунун маанисин киргизиңиз: 53
 Салыштырууну аягына чыгаруу үчүн маалыматтарды киргизүүнү улантыңыз. Эгерде мындан ары атайын форматтоо талап кылынбаса, анда теңдемени толуктоо үчүн терүүнү улантыңыз. Word боштуктарды автоматтык түрдө жайгаштырып, өзгөрүлмөчөлөрдү курсивдейт.
Салыштырууну аягына чыгаруу үчүн маалыматтарды киргизүүнү улантыңыз. Эгерде мындан ары атайын форматтоо талап кылынбаса, анда теңдемени толуктоо үчүн терүүнү улантыңыз. Word боштуктарды автоматтык түрдө жайгаштырып, өзгөрүлмөчөлөрдү курсивдейт.  Барактагы теңдемени жылдырыңыз. Бардык теңдөө камтылган кутучаны тандаңыз, ошондо оң жагында жебеси бар өтмөк пайда болот. Борборлоштуруу, солго тегиздөө же теңдөө оңго тегиздөө сыяктуу визуалдык параметрлердин тизмесин көрүү үчүн ушул жебени чыкылдатыңыз.
Барактагы теңдемени жылдырыңыз. Бардык теңдөө камтылган кутучаны тандаңыз, ошондо оң жагында жебеси бар өтмөк пайда болот. Борборлоштуруу, солго тегиздөө же теңдөө оңго тегиздөө сыяктуу визуалдык параметрлердин тизмесин көрүү үчүн ушул жебени чыкылдатыңыз. - Ошондой эле теңдемедеги текстти тандап, шрифттин көлөмүн жана стилин кадимкидей өзгөртө аласыз.
 Теңдемелерди кол менен жаз (Сөз 2016 гана). Эгер сизде Word 2016 болсо, анда аны чычкан же калем менен жазып салыштырып көрсө болот. Бул үчүн, Теңдемедеги контексттик менюдан Сия теңдемесин тандаңыз.
Теңдемелерди кол менен жаз (Сөз 2016 гана). Эгер сизде Word 2016 болсо, анда аны чычкан же калем менен жазып салыштырып көрсө болот. Бул үчүн, Теңдемедеги контексттик менюдан Сия теңдемесин тандаңыз.
4-ыкманын 3-ыкмасы: Mac 2016 же 2011 үчүн Office
 Документ элементтери кошумча барагын тандаңыз. Бул өтмөктү лентанын менюсунан, сөлөкөттөрдүн эң жогорку катарынан төмөн табууга болот.
Документ элементтери кошумча барагын тандаңыз. Бул өтмөктү лентанын менюсунан, сөлөкөттөрдүн эң жогорку катарынан төмөн табууга болот.  Оң жактагы Теңдөө тандаңыз. Эгерде сиз Документ элементтерин ачкан болсоңуз, анда теңдеме параметрин өтө туура, сүрөт катары, менен табасыз. Бул жерде үч жолду таба аласыз:
Оң жактагы Теңдөө тандаңыз. Эгерде сиз Документ элементтерин ачкан болсоңуз, анда теңдеме параметрин өтө туура, сүрөт катары, менен табасыз. Бул жерде үч жолду таба аласыз: - Теңдеме сүрөтчөсүндөгү жебени чыкылдатып, сизге кеңири колдонулган теңдемелер камтылган контексттик меню сунушталат.
- Өзүңүздү түзүү үчүн жебени чыкылдатып, Жаңы теңдеме кыстарууну чыкылдатыңыз.
- Лентадагы теңдөө параметрлеринин чоңураак менюсу үчүн сөлөкөттүн өзүн чыкылдатыңыз.
 Негизги менюну колдонуңуз. Эгер сиз негизги менюну колдонууну кааласаңыз, анда "Кыстаруу" баскычын тандап, ачылуучу тизмедеги "Теңдемеге" чейин аягына чейин жылдырыңыз.
Негизги менюну колдонуңуз. Эгер сиз негизги менюну колдонууну кааласаңыз, анда "Кыстаруу" баскычын тандап, ачылуучу тизмедеги "Теңдемеге" чейин аягына чейин жылдырыңыз. - Бул функцияны колдонуу үчүн тексттик курсор документтин бош жеринде болушу керек (мисалы, мурунку объектти тандап алган болсоңуз, анда бул функция боз болот).
 Көрсөтүү параметрлерин тандаңыз. Салыштыруу кутучасынын оң жагындагы төмөн жебени чыкылдатыңыз. Ачылуучу тизме сиздин теңдемеңиздин көрүнүшүн өзгөртүү варианттары менен кошо чыгат.
Көрсөтүү параметрлерин тандаңыз. Салыштыруу кутучасынын оң жагындагы төмөн жебени чыкылдатыңыз. Ачылуучу тизме сиздин теңдемеңиздин көрүнүшүн өзгөртүү варианттары менен кошо чыгат. - Бул менюда "жаңы теңдеме катары сактоо" функциясы дагы бар, ал сиз көп колдонгуңуз келген теңдемелер үчүн пайдалуу. Бул тандалган теңдемелерди ачылуучу тизмеге кошот (аны Теңдеме сүрөтчөсүнүн жанындагы жебени чыкылдатканыңызда көрө аласыз).
4 ичинен 4-ыкма: Microsoft Word 2003
 Чектөөлөрдү билүү. Word 2003 же андан жогорудагы теңдемелер болушу мүмкүн эмес Wordтин жаңы версиялары менен түзөтүлдү. Эгер сиз башка Word колдонуучулары менен иштесеңиз, анда эң жакынкы версиясына жаңыртыңыз.
Чектөөлөрдү билүү. Word 2003 же андан жогорудагы теңдемелер болушу мүмкүн эмес Wordтин жаңы версиялары менен түзөтүлдү. Эгер сиз башка Word колдонуучулары менен иштесеңиз, анда эң жакынкы версиясына жаңыртыңыз.  Теңдөө кыстарыңыз. Негизги менюдан Кыстаруу → Объект → Жаңы түзүү тандаңыз. Эгерде сиз объектилердин тизмесинен "Microsoft Equation 3.0" же "Math Type" сыяктуу нерселерди көрсөңүз, анда аны теңдөө киргизүү үчүн тандаңыз. Болбосо, кийинки кадамга өтүңүз.
Теңдөө кыстарыңыз. Негизги менюдан Кыстаруу → Объект → Жаңы түзүү тандаңыз. Эгерде сиз объектилердин тизмесинен "Microsoft Equation 3.0" же "Math Type" сыяктуу нерселерди көрсөңүз, анда аны теңдөө киргизүү үчүн тандаңыз. Болбосо, кийинки кадамга өтүңүз. - Теңдеме киргизгенден кийин, ар кандай белгилер менен кичинекей терезе пайда болот. Ушул баскычтарды чыкылдатып, теңдемеге кошуу керек болгон белгини тандаңыз.
- Word 2003 версиясы жаңы версиялардай эмес. Кээ бир салыштыруулар сиз көнгөнгө караганда бир аз кесипкөй көрүнүшү мүмкүн.
 Зарыл болсо, кошумча орнотуу. Эгерде сизде Word 2003 версиясында жогоруда айтылган кошумча каражаттар жок болсо, анда аны орнотушуңуз керек болот. Эми аны кармоо анчалык деле оңой эмес, бирок бактыга жараша, орнотуу файлы компьютериңизде бар:
Зарыл болсо, кошумча орнотуу. Эгерде сизде Word 2003 версиясында жогоруда айтылган кошумча каражаттар жок болсо, анда аны орнотушуңуз керек болот. Эми аны кармоо анчалык деле оңой эмес, бирок бактыга жараша, орнотуу файлы компьютериңизде бар: - Microsoft Officeти толугу менен жабыңыз.
- Баштоо → Башкаруу панели → Программаларды кошуу же алып салуу бөлүмүнө өтүңүз.
- Microsoft Office → Өзгөртүү → Өзгөчөлүктөрдү кошуу же алып салуу → Улантуу тандаңыз.
- Office Tools жанындагы + белгисин чыкылдатыңыз.
- Equation Editor тандап, Run, андан кийин Update баскычын чыкылдатыңыз.
- Экранда көрсөтүлгөн көрсөтмөлөрдү аткарыңыз. Эгер сиз бактысыз болсоңуз, анда Word 2003 орнотуу компакт-диски керек болушу мүмкүн.
Сунуштар
- Теңдиктин экинчи сабын түзүү үчүн Shift + Enter баскычтарын басыңыз. Word колдонмосунун версиясына жараша, теңдөө үчүн редактор жабылат же теңдөө үчүн жаңы сап түзүлөт.
- Office 365 жазылуусуна адатта Wordтын эң акыркы версиясы кирет. Операциялык тутумуңуз менен иштеген акыркы нускасынын нускамаларын аткарыңыз.
- Эгер сиз Word 2007 же андан кийинки нускаларын колдонуп жаткан болсоңуз жана Word 2003 же андан мурунку версияларында түзүлгөн документти түзөтүүгө аракет кылып жатсаңыз, анда Файл → Конверттөө баскычын колдонуп, салыштыруу жана башка функцияларды колдонуңуз.
Эскертүүлөр
- Эгерде сиз документти .docx деп сактасаңыз, анда Word 2003 жана андан мурункилери теңдемелерди түзөтө албайт.