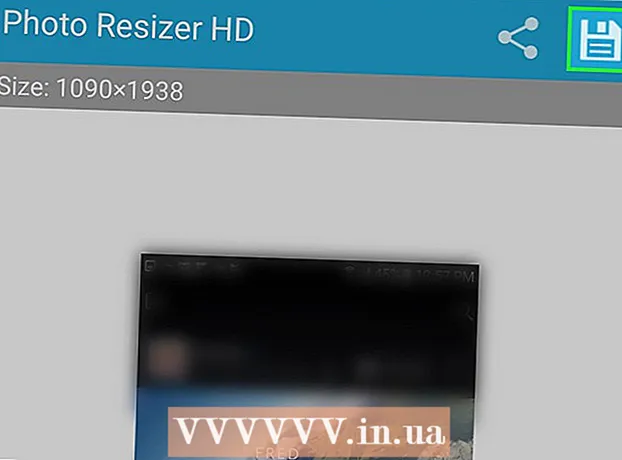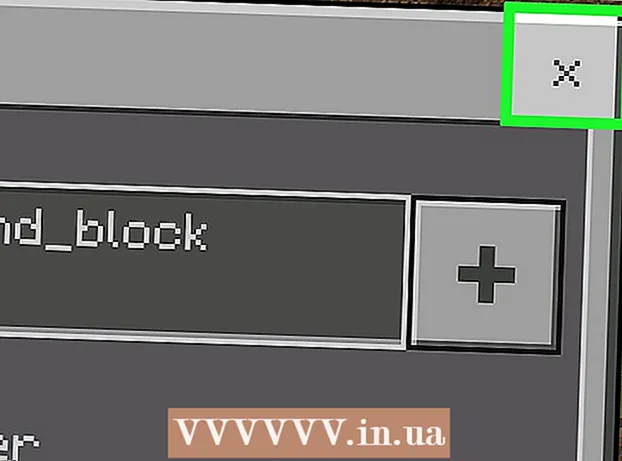Автор:
Judy Howell
Жаратылган Күнү:
28 Июль 2021
Жаңыртуу Күнү:
1 Июль 2024

Мазмун
Adobe Photoshop негизинен иллюстрациялар жана сүрөттөрдү түзөтүү үчүн колдонулат. Жарнамаларды, сүрөттөрдү жана аталыштарды түзүү үчүн Photoshopко текстти кошуп, тексттин шрифти, өлчөмү жана түсү сыяктуу касиеттерин жөндөсөңүз болот. Фотошопто адамдардын текст жаратуусунун негизги себеби, узун абзацтарды терип жазуунун же тексттик документтерди түзүүнүн ордуна, кыска билдирүүлөр менен Photoshop сүрөтүнө визуалдык элемент кошуу экендигин унутпаңыз.
Басуу
1ден 2-ыкма: Текст кошуу
 Куралдар кутусунан Type куралын тандаңыз. Бул "T" окшойт. Текст куралын ачуу үчүн сүрөтчөнү чыкылдатыңыз же клавиатураңыздагы "T" баскычын басыңыз. Эми сиз сүрөтүңүздүн кайсы жерин бассаңыз дагы, текстти кошуп баштасаңыз болот.
Куралдар кутусунан Type куралын тандаңыз. Бул "T" окшойт. Текст куралын ачуу үчүн сүрөтчөнү чыкылдатыңыз же клавиатураңыздагы "T" баскычын басыңыз. Эми сиз сүрөтүңүздүн кайсы жерин бассаңыз дагы, текстти кошуп баштасаңыз болот.  Экрандын жогору жагындагы менюну колдонуп, тексттик орнотууларды коюңуз. Текст куралын чыкылдатып бүткөндөн кийин, Photoshopтун негизги менюсунда түс, шрифт, өлчөм жана тегиздөө тандай турган бир катар параметрлер пайда болот. Ошондой эле, Microsoft Word сыяктуу программаларда текстти түзөтүүчү терезелерге туура келген "Чийме" же "Абзацты" колдонсоңуз болот. Бул терезелерди негизги менюдагы "Терезе" баскычын чыкылдатып, "Тексттик текст" же "Параграф" баскычын белгилөө менен таба аласыз.
Экрандын жогору жагындагы менюну колдонуп, тексттик орнотууларды коюңуз. Текст куралын чыкылдатып бүткөндөн кийин, Photoshopтун негизги менюсунда түс, шрифт, өлчөм жана тегиздөө тандай турган бир катар параметрлер пайда болот. Ошондой эле, Microsoft Word сыяктуу программаларда текстти түзөтүүчү терезелерге туура келген "Чийме" же "Абзацты" колдонсоңуз болот. Бул терезелерди негизги менюдагы "Терезе" баскычын чыкылдатып, "Тексттик текст" же "Параграф" баскычын белгилөө менен таба аласыз. - Арип стили: Бул Arial жана Times New Roman сыяктуу ар кандай шрифттерди тандап алууга мүмкүндүк берет.
- Ариптин чоңдугу: Текстти чоңураак же кичирээк кылуу үчүн шрифттин көлөмүндөгү упайлардын санын жөндөңүз.
- Тегиздөө: Тексттин борборлоштурулушун же оңго же солго жылышын каалаңыз.
- Түс: Ариптин түс кутучасын чыкылдатуу менен текст үчүн ар кандай түстөрдү тандай аласыз.
 Photoshopко текст кошкуңуз келген сүрөттүн бөлүгүн чыкылдатыңыз. Сүрөттүн каалаган жерин бассаңыз, биринчи тамга турган жерде курсор пайда болот. Сиз жөн гана жазып баштасаңыз болот, ошондо Photoshop сөз кошуу үчүн баштапкы чекит катары колдонот.
Photoshopко текст кошкуңуз келген сүрөттүн бөлүгүн чыкылдатыңыз. Сүрөттүн каалаган жерин бассаңыз, биринчи тамга турган жерде курсор пайда болот. Сиз жөн гана жазып баштасаңыз болот, ошондо Photoshop сөз кошуу үчүн баштапкы чекит катары колдонот. - Эгер сиз жөнөкөй текстти гана кошуп жатсаңыз, анда бул сизден талап кылынган нерсе болушу мүмкүн.
- Эгерде сиз калем куралын колдонууну билсеңиз, анда ошол сапка текст жазуу үчүн жолду чыкылдатыңыз.
 Терүүнүн алдында текст куралын басып, сүйрөп, тексттин узундугун бир кутучада сактап коюңуз. Эгер сиз тексттин белгилүү бир алкакта калышын кааласаңыз, терүүнү баштоодон мурун кадрды басып, сүйрөп барсаңыз болот. Ариптин көлөмүн кичирейтмейинче, туура келбеген текст көрүнбөйт.
Терүүнүн алдында текст куралын басып, сүйрөп, тексттин узундугун бир кутучада сактап коюңуз. Эгер сиз тексттин белгилүү бир алкакта калышын кааласаңыз, терүүнү баштоодон мурун кадрды басып, сүйрөп барсаңыз болот. Ариптин көлөмүн кичирейтмейинче, туура келбеген текст көрүнбөйт.  Текст терезесинин тышын чыкылдатыңыз же клавиатураңыздагы Ctrl + Enter баскычтарын басып, Photoshop программасында текст кандайча сүрөттө пайда болот. Эгерде сиз биринчи кадрдын сыртына чыкылдаткан сайын жаңы текст алкагы түзүлүп жатса, анда жөн гана башка куралды чыкылдатып, текст куралынан чыгып, андан ары улантыңыз. Каалаган убакта текстти эки жолу чыкылдатып, же Текст куралы менен дагы бир жолу басып, арипти жана текстти түзөтсөңүз болот.
Текст терезесинин тышын чыкылдатыңыз же клавиатураңыздагы Ctrl + Enter баскычтарын басып, Photoshop программасында текст кандайча сүрөттө пайда болот. Эгерде сиз биринчи кадрдын сыртына чыкылдаткан сайын жаңы текст алкагы түзүлүп жатса, анда жөн гана башка куралды чыкылдатып, текст куралынан чыгып, андан ары улантыңыз. Каалаган убакта текстти эки жолу чыкылдатып, же Текст куралы менен дагы бир жолу басып, арипти жана текстти түзөтсөңүз болот. - Текстти пикселге айландыргандан кийин, аны мындан ары түзөтө албайсыз. Эгер сиз бул параметрди көрүп жатсаңыз, анда ага көңүл бурбай коюңуз.
- Текст катмары тандалып алынганда, ариптин башка өлчөмүн тандабастан, текстти кол менен чоңойтуу же кичирейтүү үчүн Ctrl-T же Cmd-T баскычтарын басыңыз.
2ден 2-ыкма: Текст эффекттерин түзүү
 Тексттин башка параметрлери үчүн куралдар тилкесиндеги Сыноо сүрөтчөсүн басып, кармап туруңуз. Бул "T" белгиси. Төмөнкү тексттин башка параметрлерин көрүү үчүн аны чыкылдатып, чычкан баскычын басып туруңуз.
Тексттин башка параметрлери үчүн куралдар тилкесиндеги Сыноо сүрөтчөсүн басып, кармап туруңуз. Бул "T" белгиси. Төмөнкү тексттин башка параметрлерин көрүү үчүн аны чыкылдатып, чычкан баскычын басып туруңуз. - Горизонталдык текст: Бул параметр көбүнчө катуу тамгаларды солдон оңго горизонталдуу терүүдө колдонулат. Текст куралын чыкылдатып койсоңуз, аны ушундайча колдоносуз.
- Тик текст: Бул сөздөрдү солдон оңго эмес, тигинен жазууга мүмкүнчүлүк берет.
- Горизонталдык текст үчүн маска: Бул текстти маскага айландырат, аны фотошоптун кызыктуу трюктары үчүн колдонсо болот. Мисалы, колдонулганда, ал тексттик катмардын астындагы катмарды ээлеп, текстти "түскө боёйт".
- Тик текст үчүн маска: Горизонталдык Текст Маскасы сыяктуу иштейт, бирок тамгаларды солдон оңго эмес, тигинен жазат.
 "Абзац" жана "Белги" менюсун колдонуп, катар аралыкты, сап аралыгын жана башка өркүндөтүлгөн параметрлерди өзгөртүңүз. Эгер сиз текстти толугу менен көзөмөлдөөнү кааласаңыз, анда муну Character жана Paragraph менюлары аркылуу жасай аласыз. Character менюларынын логотиби А, андан кийин тик сызык. Параграф эки тик тик сызык жана толтурулган тегерек менен P менен чагылдырылат, бирок сиз аны көрбөсөңүз "Терезе →" Абзац "баскычын чыкылдата аласыз.
"Абзац" жана "Белги" менюсун колдонуп, катар аралыкты, сап аралыгын жана башка өркүндөтүлгөн параметрлерди өзгөртүңүз. Эгер сиз текстти толугу менен көзөмөлдөөнү кааласаңыз, анда муну Character жана Paragraph менюлары аркылуу жасай аласыз. Character менюларынын логотиби А, андан кийин тик сызык. Параграф эки тик тик сызык жана толтурулган тегерек менен P менен чагылдырылат, бирок сиз аны көрбөсөңүз "Терезе →" Абзац "баскычын чыкылдата аласыз. - Аны текшерүү үчүн ар бир менюдагы сөлөкөттөрдү чыкылдатып сүйрөңүз. Чындыгында өзгөрүүлөрдү реалдуу убакыт режиминде көрө аласыз. Көпчүлүк параметрлер катар аралыктар менен байланыштуу.
- Белгилер менюсу көбүнчө иш жүзүндөгү шрифтке көбүрөөк байланыштуу, ал эми Параграф тексттин блогун жана анын тегизделишин тууралайт.
- Эгер сиз Параграфтын параметрлерин көрбөсөңүз, анда текстти оң баскыч менен чыкылдатып, "Параграф Текстине Конверттөөнү" тандаңыз.
 Текстти оң баскыч менен чыкылдатып, бир нече эффект алуу үчүн "Аралаштыруу Жолдорун" тандаңыз. "Аралаштыруу Жолдорунун" жардамы менен сиз көлөкөлөрдү, контурларды, жаркыраган эффекттерди жана ал тургай, 3D-ны кошсоңуз болот, алардын ар бири толугу менен настройкаланган. "Аралаштыруунун Жолдору" менен эркин эксперимент жүргүзүшүңүз керек, бирок сизге жагымдуу тексттик сүрөттү бере турган эффекттер бар:
Текстти оң баскыч менен чыкылдатып, бир нече эффект алуу үчүн "Аралаштыруу Жолдорун" тандаңыз. "Аралаштыруу Жолдорунун" жардамы менен сиз көлөкөлөрдү, контурларды, жаркыраган эффекттерди жана ал тургай, 3D-ны кошсоңуз болот, алардын ар бири толугу менен настройкаланган. "Аралаштыруунун Жолдору" менен эркин эксперимент жүргүзүшүңүз керек, бирок сизге жагымдуу тексттик сүрөттү бере турган эффекттер бар: - Bevel and Emboss: Бул 3D текстин түзөт. Сиз тексттин саптарын түтүкчөлөр сыяктуу 3D цилиндрлерге айландырган окшойсуз.
- Чети: Бул текстти сиз тандаган түс, жоондук жана текстура менен контурлайт.
- Мукабасы: Булар ариптин түсүн өзгөртүп, түс градиентин, оймо-чиймесин же форманын же тексттин үстүнө жаңы түс жайгаштырат. Жада калса, үстүңкү катмардын тунук эместигин көзөмөлдөп, түстүү жана аралашкан кызыктуу нерселерди жасай аласыз.
- Көлөкө түшүрүү: Тексттин артына жөнгө салынуучу, кыска көлөкө коюңуз - анын артында эки футтай дубал тургандай. Сиз көлөкөнүн бурчун, жумшактыгын жана көлөмүн орното аласыз.
 Интернеттен жаңы ариптерди табуу. Фотошопко ариптерди кошуу оңой. Шрифттерди жүктөп алып, аларды шилтеме берүү үчүн программага сүйрөп барасыз. Керектүү нерселердин бардыгын табуу үчүн Интернеттен "Акысыз шрифттер" деп издесеңиз болот.
Интернеттен жаңы ариптерди табуу. Фотошопко ариптерди кошуу оңой. Шрифттерди жүктөп алып, аларды шилтеме берүү үчүн программага сүйрөп барасыз. Керектүү нерселердин бардыгын табуу үчүн Интернеттен "Акысыз шрифттер" деп издесеңиз болот. - Шрифттер көбүнчө .ttf файлдары болуп саналат.
Сунуштар
- Adobe Photoshopко текст кошуу үчүн, текст куралын тандоо үчүн клавиатураңыздагы "T" баскычын бир аз басыңыз.
- Эгерде кандайдыр бир себептерден улам текст куралы иштебей жатса, анда жаңы катмар түзүп, дагы бир жолу аракет кылып көрүңүз. Эгер бул иштебей калса, текст куралын ачыңыз. Жогорку сол бурчтагы ылдый жебе менен T баскычын чыкылдатып, андан кийин кичинекей тиштүү механизмди чыкылдатыңыз. Текст куралын кайра ачуу үчүн "баштапкы абалга келтирүү" же "калыбына келтирүү" баскычтарын тандаңыз.
Эскертүүлөр
- Текст куралын колдонууда баскычтоптун жарлыктары иштебейт. Себеби Photoshop сиздин клавиатураңызды ошол учурда текст терүүгө арналган деп гана тааныйт.