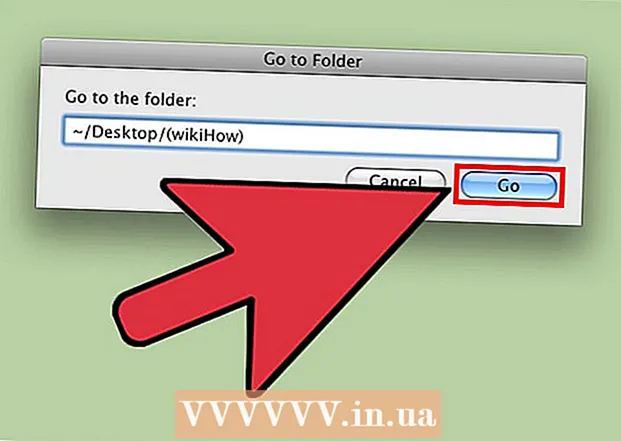Автор:
Judy Howell
Жаратылган Күнү:
26 Июль 2021
Жаңыртуу Күнү:
1 Июль 2024

Мазмун
- Басуу
- 3-ыкманын 1-ыкмасы: Көйгөйдү аныктоо
- 3-ыкманын 2-ыкмасы: Отчетту талдоо
- 3 ыкмасы 3: Маселени чечүү
- Сунуштар
- Эскертүүлөр
Windows көгүлтүр экраны же "токтотуу катасы" бир топ кыжырды келтириши мүмкүн. Англисче бекеринен "Өлүмдүн Көк Экраны" деп аталбайт. Ката жөнүндө билдирүү, адатта, сизге жардам бербейт, ал эми көк экран кокусунан тийип калгандай сезилет. Бул макалада сизге көгүлтүр экран, көйгөйдү кантип аныктоо жана каталарды кантип оңдоо жөнүндө көбүрөөк маалымат беребиз.
Басуу
3-ыкманын 1-ыкмасы: Көйгөйдү аныктоо
 Жакында эч нерсе өзгөртпөгөнүн текшерип көрүңүз. Көгүлтүр экрандын эң көп кездешкен себеби - жакында компьютериңиздин же аппараттык жабдыктын өзгөрүшү. Көбүнчө жаңы драйверлердин орнотулушуна же жаңыртылышына байланыштуу. Драйверлер - бул аппараттык камсыздоо менен Windows ортосунда байланышты камсыз кылган программалык камсыздоо.
Жакында эч нерсе өзгөртпөгөнүн текшерип көрүңүз. Көгүлтүр экрандын эң көп кездешкен себеби - жакында компьютериңиздин же аппараттык жабдыктын өзгөрүшү. Көбүнчө жаңы драйверлердин орнотулушуна же жаңыртылышына байланыштуу. Драйверлер - бул аппараттык камсыздоо менен Windows ортосунда байланышты камсыз кылган программалык камсыздоо. - Аппараттык конфигурациялардын чексиз саны мүмкүн, андыктан айдоочулар мүмкүн болгон бардык орнотууларга текшерилбейт. Ошондуктан, драйверди орнотуу же жаңыртуу олуттуу ката кетириши мүмкүн.
 Компьютердин ички жабдыктарын текшериңиз. Кээде компьютердеги начар байланыш көк экранды пайда кылат. Бардык кабелдердин жана карталардын туура отургандыгын текшерүү үчүн, компьютерди ачыңыз.
Компьютердин ички жабдыктарын текшериңиз. Кээде компьютердеги начар байланыш көк экранды пайда кылат. Бардык кабелдердин жана карталардын туура отургандыгын текшерүү үчүн, компьютерди ачыңыз. - Ноутбуктар менен иштөө бир аз кыйыныраак. Кандай болбосун, катуу диск жана RAM тез туташып, тыгылып калгандыгын текшере аласыз. Ноутбуктун кутусун ачуу үчүн кичинекей Филлипс бурагычын колдонуңуз. Ар кандай компоненттерди катуу басыңыз.
 Компьютердин температурасын текшериңиз. Кызып кетүү аппаратуранын иштебей калышына алып келиши мүмкүн. Графикалык карта жана процессор ысып кетүүгө эң ыктымал талапкерлер.
Компьютердин температурасын текшериңиз. Кызып кетүү аппаратуранын иштебей калышына алып келиши мүмкүн. Графикалык карта жана процессор ысып кетүүгө эң ыктымал талапкерлер. - Ар кандай компоненттердин температурасын BIOS менюсунан, же Windows программасы аркылуу текшерсе болот.
 Жумушчу эс тутумду текшерип көрүңүз. RAM же RAMга байланыштуу көйгөй көк экрандын кеңири тараган себеби болуп саналат. Эгерде оперативдик эс тутумда кандайдыр бир туура эмес нерсе болсо, система туруксуз болуп калат. Сиз "memtest86" деп аталган программа менен оперативдик эс тутумду текшере аласыз. Бул программа Интернетте бекер иштейт, аны жүктөө дискине (CD) жаздырып иштете аласыз.
Жумушчу эс тутумду текшерип көрүңүз. RAM же RAMга байланыштуу көйгөй көк экрандын кеңири тараган себеби болуп саналат. Эгерде оперативдик эс тутумда кандайдыр бир туура эмес нерсе болсо, система туруксуз болуп калат. Сиз "memtest86" деп аталган программа менен оперативдик эс тутумду текшере аласыз. Бул программа Интернетте бекер иштейт, аны жүктөө дискине (CD) жаздырып иштете аласыз. - Компьютериңизди өчүрүп-күйгүзүп, программалык камсыздоону баштаңыз. Memtest автоматтык түрдө RAM тесттерин иштетиши керек. Бир нече мүнөт талап кылынышы мүмкүн. Эң жакшы натыйжалар тесттерди бир нече жолу жүргүзүү менен алынат. Memtest аны кол менен токтотмойунча, текшерүүнү уланта берет.
 Катуу дискти сынап көрүңүз. Каталарды издөө жана мүмкүн болгон көйгөйлөрдү чечүү үчүн катуу дискиңиздин "chkdsk" функциясын колдонуңуз. Chkdskди "Компьютер" / "Менин компьютерим" ачып, текшергиңиз келген дисктеги чычкандын оң баскычын чыкылдатып баштаңыз. "Касиеттерди" тандаңыз.
Катуу дискти сынап көрүңүз. Каталарды издөө жана мүмкүн болгон көйгөйлөрдү чечүү үчүн катуу дискиңиздин "chkdsk" функциясын колдонуңуз. Chkdskди "Компьютер" / "Менин компьютерим" ачып, текшергиңиз келген дисктеги чычкандын оң баскычын чыкылдатып баштаңыз. "Касиеттерди" тандаңыз. - "Куралдар" кошумча барагын чыкылдатыңыз.
- "Текшерүү катасы" астынан "Азыр текшерүү" баскычын чыкылдатыңыз. Эгер сизден Администратордун сыр сөзү же ырастоосу талап кылынса, сыр сөздү же ырастоону териңиз.
 Бардык керексиз компоненттерди өчүрүп салыңыз. Эмне болуп жаткандыгын аныктоонун бир жолу - компьютердин иштеши үчүн маанилүү болбогон нерселерди жок кылуу. Эгер бул катаны тазаласа, анда көйгөй алынып салынган компоненттердин биринде экендигин билесиз.
Бардык керексиз компоненттерди өчүрүп салыңыз. Эмне болуп жаткандыгын аныктоонун бир жолу - компьютердин иштеши үчүн маанилүү болбогон нерселерди жок кылуу. Эгер бул катаны тазаласа, анда көйгөй алынып салынган компоненттердин биринде экендигин билесиз. - Стационардык компьютерге жок дегенде эне-такта, катуу диск, электр кубаты, оперативдик эс тутум жана тергич керек. Дисплейди графикалык картаны алып салуу үчүн түздөн-түз Motherboard мониторунун чыгышына туташтырыңыз (эгер бар болсо). Ошондой эле диагноз учурунда калган нерселердин бардыгын алып салсаңыз болот.
- Эгерде компьютер компоненттерди алып салгандан кийин көйгөйсүз иштесе, анда компоненттерди бир-бирден артка кошуп, көйгөй кайтып келээр-келбесин билүү керек. Ушундай жол менен кайсы компонент көйгөй жаратып жаткандыгын биле аласыз.
- Бул ыкма ноутбуктар менен иштебейт, анткени ар кандай компоненттерди алып салуу бир топ кыйыныраак (же мүмкүн эмес).
3-ыкманын 2-ыкмасы: Отчетту талдоо
 Компүтерди көк экранга күйүп кетпеши үчүн орнотуңуз. Көбүнчө демейки жөндөө компьютер көк экран менен өчүрүлүп-күйгүзүлөт, андыктан ката жөнүндө эмне экендигин анализдөөгө убактыңыз жок. Керектүү маалыматты көчүрүп алуу үчүн, көк экран чыкса, компьютерди токтоп тургандай кылып коюңуз.
Компүтерди көк экранга күйүп кетпеши үчүн орнотуңуз. Көбүнчө демейки жөндөө компьютер көк экран менен өчүрүлүп-күйгүзүлөт, андыктан ката жөнүндө эмне экендигин анализдөөгө убактыңыз жок. Керектүү маалыматты көчүрүп алуу үчүн, көк экран чыкса, компьютерди токтоп тургандай кылып коюңуз. - "Системанын касиеттерин" ачыңыз. Системанын касиеттерин ачуу үчүн Windows баскычын жана Баскычтоптогу Пауза баскычын бир убакта басыңыз (бардык Windows нускаларында иштейт).
- "Өркүндөтүлгөн" кошумча барагын чыкылдатыңыз. Windows XP колдонуучулары дароо Өркүндөтүлгөн Системанын Касиеттерине киришет.
- "Баштоо жана Калыбына келтирүү" астында, "Орнотууларды" чыкылдатыңыз (же "Баштоо жана Калыбына келтирүү").
- "Компьютерди автоматтык түрдө өчүрүп-күйгүзүү" жанындагы кутучаны алып салыңыз. Өзгөртүүлөрдү сактоо үчүн "Колдонуу" баскычын чыкылдатыңыз. Кийинки жолу көк экран пайда болгондо, сиз тутумду кол менен өчүрүп-күйгүзмөйүнчө, ката жөнүндө билдирүүнү көрө аласыз.
 Көйгөйдүн кайталанышын күтүңүз. Көк экран кайрадан чыкканда, төмөнкү маалыматты көчүрүп алыңыз. Табылган маалыматты издөө тутумуна киргизип, кайсы жабдык же программалык камсыздоо көйгөй жаратып жаткандыгын билип алыңыз:
Көйгөйдүн кайталанышын күтүңүз. Көк экран кайрадан чыкканда, төмөнкү маалыматты көчүрүп алыңыз. Табылган маалыматты издөө тутумуна киргизип, кайсы жабдык же программалык камсыздоо көйгөй жаратып жаткандыгын билип алыңыз: - Көйгөйгө төмөнкү файл себеп болгон окшойт: Ушул сүйлөмдөн кийин кайсы файл тизмеленгенин жана анын астындагы ката жөнүндө жазыңыз.
- "ТОКТОТ:" STOP билдирүүсүнөн кийин биринчи кодду көчүрүп алыңыз.
3 ыкмасы 3: Маселени чечүү
 Коопсуз режимде жүктөө. Эгер токтоочу каталардан улам Windows иштебей калса, көйгөйдү чечүүгө аракет кылуу үчүн, коопсуз режимде жүктөп көрүңүз. Компьютер жүктөлгөндө, жүктөө менюсу пайда болгонго чейин F8 баскычын бир нече жолу басыңыз. Коопсуз режимде жүктөө үчүн "Тармак менен Коопсуз режимди" тандаңыз, бирок тармак драйверлери жана кызматтары менен Интернетке же тармактагы башка компьютерлерге туташуу керек.
Коопсуз режимде жүктөө. Эгер токтоочу каталардан улам Windows иштебей калса, көйгөйдү чечүүгө аракет кылуу үчүн, коопсуз режимде жүктөп көрүңүз. Компьютер жүктөлгөндө, жүктөө менюсу пайда болгонго чейин F8 баскычын бир нече жолу басыңыз. Коопсуз режимде жүктөө үчүн "Тармак менен Коопсуз режимди" тандаңыз, бирок тармак драйверлери жана кызматтары менен Интернетке же тармактагы башка компьютерлерге туташуу керек.  Вирустарды издеңиз. Көгүлтүр экранды пайда кылган көйгөйлөрдүн негизинде вирустар жана кесепеттүү программалар болушу мүмкүн. Антивирустук программаңызды ар дайым жаңыртып, толук сканерлеп, көйгөйүңүздүн мүмкүн болгон себептерин издеңиз.
Вирустарды издеңиз. Көгүлтүр экранды пайда кылган көйгөйлөрдүн негизинде вирустар жана кесепеттүү программалар болушу мүмкүн. Антивирустук программаңызды ар дайым жаңыртып, толук сканерлеп, көйгөйүңүздүн мүмкүн болгон себептерин издеңиз.  "Оңдоо орнотуусун" аткарыңыз. Калыбына келтирүү орнотуусу - бул Windows тутумун толук орнотууга тез альтернатива, анткени ал тутумдук файлдарды компьютериңизге гана көчүрөт. Бул маанилүү файл компьютердин иштебей калышына себеп болсо, пайдалуу болушу мүмкүн.
"Оңдоо орнотуусун" аткарыңыз. Калыбына келтирүү орнотуусу - бул Windows тутумун толук орнотууга тез альтернатива, анткени ал тутумдук файлдарды компьютериңизге гана көчүрөт. Бул маанилүү файл компьютердин иштебей калышына себеп болсо, пайдалуу болушу мүмкүн. - Калыбына келтирүү орнотуу үчүн, Windows орнотуу дискин CD настройкасына салып, ушул дисктен жүктөө керек. Менюдан "Оңдоону орнотууну" тандаңыз. Эми Windows эски Windows файлдарын жок кылып, жаңыларын орнотот. Документтериңизди жана жеке файлдарыңызды жоготпойсуз.
 Драйверлериңиздин мурунку версияларына кайтыңыз. Эгерде аппараттык жабдык көйгөй жаратып жатса, анда эски айдоочуларды сынап көргөнүңүз оң. Бул процесс айдоочу программасынын мурунку версиясын орнотуп, көйгөйдү чечиши мүмкүн.
Драйверлериңиздин мурунку версияларына кайтыңыз. Эгерде аппараттык жабдык көйгөй жаратып жатса, анда эски айдоочуларды сынап көргөнүңүз оң. Бул процесс айдоочу программасынын мурунку версиясын орнотуп, көйгөйдү чечиши мүмкүн. - Түзмөк башкаргычын ачыңыз. Башта> Башкаруу Панели> Система жана Коопсуздукту чыкылдатып, андан кийин "Тутум" астында "Түзмөктү башкаргычты" чыкылдатыңыз. Windows 8де Windows баскычын + X басып, "Аспап башкаргычын" тандаңыз.
- Түзмөктүн драйверин камтыган категорияны эки жолу чыкылдатып, андан мурунку драйвер нускасына калыбына келтиргиңиз келген шаймандын атын эки жолу чыкылдатыңыз.
- "Драйвер" өтмөгүн чыкылдатып, андан кийин "Драйверди артка кайтаруу" баскычын чыкылдатыңыз.
- Компьютерди кадимкидей колдоно бериңиз. Драйверди калыбына келтиргенден кийин, компьютерди кайрадан кадимкидей колдоно баштасаңыз болот. Жаңы версия чыкмайынча драйверди жаңыртпаңыз.
 Windows жаңыртууларын чыгарып салыңыз. Эгер драйверлерди калыбына келтирүү натыйжа бербесе, эски, иштеп жаткан Windows версиясына кайтарып көрүңүз. Бул көйгөй жүйөнүн акыркы жаңылануусунан келип чыккандыгын аныктоого жардам берет.
Windows жаңыртууларын чыгарып салыңыз. Эгер драйверлерди калыбына келтирүү натыйжа бербесе, эски, иштеп жаткан Windows версиясына кайтарып көрүңүз. Бул көйгөй жүйөнүн акыркы жаңылануусунан келип чыккандыгын аныктоого жардам берет. - Тутумду калыбына келтирүүнү ачуу. Баштоо менюсунун издөө кутучасына "Тутумду калыбына келтирүү" деп териңиз. Көйгөйлөр башталганга чейин программаны ачып, календардан күндү тандаңыз.
- Бул ошол күндөн баштап бардык жаңыртууларды жана орнотууларды кайтарып берет. Windows жаңыртуусу көйгөй жаратып жаткандыгын аныктоо үчүн ушуну колдонуңуз.
 Катуу дискиңизден орун бошотуңуз. Windows орнотулган дискте бош орун жетишсиз болсо, көйгөйлөр келип чыгышы мүмкүн. Дискте 15% дан кем бош орун калса, керексиз файлдарды жана программаларды жок кылыңыз.
Катуу дискиңизден орун бошотуңуз. Windows орнотулган дискте бош орун жетишсиз болсо, көйгөйлөр келип чыгышы мүмкүн. Дискте 15% дан кем бош орун калса, керексиз файлдарды жана программаларды жок кылыңыз.  Жаңыртууну жүргүзүү жана айдоочулардын жаңы версияларын орнотуу. Эгер жаңыртууларды жана драйверлерди калыбына келтирүү натыйжа бербесе, акыркы жаңыртууларды жана драйверлерди орнотуп көрүңүз. Кандай тутум жана жабдык жаңыртуулары бар экендигин көрүү үчүн Windows Жаңыртууну текшериңиз.
Жаңыртууну жүргүзүү жана айдоочулардын жаңы версияларын орнотуу. Эгер жаңыртууларды жана драйверлерди калыбына келтирүү натыйжа бербесе, акыркы жаңыртууларды жана драйверлерди орнотуп көрүңүз. Кандай тутум жана жабдык жаңыртуулары бар экендигин көрүү үчүн Windows Жаңыртууну текшериңиз. - Баштаны чыкылдатып, "Windows Жаңыртууну" издеңиз. Windows 8де Windows баскычын таптап, "Windows Update" деп териңиз.
 Windowsту кайра орнотуңуз. Эгер сиз дагы эле көйгөйдүн булагын таба албай жатсаңыз, анда Windows'ту толук орнотуп көрүңүз. Бардык документтериңиздин жана файлдарыңыздын камдык көчүрмөсүн жакшы сактаңыз. Сиздин катуу дискиңиз форматталат жана бардык маалыматтар өчүрүлөт.
Windowsту кайра орнотуңуз. Эгер сиз дагы эле көйгөйдүн булагын таба албай жатсаңыз, анда Windows'ту толук орнотуп көрүңүз. Бардык документтериңиздин жана файлдарыңыздын камдык көчүрмөсүн жакшы сактаңыз. Сиздин катуу дискиңиз форматталат жана бардык маалыматтар өчүрүлөт. - Эгер көгүлтүр экран жабдыктардан келип чыкса, анда Windowsту кайра орнотуу менен маселе чечилбейт. Аппараттык жабдыкты алмаштырганда гана көйгөй чечилет.
 Аппараттык жабдыкты алмаштырыңыз. Эгерде жогорудагы кадамдар натыйжа бербесе, анда сиз компоненттерди алмаштырышыңыз керек. Ноутбукта RAM жана катуу дисктен башка жабдыктарды алмаштыруу оңой эмес жана көп учурда кымбатка турат.
Аппараттык жабдыкты алмаштырыңыз. Эгерде жогорудагы кадамдар натыйжа бербесе, анда сиз компоненттерди алмаштырышыңыз керек. Ноутбукта RAM жана катуу дисктен башка жабдыктарды алмаштыруу оңой эмес жана көп учурда кымбатка турат. - Эгерде оперативдик эс тутумдун текшерүүсү RAM тутумунда көйгөй бар экендигин көрсөткөн болсо, анда оперативдик эс тутумун мүмкүн болушунча эртерээк алмаштырууга туура келет.
- Эгер катуу диск каталары чыгып калса, дисктин камдык көчүрмөсүн алып, жаңы катуу дискти орнотуңуз. Мындай учурда, сиз жаңы дискке Windowsту орнотушуңуз керек болот.
- Графикалык картаны алмаштыруу көп учурда өтө кымбатка турат. Көпчүлүк ноутбуктарда графикалык картаны алмаштыруу дээрлик мүмкүн эмес. Рабочий компьютерде корпусту ачып, эски графикалык картаны жаңысына алмаштыра аласыз.
Сунуштар
- Эгерде токтоочу каталар пайда болсо, анда ар дайым компьютерди эң биринчи керектүү жабдыктар менен баштоого аракет кылыңыз. Эгерде компьютер анда көйгөйсүз иштесе, анда компоненттерди жана драйверлерди бир-бирден текшерип алсаңыз болот.
Эскертүүлөр
- Эгер сиз эмне кылып жаткандыгыңызга көзүңүз жетпесе, регистрдин жөндөөлөрүнө же стартап программаларына өзгөртүү киргизбеңиз.
- Тутумду калыбына келтирүүнү иштетүүдөн мурун жана ката текшерүүлөрүн талдоодон мурун маалыматтын камдык көчүрмөсүн сактаңыз.