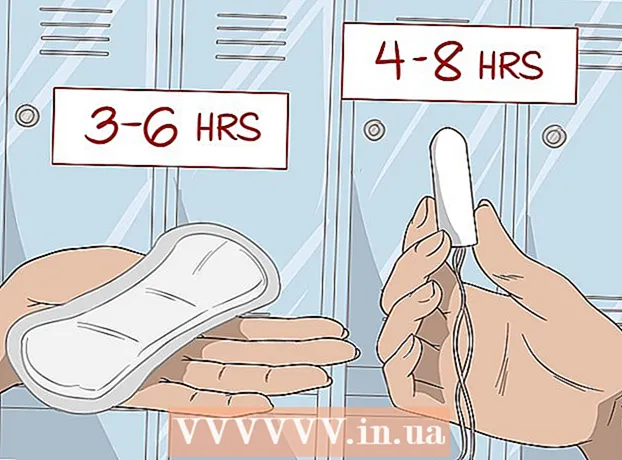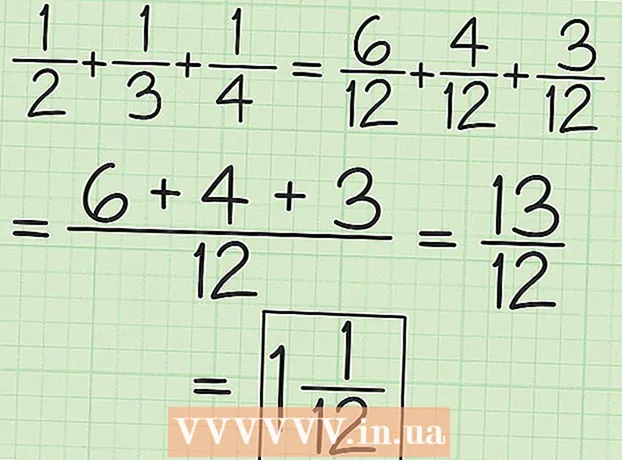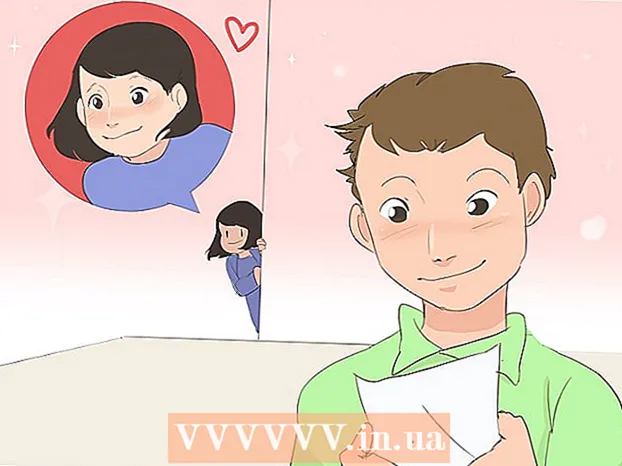Автор:
Roger Morrison
Жаратылган Күнү:
18 Сентябрь 2021
Жаңыртуу Күнү:
1 Июль 2024
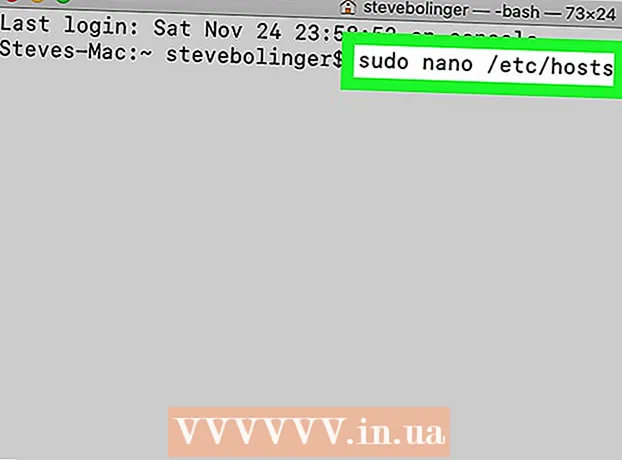
Мазмун
- Басуу
- 3-ыкманын 1-ыкмасы: Администратордун эсебинен
- 3-ыкманын 2-ыкмасы: Администратордун эсеби болбогон каттоо эсебинен
- 3 ыкмасы 3: Кыйынчылыктарды чечүү
- Сунуштар
- Эскертүүлөр
Сиз администратордун сырсөзү болсоңуз, анда Mac программасында root укуктары бар каалаган программаны ача аласыз. Бирок, сиз эмне кылып жатканыңызды билсеңиз гана, root root мүмкүнчүлүгүн колдонушуңуз керек, анткени бир нерсе туура эмес болуп кетсе, сиз программага же компьютериңизге зыян келтиришиңиз мүмкүн.
Басуу
3-ыкманын 1-ыкмасы: Администратордун эсебинен
 Тобокелдиктерди түшүнүү. Көпчүлүк графикалык программалар тамырга жетүү үчүн иштелип чыккан эмес. Өзүңүз жакшы түшүнгөн атайын тапшырмаларды гана аткарыңыз, анткени туура эмес иш-аракет кол жеткис файлдарга, бузулган программаларга же коопсуздукту камсыз кылууга алып келиши мүмкүн.
Тобокелдиктерди түшүнүү. Көпчүлүк графикалык программалар тамырга жетүү үчүн иштелип чыккан эмес. Өзүңүз жакшы түшүнгөн атайын тапшырмаларды гана аткарыңыз, анткени туура эмес иш-аракет кол жеткис файлдарга, бузулган программаларга же коопсуздукту камсыз кылууга алып келиши мүмкүн.  Open Terminal. Администратордун эсеби менен компьютериңизге кириңиз. Колдонмолор → Утилита бөлүмүнө өтүп, Терминалды ачыңыз.
Open Terminal. Администратордун эсеби менен компьютериңизге кириңиз. Колдонмолор → Утилита бөлүмүнө өтүп, Терминалды ачыңыз. - Администратордун аккаунту бош болушу мүмкүн эмес, антпесе Терминал сизге root артыкчылыктарына мүмкүнчүлүк бербейт.
 Тез ыкманы байкап көрүңүз. "Sudo" командасын колдонуп, сиз root мүмкүнчүлүгү бар программаларды ача аласыз, бирок бул үчүн программа пакетиндеги аткарылуучу файлга файлдын жолу талап кылынат. Көпчүлүк Mac жана үчүнчү жактардын программалары топтомдун мазмунун бирдей жол менен уюштурган, андыктан алгач төмөнкүнү сынап көрүңүз:
Тез ыкманы байкап көрүңүз. "Sudo" командасын колдонуп, сиз root мүмкүнчүлүгү бар программаларды ача аласыз, бирок бул үчүн программа пакетиндеги аткарылуучу файлга файлдын жолу талап кылынат. Көпчүлүк Mac жана үчүнчү жактардын программалары топтомдун мазмунун бирдей жол менен уюштурган, андыктан алгач төмөнкүнү сынап көрүңүз: - Кирүү: sudo катуу дисктен программага файл жолу.app / Contents / MacOS /программанын аталышы.
Мисалы, iTunes ачуу үчүн sudo /Applications/iTunes.app/Contents/MacOS/iTunes деп терип, басыңыз ⏎ Кайтып келүү. - Учурда кирген администратордун аккаунтунун сыр сөзүн киргизиңиз. Пресс ⏎ Кайтып келүү.
- Эгер буйрук иштесе, анда программа root укуктары менен ачылышы керек. Эгерде Терминал "буйрук табылган жок" деп көрсөтсө, кийинки кадамга өтүңүз.
- Кирүү: sudo катуу дисктен программага файл жолу.app / Contents / MacOS /программанын аталышы.
 Программанын таңгак мазмунун ачыңыз. Эгерде ыкчам ыкма иштебей калса, анда алгач программаны Finderден издеш керек. Чычкандын оң баскычы менен чыкылдатыңыз (Control жана чыкылдатып) программанын сүрөтчөсүн басып, ачылуучу менюдан Топтомдун мазмунун көрсөтүү тандаңыз.
Программанын таңгак мазмунун ачыңыз. Эгерде ыкчам ыкма иштебей калса, анда алгач программаны Finderден издеш керек. Чычкандын оң баскычы менен чыкылдатыңыз (Control жана чыкылдатып) программанын сүрөтчөсүн басып, ачылуучу менюдан Топтомдун мазмунун көрсөтүү тандаңыз.  Аткарылуучу файлды табуу. Программанын пакетинен бир же бир нече папканы көрө аласыз. Бул папкадан аткарылуучу файлды издеңиз. Адатта, / Contents / MacOSдон тапсаңыз болот.
Аткарылуучу файлды табуу. Программанын пакетинен бир же бир нече папканы көрө аласыз. Бул папкадан аткарылуучу файлды издеңиз. Адатта, / Contents / MacOSдон тапсаңыз болот. - Адатта, аткарылуучу программанын аталышы бирдей, бирок ал башкача аталышы мүмкүн, мисалы "run.sh".
- Аткарылуучу файлдын сүрөтчөсү, адатта, кичинекей тамга менен "exec" сөзүн камтыган кара квадрат.
 Терминалда "sudo" деп териңиз. Боштуктун артынан sudo деп териңиз. Азырынча буйрукту киргизбеңиз.
Терминалда "sudo" деп териңиз. Боштуктун артынан sudo деп териңиз. Азырынча буйрукту киргизбеңиз.  Аткарылуучу файлды Терминал терезесине сүйрөп барыңыз. Эми аткарылуучу программанын так жайгашкан жери "sudo" дан кийин сапта автоматтык түрдө көрсөтүлөт.
Аткарылуучу файлды Терминал терезесине сүйрөп барыңыз. Эми аткарылуучу программанын так жайгашкан жери "sudo" дан кийин сапта автоматтык түрдө көрсөтүлөт.  Сырсөзүңүз менен буйрукту ырастаңыз. Пресс ⏎ Кайтып келүү. Учурда кирген администратордун аккаунтунун сырсөзүн киргизип, дагы бир жолу басыңыз ⏎ Кайтып келүү. Эми программа root укуктары менен ачылат.
Сырсөзүңүз менен буйрукту ырастаңыз. Пресс ⏎ Кайтып келүү. Учурда кирген администратордун аккаунтунун сырсөзүн киргизип, дагы бир жолу басыңыз ⏎ Кайтып келүү. Эми программа root укуктары менен ачылат.
3-ыкманын 2-ыкмасы: Администратордун эсеби болбогон каттоо эсебинен
 Администратордун эсеби болбогон каттоо эсеби менен Терминалды ачыңыз. Көпчүлүк тутум администраторлору каталардан же зыяндуу программалардан келип чыккан зыяндарды азайтуу үчүн кадимки колдонуучунун каттоо эсебинен иштөөнү туура көрүшөт. Бул ыкма үчүн сизге администратордун сырсөзү керек болот, бирок колдонуучуларды которбостон, root мүмкүнчүлүгүн убактылуу ала аласыз. Ал үчүн алгач Терминал терезесин ачыңыз.
Администратордун эсеби болбогон каттоо эсеби менен Терминалды ачыңыз. Көпчүлүк тутум администраторлору каталардан же зыяндуу программалардан келип чыккан зыяндарды азайтуу үчүн кадимки колдонуучунун каттоо эсебинен иштөөнү туура көрүшөт. Бул ыкма үчүн сизге администратордун сырсөзү керек болот, бирок колдонуучуларды которбостон, root мүмкүнчүлүгүн убактылуу ала аласыз. Ал үчүн алгач Терминал терезесин ачыңыз.  Терминалдагы администраторго которулуңуз. Su - командасын киргизиңиз, андан кийин бул компьютер үчүн бош орун жана администратордун сыр сөзү. Ошол администратордун сыр сөзүн киргизиңиз. Эми сиз ошол колдонуучудан иштеп жатасыз.
Терминалдагы администраторго которулуңуз. Su - командасын киргизиңиз, андан кийин бул компьютер үчүн бош орун жана администратордун сыр сөзү. Ошол администратордун сыр сөзүн киргизиңиз. Эми сиз ошол колдонуучудан иштеп жатасыз. - Буйруктагы тире милдеттүү эмес, бирок сунушталат. Ал администратордун айлана-чөйрөнүн өзгөрмөлөрүн жана колдонуучунун папкасын орнотот, бул кокус бузулуп калбашы мүмкүн.
 Программаны "sudo" буйругу менен ачыңыз. Буйрук, адатта, мындайча колдонулат: sudo катуу дисктен программага файл жолун.app / Contents / MacOS /программанын аталышы. Эгер бул иштебей калса же сизге дагы жардам керек болсо, анда мурунку бөлүмдөгү администратордун көрсөтмөлөрүн караңыз.
Программаны "sudo" буйругу менен ачыңыз. Буйрук, адатта, мындайча колдонулат: sudo катуу дисктен программага файл жолун.app / Contents / MacOS /программанын аталышы. Эгер бул иштебей калса же сизге дагы жардам керек болсо, анда мурунку бөлүмдөгү администратордун көрсөтмөлөрүн караңыз.  Өз эсебиңизге кайтыңыз. Тамыр артыкчылыктарын талап кылган бардык тапшырмаларды аткарып бүткөндөн кийин, Терминал терезесине exit киргизиңиз. Бул администратордун каттоо эсебинен чыгып, кадимки каттоо эсебиңизге кайтып келет.
Өз эсебиңизге кайтыңыз. Тамыр артыкчылыктарын талап кылган бардык тапшырмаларды аткарып бүткөндөн кийин, Терминал терезесине exit киргизиңиз. Бул администратордун каттоо эсебинен чыгып, кадимки каттоо эсебиңизге кайтып келет.
3 ыкмасы 3: Кыйынчылыктарды чечүү
 "Тутумдун бүтүндүгүн коргоону" өчүрүңүз. Бул коопсуздук технологиясы Mac OS 10.11 El Capitan-да киргизилген жана ал түпкү колдонуучу үчүн дагы маанилүү файлдарга кирүүнү чектейт. Эгер каалаган өзгөртүүлөрдү киргизүү мүмкүн болбосо, SIPти өчүрүп койсоңуз болот. Кылган ишиңизди билсеңиз, ката кетирип, компьютериңизди толугу менен аарчыйт же компьютер иштебей калат деп түшүнсөңүз болот.
"Тутумдун бүтүндүгүн коргоону" өчүрүңүз. Бул коопсуздук технологиясы Mac OS 10.11 El Capitan-да киргизилген жана ал түпкү колдонуучу үчүн дагы маанилүү файлдарга кирүүнү чектейт. Эгер каалаган өзгөртүүлөрдү киргизүү мүмкүн болбосо, SIPти өчүрүп койсоңуз болот. Кылган ишиңизди билсеңиз, ката кетирип, компьютериңизди толугу менен аарчыйт же компьютер иштебей калат деп түшүнсөңүз болот. - Компьютериңизди өчүрүп-күйгүзүңүз. Баскычтар айкалышын басыңыз And Буйрук + R. сиз стартап үнүн уккандан кийин. Эми ал калыбына келтирүү режимине жүктөлөт.
- Жогорудагы менюдан Утилита тандап, андан соң Терминалды тандаңыз.
- Терминалга төмөнкү кодду киргизиңиз: csrutil өчүрүү; кайра жүктөө.
- Компьютерди кадимкидей күйгүзүүгө уруксат бериңиз. Эми сиз каалаган программаны толук root артыкчылыктары менен ачуу үчүн жогорудагы кадамдарды колдонсоңуз болот. Бүткөндөн кийин, SIPди кайра иштетүү үчүн өчүрбөй, ушул көрсөтмөлөрдү кайталап койсоңуз жакшы болот.
 Графикалык тексттик редактордун ордуна "нано" колдонуңуз. Айрым учурларда, Терминалдагы тексттик редактор менен конфигурация файлдарын оңдоо ишенимдүү жана ишенимдүү. Nano - бул жөнөкөй вариант жана ал стандарттуу болот. Аны root укуктары менен колдонуу үчүн, sudo nano терминалын киргизиңиз, андан кийин боштук жана тексттик документке файл жолун кошуңуз. Эми документти Терминалдан түзөтсөңүз болот. Бүткөндөн кийин, басыңыз Control + O аны сактоо үчүн, андан кийин Control + X нанодон чыгуу.
Графикалык тексттик редактордун ордуна "нано" колдонуңуз. Айрым учурларда, Терминалдагы тексттик редактор менен конфигурация файлдарын оңдоо ишенимдүү жана ишенимдүү. Nano - бул жөнөкөй вариант жана ал стандарттуу болот. Аны root укуктары менен колдонуу үчүн, sudo nano терминалын киргизиңиз, андан кийин боштук жана тексттик документке файл жолун кошуңуз. Эми документти Терминалдан түзөтсөңүз болот. Бүткөндөн кийин, басыңыз Control + O аны сактоо үчүн, андан кийин Control + X нанодон чыгуу. - Мисалы, sudo nano / etc / hosts коду "hosts" файлын тамыр мүмкүнчүлүгү менен ачат.
- Ар кандай конфигурациялык файлдарды түзөтүүдөн мурун камдык көчүрмөсүн жасап койгонуңуз оң. Сиз муну төмөнкү коддун жардамы менен жасайсыз: sudo cp file_path_of_configuration_fileкамдык көчүрмөдөн жаңы_файл_жол. Sudo cp / etc / hosts /etc/hosts.backup кодун колдонуп, "hosts.backup" деп аталган хосттор файлынын көчүрмөсүн жасайсыз. Эгер ката кетирсеңиз, анда туура эмес конфигурацияланган файлды (мисалы) sudo mv / etc / hosts /etc/hosts.bad менен жылдырып, камдык көчүрмөнү sudo cp /etc/hosts.backup / etc / hosts менен калыбына келтириңиз.
Сунуштар
- Файл жолунун башындагы жана аягындагы тырмакчалар жолдо боштук болгондо гана керек болот.
Эскертүүлөр
- Тамырга кирүүдөгү ката сиздин Mac толугу менен жок болуп же жараксыз болуп калышы мүмкүн. OS X 10.10 же андан жогору версияларында, же SIP өчүрүлгөндө 10.11де тобокелдик жогору. Башкалардын тамыр мүмкүнчүлүгүнө ээ болушуна жол бербөө үчүн администраторуңуздун сыр сөзүн ар дайым купуя сактаңыз.