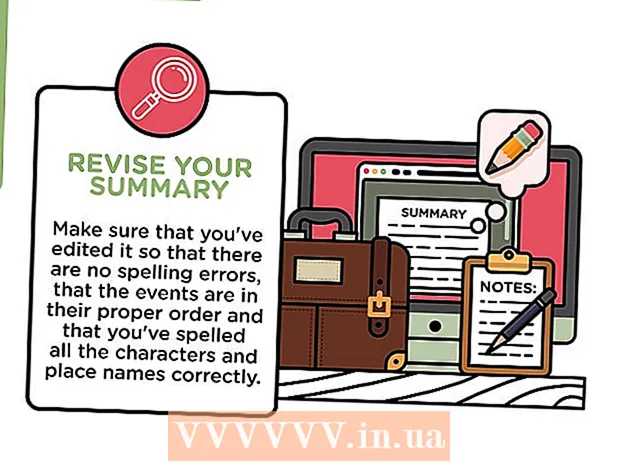Автор:
Morris Wright
Жаратылган Күнү:
2 Апрель 2021
Жаңыртуу Күнү:
1 Июль 2024
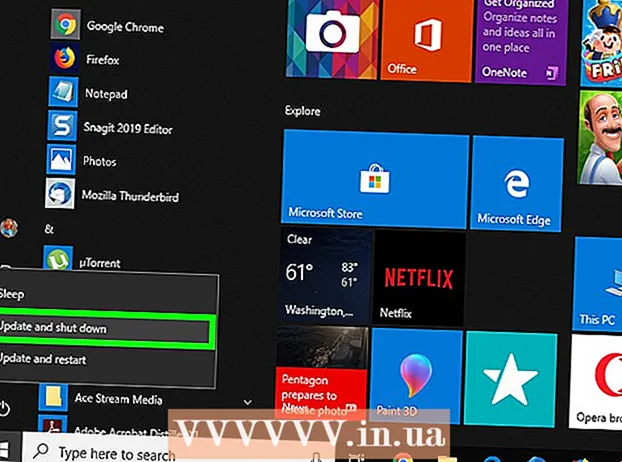
Мазмун
- Басуу
- 6-бөлүктүн 1-бөлүгү: Жалпы чечимдер
- 6-бөлүктүн 2-бөлүгү: Windows Жаңыртуунун көйгөйлөрүн чечүү
- 6дан 3-бөлүк: Кубат орнотууларын оңдоо
- 6дан 4-бөлүк: Кубат баскычынын касиеттерин өзгөртүү
- 6дан 5-бөлүк: Windows Defender менен сканерлөө
- 6дан 6-бөлүк: Баштоо программаларын өчүрүү
Бул wikiHow жалпы оңдоолорду киргизүү менен жана компьютердеги программалык камсыздоо бөлүктөрүн оңдоо жолу менен Windows компьютерин өчүрүүдөгү жалпы көйгөйлөрдү аныктоону жана чечүүнү үйрөтөт.
Басуу
6-бөлүктүн 1-бөлүгү: Жалпы чечимдер
 Орнотулган үчүнчү жактын антивирус программалары жок экендигин текшериңиз. Windows Defenderден башка антивирустук программа техникалык жактан үчүнчү жактын программасы. Компьютериңизде иштеп жаткан мындай антивирустук программалар компьютериңиздин өчүп калышына жол бербейт, андыктан үчүнчү жактардын антивирус программаларын алып салыңыз.
Орнотулган үчүнчү жактын антивирус программалары жок экендигин текшериңиз. Windows Defenderден башка антивирустук программа техникалык жактан үчүнчү жактын программасы. Компьютериңизде иштеп жаткан мындай антивирустук программалар компьютериңиздин өчүп калышына жол бербейт, андыктан үчүнчү жактардын антивирус программаларын алып салыңыз.  Ачык болгон бардык программаларды жабыңыз. Иштеп жаткан программалар компьютердин өчүшүнө тоскоол болушу мүмкүн, андыктан бардык ачык программаларды жана тиркемелерди жаап салыңыз.
Ачык болгон бардык программаларды жабыңыз. Иштеп жаткан программалар компьютердин өчүшүнө тоскоол болушу мүмкүн, андыктан бардык ачык программаларды жана тиркемелерди жаап салыңыз. - Task Manager колдонуп жабылгысы келбеген программаларды жапсаңыз болот.
 Бардык туташкан шаймандарды алып салыңыз. Компьютериңизге туташкан флешка, чычкан, контроллер, SD карталар жана башка нерселер сиздин компьютердин жакшы өчүп калышына жол бербейт. Улантуудан мурун бул түзмөктөрдү чыгарып, алып салыңыз.
Бардык туташкан шаймандарды алып салыңыз. Компьютериңизге туташкан флешка, чычкан, контроллер, SD карталар жана башка нерселер сиздин компьютердин жакшы өчүп калышына жол бербейт. Улантуудан мурун бул түзмөктөрдү чыгарып, алып салыңыз. - Туташкан шаймандарды алып салуудан мурун аларды чыгарбоо, кийинчерээк айдоочуларга же түзмөктөрдөгү маалыматтарга байланыштуу көйгөйлөрдү жаратышы мүмкүн.
 Компьютериңизди жаңыртыңыз. Компьютериңиздеги иштөө тутумунун версиясы, эскирген драйверлер же экөөнүн тең айкалышы өчүрүүгө аракет кылганда оңой эле көйгөй жаратышы мүмкүн. Компьютериңиздин иштөө тутумун жана драйверлерин жаңыртуу үчүн:
Компьютериңизди жаңыртыңыз. Компьютериңиздеги иштөө тутумунун версиясы, эскирген драйверлер же экөөнүн тең айкалышы өчүрүүгө аракет кылганда оңой эле көйгөй жаратышы мүмкүн. Компьютериңиздин иштөө тутумун жана драйверлерин жаңыртуу үчүн: - Ачуу Баштоо .
- Чыкылдатуу Орнотуулар-түймөсү.
- чыкылдатуу Жаңыртуу жана коопсуздук.
- чыкылдатуу Жаңыртууларды текшериңиз.
- Компьютериңиздин жаңырышын күтүңүз.
 Түзмөктү өчүрүүдөн мурун, компьютериңиздин зымсыз байланышын өчүрүп коюңуз. Компьютериңизден жана бардык зымсыз тармактардан (анын ичинде Bluetooth) ажыратсаңыз, өчүрүү көйгөйү чечилиши мүмкүн; эгер ошондой болсо, анда сизде тармактык көйгөй бар болушу мүмкүн. Компьютериңизди учак режимине коюу - бул компьютерден ажыратуунун эң оңой жолу:
Түзмөктү өчүрүүдөн мурун, компьютериңиздин зымсыз байланышын өчүрүп коюңуз. Компьютериңизден жана бардык зымсыз тармактардан (анын ичинде Bluetooth) ажыратсаңыз, өчүрүү көйгөйү чечилиши мүмкүн; эгер ошондой болсо, анда сизде тармактык көйгөй бар болушу мүмкүн. Компьютериңизди учак режимине коюу - бул компьютерден ажыратуунун эң оңой жолу: - Кутучаны чыкылдатыңыз Эскертүү тапшырма тилкесинин төмөнкү оң бурчунда.
- Кутучаны чыкылдатыңыз Учуу режими.
- Эгер сиз зымдуу (ethernet) тармакка туташкан болсоңуз, компьютерден ethernet кабелин дагы алып салыңыз.
6-бөлүктүн 2-бөлүгү: Windows Жаңыртуунун көйгөйлөрүн чечүү
 Open Start
Open Start  Ылдый жылдырып, чыкылдатыңыз Windows тутуму. Бул Пуск менюсундагы "W" бөлүмүндөгү папка.
Ылдый жылдырып, чыкылдатыңыз Windows тутуму. Бул Пуск менюсундагы "W" бөлүмүндөгү папка.  чыкылдатуу Башкаруу панели. Бул параметр Windows тутум папкасынын борборуна жакын жайгашкан.
чыкылдатуу Башкаруу панели. Бул параметр Windows тутум папкасынын борборуна жакын жайгашкан.  чыкылдатуу Маселени чечүү. Бул сүрөтчө компьютердин экранындагы көк түстөгү компьютер мониторун элестетет.
чыкылдатуу Маселени чечүү. Бул сүрөтчө компьютердин экранындагы көк түстөгү компьютер мониторун элестетет. - Эгер сиз бул параметрди көрбөсөңүз, терезенин жогорку оң бурчундагы "Көрүү:" жанындагы параметрди чыкылдатып, тандаңыз Чоң сүрөтчөлөр же Чакан сүрөтчөлөр.
 чыкылдатуу Windows Жаңыртуунун көйгөйүн чечүү. Бул шилтемени "Тутум жана коопсуздук" аталышынан таба аласыз.
чыкылдатуу Windows Жаңыртуунун көйгөйүн чечүү. Бул шилтемени "Тутум жана коопсуздук" аталышынан таба аласыз.  чыкылдатуу Кийинки. Бул параметр терезенин төмөнкү оң бурчунда жайгашкан.
чыкылдатуу Кийинки. Бул параметр терезенин төмөнкү оң бурчунда жайгашкан.  чыкылдатуу Администратор катары чечүүгө аракет кылыңыз. Бул параметр терезенин жогору жагында көрсөтүлөт. Эгерде сиз администратордун эсебин колдонбосоңуз, анда бул процедураны аягына чейин чыгара албайсыз.
чыкылдатуу Администратор катары чечүүгө аракет кылыңыз. Бул параметр терезенин жогору жагында көрсөтүлөт. Эгерде сиз администратордун эсебин колдонбосоңуз, анда бул процедураны аягына чейин чыгара албайсыз.  Экранда көрсөтүлгөн көрсөтмөлөрдү аткарыңыз. Эгер Windows жаңыртууңузда көйгөйлөр болсо, аларды оңдоо үчүн көрсөтмөлөрдү аткарыңыз.
Экранда көрсөтүлгөн көрсөтмөлөрдү аткарыңыз. Эгер Windows жаңыртууңузда көйгөйлөр болсо, аларды оңдоо үчүн көрсөтмөлөрдү аткарыңыз. - Көпчүлүк учурларда, сиз күйгүзүлөт Бул чечимди колдонуу суралганда жана оңдоонун колдонулушун күтүңүз.
- Өзгөртүүлөрдүн күчүнө кириши үчүн, компьютериңизди өчүрүп-күйгүзүү үчүн күйгүзүү баскычын басып турушуңуз керек.
6дан 3-бөлүк: Кубат орнотууларын оңдоо
 Ачык баштоо
Ачык баштоо  Орнотууларды чыкылдатыңыз
Орнотууларды чыкылдатыңыз  чыкылдатуу Жаңыртуу жана коопсуздук. Бул тегерек жебе сүрөтчөсү.
чыкылдатуу Жаңыртуу жана коопсуздук. Бул тегерек жебе сүрөтчөсү.  чыкылдатуу Маселени чечүү. Бул өтмөктү терезенин сол жагында табууга болот.
чыкылдатуу Маселени чечүү. Бул өтмөктү терезенин сол жагында табууга болот.  Ылдый жылдырып, чыкылдатыңыз Кубатты башкаруу. Бул параметр терезенин төмөн жагында болот.
Ылдый жылдырып, чыкылдатыңыз Кубатты башкаруу. Бул параметр терезенин төмөн жагында болот.  чыкылдатуу Маселени чечүү. Бул баскыч төмөндө жана оң жагында көрүнөт Кубатты башкаруу- параметр. Кыйынчылыктарды аныктоону баштоо үчүн аны чыкылдатыңыз.
чыкылдатуу Маселени чечүү. Бул баскыч төмөндө жана оң жагында көрүнөт Кубатты башкаруу- параметр. Кыйынчылыктарды аныктоону баштоо үчүн аны чыкылдатыңыз.  Ката көрсөтүлгөнгө чейин күтө туруңуз. Жалпы кубаттуулукту башкаруу маселелери батареянын иштөө убактысына жана экран жарыктыгына байланыштуу.
Ката көрсөтүлгөнгө чейин күтө туруңуз. Жалпы кубаттуулукту башкаруу маселелери батареянын иштөө убактысына жана экран жарыктыгына байланыштуу. - Эгерде эч кандай каталар көрсөтүлбөсө жана процесс аяктаган болсо, анда кандай болсо дагы, сиздин кубаттуулук орнотуулары компьютериңизди өчүрүп салгыңыз келбейт.
 чыкылдатуу Бул чечимди колдонуу. Муну Windows кезиккен көйгөйлөр үчүн жасаңыз.
чыкылдатуу Бул чечимди колдонуу. Муну Windows кезиккен көйгөйлөр үчүн жасаңыз. - Эгер сиз бир нерсени көйгөй катары көрүп, бирок аны оңдогуңуз келбесе, чыкылдатыңыз Бул чечимди өткөрүп жиберүү.
 Компьютериңизди өчүрүп салууга аракет кылыңыз. Эгер компьютер ийгиликтүү өчүп калса, маселе чечилет. Эгер андай болбосо, кийинки бөлүмгө өтүңүз.
Компьютериңизди өчүрүп салууга аракет кылыңыз. Эгер компьютер ийгиликтүү өчүп калса, маселе чечилет. Эгер андай болбосо, кийинки бөлүмгө өтүңүз.
6дан 4-бөлүк: Кубат баскычынын касиеттерин өзгөртүү
 Open Start
Open Start  Орнотууларды чыкылдатыңыз [[Сүрөт:| techicon | x30px]]. Бул сөлөкөттү Баштоо терезесинин сол ылдыйкы бурчунан көрө аласыз.
Орнотууларды чыкылдатыңыз [[Сүрөт:| techicon | x30px]]. Бул сөлөкөттү Баштоо терезесинин сол ылдыйкы бурчунан көрө аласыз.  чыкылдатуу Тутум. Бул сүрөтчө ноутбукка окшош.
чыкылдатуу Тутум. Бул сүрөтчө ноутбукка окшош.  чыкылдатуу Кубатты башкаруу жана уйку режими. Бул параметрди барактын сол жагында көрө аласыз.
чыкылдатуу Кубатты башкаруу жана уйку режими. Бул параметрди барактын сол жагында көрө аласыз.  чыкылдатуу Кошумча энергия орнотуулары. Бул параметрди терезенин оң жагында көрө аласыз.
чыкылдатуу Кошумча энергия орнотуулары. Бул параметрди терезенин оң жагында көрө аласыз.  чыкылдатуу Кубат баскычтарынын кыймыл-аракетин аныктаңыз. Бул шилтемени терезенин жогорку сол бурчунан таба аласыз.
чыкылдатуу Кубат баскычтарынын кыймыл-аракетин аныктаңыз. Бул шилтемени терезенин жогорку сол бурчунан таба аласыз.  "Батарейканы күйгүзүү" жана "AC кубаттуулугун" кутучаларын "Өчүрүү" деп өзгөртүңүз. "Компьютеримдеги күйгүзүү баскычын басканда" оң жагындагы ачылуучу менюну жана "Батарейканы күйгүзүү" баскычын чыкылдатыңыз. Өчүрүү жана муну "Тор тогу" тилкеси үчүн кайталаңыз. Бул компьютердеги күйгүзүү баскычын басуу менен, компьютер өчүп калаарына кепилдик берет.
"Батарейканы күйгүзүү" жана "AC кубаттуулугун" кутучаларын "Өчүрүү" деп өзгөртүңүз. "Компьютеримдеги күйгүзүү баскычын басканда" оң жагындагы ачылуучу менюну жана "Батарейканы күйгүзүү" баскычын чыкылдатыңыз. Өчүрүү жана муну "Тор тогу" тилкеси үчүн кайталаңыз. Бул компьютердеги күйгүзүү баскычын басуу менен, компьютер өчүп калаарына кепилдик берет.  Кубат баскычын басып, компьютериңизди өчүрүп коюңуз. Эгер компьютер ийгиликтүү өчүп калса, маселе чечилет. Эгер андай болбосо, кийинки бөлүмгө өтүңүз.
Кубат баскычын басып, компьютериңизди өчүрүп коюңуз. Эгер компьютер ийгиликтүү өчүп калса, маселе чечилет. Эгер андай болбосо, кийинки бөлүмгө өтүңүз.
6дан 5-бөлүк: Windows Defender менен сканерлөө
 Open Start
Open Start  Ылдый жылдырып, чыкылдатыңыз Windows коргоочу борбору. Муну Пуск менюсунун "W" бөлүмүнөн таба аласыз.
Ылдый жылдырып, чыкылдатыңыз Windows коргоочу борбору. Муну Пуск менюсунун "W" бөлүмүнөн таба аласыз.  чыкылдатуу ☰ . Бул баскыч терезенин жогорку сол бурчунда жайгашкан.
чыкылдатуу ☰ . Бул баскыч терезенин жогорку сол бурчунда жайгашкан.  чыкылдатуу Вирус жана коркунучтан коргоо. Бул параметр Windows Defender терезесинин жогорку сол бурчунда.
чыкылдатуу Вирус жана коркунучтан коргоо. Бул параметр Windows Defender терезесинин жогорку сол бурчунда.  чыкылдатуу Өркүндөтүлгөн скандоо. Бул шилтеме баскычтын астында Тез издөө барактын ортосунда.
чыкылдатуу Өркүндөтүлгөн скандоо. Бул шилтеме баскычтын астында Тез издөө барактын ортосунда.  "Толук издөө" текшерилгенин текшериңиз. Эгер андай болбосо, барактын жогору жагындагы "Толук сканерлөө" сол жагындагы тегеректи чыкылдатыңыз.
"Толук издөө" текшерилгенин текшериңиз. Эгер андай болбосо, барактын жогору жагындагы "Толук сканерлөө" сол жагындагы тегеректи чыкылдатыңыз.  чыкылдатуу Азыр скандоо. Бул барактын ортосунда. компьютериңизде тоскоол болгон программалар изделет.
чыкылдатуу Азыр скандоо. Бул барактын ортосунда. компьютериңизде тоскоол болгон программалар изделет.  Скандоонун аяктоосун күтө туруңуз. Эгерде сканерлөө учурунда кандайдыр бир зыяндуу нерсе пайда болсо, анда Windows Defender сизге эскертүү берет. Windows Defender кооптуу программаны алып салсын.
Скандоонун аяктоосун күтө туруңуз. Эгерде сканерлөө учурунда кандайдыр бир зыяндуу нерсе пайда болсо, анда Windows Defender сизге эскертүү берет. Windows Defender кооптуу программаны алып салсын. - Эгерде бул издөө менен эч нерсе табылбаса, анда "Толук сканерлөө" ордуна, "Windows Defender Оффлайн сканерлөө" текшерилип, сканерлөөнү кайталаңыз.
 Компьютериңизди өчүрүп салууга аракет кылыңыз. Эгерде скандоо аяктагандан кийин компьютер ийгиликтүү өчүп калса, маселе чечилет. Эгер андай болбосо, кийинки бөлүмгө өтүңүз.
Компьютериңизди өчүрүп салууга аракет кылыңыз. Эгерде скандоо аяктагандан кийин компьютер ийгиликтүү өчүп калса, маселе чечилет. Эгер андай болбосо, кийинки бөлүмгө өтүңүз.
6дан 6-бөлүк: Баштоо программаларын өчүрүү
 Open Start
Open Start  Ылдый жылдырып, чыкылдатыңыз Windows тутуму. Бул Пуск менюсундагы "W" бөлүмүндөгү папка.
Ылдый жылдырып, чыкылдатыңыз Windows тутуму. Бул Пуск менюсундагы "W" бөлүмүндөгү папка.  чыкылдатуу Тапшырмаларды башкаруу. Бул параметр Windows тутум папкасынын төмөн жагында жайгашкан.
чыкылдатуу Тапшырмаларды башкаруу. Бул параметр Windows тутум папкасынын төмөн жагында жайгашкан.  чыкылдатуу Баштоо. Бул өтмөктү Task Manager терезесинин жогору жагында көрө аласыз.
чыкылдатуу Баштоо. Бул өтмөктү Task Manager терезесинин жогору жагында көрө аласыз.  Программаны тандап, чыкылдатыңыз Өчүрүү. Бул сиздин компьютериңизди күйгүзгөндө программанын автоматтык түрдө иштешине жол бербейт. Бир эле учурда баштоого аракет кылган программалар өтө эле көп болсо, компьютериңиз кулап калышы мүмкүн; Ошентип, байланышкан көйгөйлөрдү ушул жол менен чечүүгө болот.
Программаны тандап, чыкылдатыңыз Өчүрүү. Бул сиздин компьютериңизди күйгүзгөндө программанын автоматтык түрдө иштешине жол бербейт. Бир эле учурда баштоого аракет кылган программалар өтө эле көп болсо, компьютериңиз кулап калышы мүмкүн; Ошентип, байланышкан көйгөйлөрдү ушул жол менен чечүүгө болот.  Windows кошулбаган бардык баштоо программаларын өчүрүңүз. Антивирустук куралдар, баарлашуу бөлмөлөрү же башка колдонмолор сыяктуу үчүнчү жактын программалары бүткөндөн кийин өчүрүлүшү керек.
Windows кошулбаган бардык баштоо программаларын өчүрүңүз. Антивирустук куралдар, баарлашуу бөлмөлөрү же башка колдонмолор сыяктуу үчүнчү жактын программалары бүткөндөн кийин өчүрүлүшү керек. - Графикалык карта же Windows Defender сыяктуу Windows процесстерин өчүрбөйсүз.
 Компьютериңизди өчүрүп салууга аракет кылыңыз. Эгер компьютер ийгиликтүү өчүрүлсө, маселе чечилет. Эгер андай болбосо, анда компьютерди оңдоо үчүн техникалык бөлүмгө алып барышыңыз керек.
Компьютериңизди өчүрүп салууга аракет кылыңыз. Эгер компьютер ийгиликтүү өчүрүлсө, маселе чечилет. Эгер андай болбосо, анда компьютерди оңдоо үчүн техникалык бөлүмгө алып барышыңыз керек.