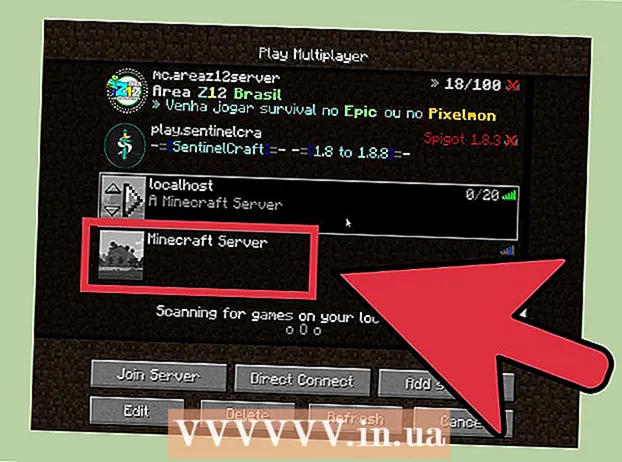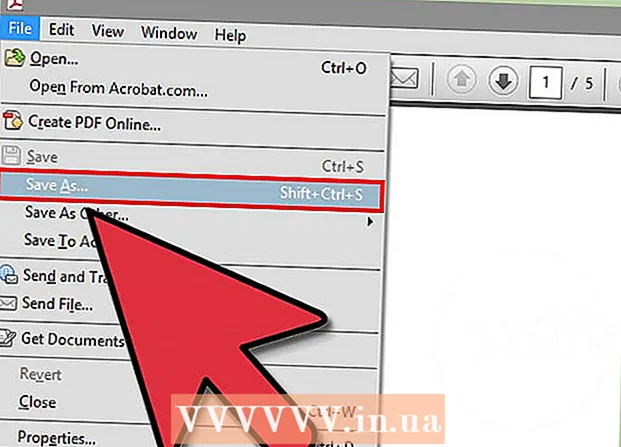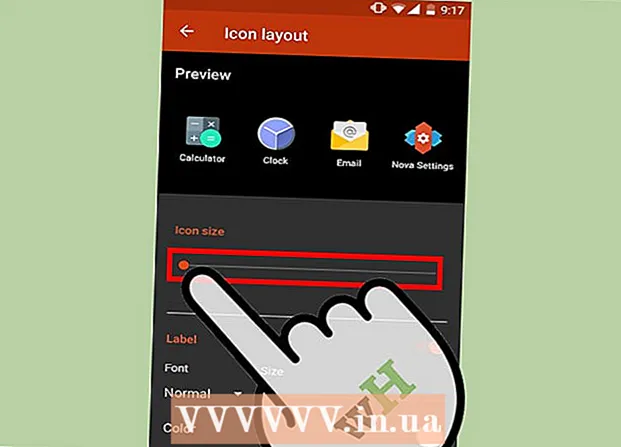
Мазмун
- Басуу
- 5тин 1-ыкмасы: Windows 10, 8.1, 7 жана Vista
- 5тин 2-ыкмасы: Mac OS X
- 5тен 3-ыкма: Windows XP
- 5тен 4-ыкма: iOS'то масштаб режимин өчүрүңүз
- 5 ыкмасы 5: Android
- Сунуштар
Эгер сиз Windows же Mac компьютерин колдонуп жаткан болсоңуз, анда жумушчу столундагы сөлөкөттөрдү же сүрөтчөлөрдү кичирейтип, жумушчу баскычты оң баскыч менен чыкылдатып, "Көрүү", "Опцияларды көрүү" же "Касиеттер" параметрлеринин ичине ылайыкташтырсаңыз болот. . IPhone'до же, мисалы, Android менен смартфондо же планшетте кыйыныраак болуп калат, анткени бул платформалар иконалардын өлчөмүн жөндөөнү колдобойт. Бактыга жараша, кээ бир өндүрүүчүлөр ушул мүмкүнчүлүктү Android телефондоруна кошуп жатышат. Эгер iOS түзмөгүңүздөгү сүрөтчөлөр күтүлбөгөн жерден чоң болуп калса, үмүтүңүздү үзбөңүз; сиз жөн гана масштаб режимин өчүрүшүңүз керек болот.Төмөндө Windows, Mac OS X жана Android менен иштелип чыккан смартфондордогу жумушчу нускаңыздагы сүрөтчөлөрдүн өлчөмүн кантип өзгөртүү керектигин билип алыңыз. Ошондой эле, "кичирейтилген" iPhone же iPad экранын кадимки өлчөмүнө кантип кайтаруу керектигин ушул макаладан окуй аласыз.
Басуу
5тин 1-ыкмасы: Windows 10, 8.1, 7 жана Vista
 Иш тактадагы бош жерди оң баскыч менен чыкылдатыңыз. Андан кийин контексттик меню пайда болот, анда ар кандай параметрлер бар.
Иш тактадагы бош жерди оң баскыч менен чыкылдатыңыз. Андан кийин контексттик меню пайда болот, анда ар кандай параметрлер бар.  Кийинки менюга өтүү үчүн "Көрүүнү" тандаңыз. Бул менюдагы эң мыкты үч вариант - ар кандай сөлөкөттөрдүн өлчөмдөрү. Бул жерден сиз иш тактаңыздагы учурдагы сүрөтчөнүн көлөмү текшерилгенин көрө аласыз.
Кийинки менюга өтүү үчүн "Көрүүнү" тандаңыз. Бул менюдагы эң мыкты үч вариант - ар кандай сөлөкөттөрдүн өлчөмдөрү. Бул жерден сиз иш тактаңыздагы учурдагы сүрөтчөнүн көлөмү текшерилгенин көрө аласыз.  Сөлөкөттөрдү азайтуу үчүн "Орточо" же "Чакан" баскычтарын чыкылдатыңыз. Эгер сиздин сөлөкөтүңүздүн көлөмү чоң деп коюлган болсо, анда алгач Орточо аракет кылып көрүңүз. Эгер учурдагы өлчөм Орточо деп коюлган болсо, анда аны Кичинекей кылып өзгөртүңүз.
Сөлөкөттөрдү азайтуу үчүн "Орточо" же "Чакан" баскычтарын чыкылдатыңыз. Эгер сиздин сөлөкөтүңүздүн көлөмү чоң деп коюлган болсо, анда алгач Орточо аракет кылып көрүңүз. Эгер учурдагы өлчөм Орточо деп коюлган болсо, анда аны Кичинекей кылып өзгөртүңүз. - Windows Vistaда "Small" "Classic" деп аталат.
5тин 2-ыкмасы: Mac OS X
 Иш тактадагы бош жерди оң баскыч менен чыкылдатып, андан соң "Көрсөтүү параметрлерин көрүү" баскычын тандаңыз. Иш тактаңызды ыңгайлаштыруу үчүн ар кандай параметрлер бар диалог терезеси пайда болот.
Иш тактадагы бош жерди оң баскыч менен чыкылдатып, андан соң "Көрсөтүү параметрлерин көрүү" баскычын тандаңыз. Иш тактаңызды ыңгайлаштыруу үчүн ар кандай параметрлер бар диалог терезеси пайда болот.  "Белги өлчөмү" астындагы слайдерди солго жылдырыңыз. Учурдагы сөлөкөттүн чоңдугу (пиксел менен) терезенин жогору жагындагы "Белги өлчөмү" жанында көрсөтүлөт (мисалы, 48 х 48). Слайдерди солго жылдырып, Белгилерди кичирейте аласыз.
"Белги өлчөмү" астындагы слайдерди солго жылдырыңыз. Учурдагы сөлөкөттүн чоңдугу (пиксел менен) терезенин жогору жагындагы "Белги өлчөмү" жанында көрсөтүлөт (мисалы, 48 х 48). Слайдерди солго жылдырып, Белгилерди кичирейте аласыз. - Мааниси канчалык төмөн болсо, сүрөтчөлөр ошончолук кичине.
- Сөлөкөттөрдүн мүмкүн болгон эң кичине көлөмү 16 х 16. Эң чоң көлөмү 128 х 128.
 Өзгөртүүлөрдү сактоо үчүн экрандын жогорку бурчундагы кызыл "Жабуу" баскычын чыкылдатыңыз. Эгер сизге оңдоолор жакпаса, Көрүү параметрлерине кайтып, башка өлчөмдө байкап көрүңүз.
Өзгөртүүлөрдү сактоо үчүн экрандын жогорку бурчундагы кызыл "Жабуу" баскычын чыкылдатыңыз. Эгер сизге оңдоолор жакпаса, Көрүү параметрлерине кайтып, башка өлчөмдө байкап көрүңүз.
5тен 3-ыкма: Windows XP
 Иш тактадагы бош жерди оң баскыч менен чыкылдатып, андан соң "Касиеттерди" чыкылдатыңыз.
Иш тактадагы бош жерди оң баскыч менен чыкылдатып, андан соң "Касиеттерди" чыкылдатыңыз. Өркүндөтүлгөн баскычты чыкылдатыңыз.
Өркүндөтүлгөн баскычты чыкылдатыңыз. "Компонент" ачылуучу менюсунан "Белги" параметрин тандаңыз.
"Компонент" ачылуучу менюсунан "Белги" параметрин тандаңыз. "Өлчөм" талаасына төмөнкү маанини киргизиңиз. Өлчөм талаасынын оң жагында (пикселдеги учурдагы сөлөкөттүн көлөмү көрсөтүлгөн жерде), сиз эки жебени көрөсүз; алардын бири жогоруда, экинчиси ылдыйда. Пикселдердин санын азайтуу үчүн ылдый жебени чыкылдатыңыз.
"Өлчөм" талаасына төмөнкү маанини киргизиңиз. Өлчөм талаасынын оң жагында (пикселдеги учурдагы сөлөкөттүн көлөмү көрсөтүлгөн жерде), сиз эки жебени көрөсүз; алардын бири жогоруда, экинчиси ылдыйда. Пикселдердин санын азайтуу үчүн ылдый жебени чыкылдатыңыз.  Өзгөртүүлөрдү сактап, иш тактасына кайтуу үчүн "ОК" баскычын чыкылдатыңыз. Эгер сизге сөлөкөттөрдүн жаңы өлчөмү жакпаса, анда дисплей параметрлеринде Өркүндөтүлгөнгө кайтып, көлөмүн дагы бир жолу жөндөңүз.
Өзгөртүүлөрдү сактап, иш тактасына кайтуу үчүн "ОК" баскычын чыкылдатыңыз. Эгер сизге сөлөкөттөрдүн жаңы өлчөмү жакпаса, анда дисплей параметрлеринде Өркүндөтүлгөнгө кайтып, көлөмүн дагы бир жолу жөндөңүз.
5тен 4-ыкма: iOS'то масштаб режимин өчүрүңүз
 Орнотуулар колдонмосун ачып, "Дисплей жана Жарыкты" тандаңыз. IPhone же iPad планшеттериңиздеги сүрөтчөлөрдүн өлчөмүн өзгөртүү мүмкүнчүлүгү болбосо дагы, экранда анормалдуу чоң сүрөтчөлөр жөнүндө бир нерсе кыла аласыз. Эгер сизде iPhone же iPadда Zoom режими күйгүзүлсө, аны оңой эле өчүрүп койсоңуз болот.
Орнотуулар колдонмосун ачып, "Дисплей жана Жарыкты" тандаңыз. IPhone же iPad планшеттериңиздеги сүрөтчөлөрдүн өлчөмүн өзгөртүү мүмкүнчүлүгү болбосо дагы, экранда анормалдуу чоң сүрөтчөлөр жөнүндө бир нерсе кыла аласыз. Эгер сизде iPhone же iPadда Zoom режими күйгүзүлсө, аны оңой эле өчүрүп койсоңуз болот. - Эгерде Жөндөөлөр колдонмосун ачуу үчүн сөлөкөттөр өтө чоң болсо, кичирейтүү үчүн экранды үч манжаңыз менен эки жолу таптап, дагы бир жолу аракет кылып көрүңүз.
 "Дисплей режими" астындагы "Дисплей" параметрин карап чыгыңыз. Бул жерде сизде эки жол бар:
"Дисплей режими" астындагы "Дисплей" параметрин карап чыгыңыз. Бул жерде сизде эки жол бар: - Стандарт: Эгерде дисплей "Стандарт" деп коюлган болсо, анда телефонуңуз Чоңойтуу режиминде эмес жана сиз белгилерди кичирейте албайсыз.
- Чоңойтулду: Эгерде көрүнүш "Чоңойтулду" деп коюлса, анда көрүнүштү "Стандарт" кылып коюп, сүрөтчөлөрдүн көлөмүн өзгөртө аласыз.
 "Масштабды" таптап коюңуз (эгер бар болсо). Эми сиз жогоруда "Zoom in display" деген жаңы экранды көрө аласыз.
"Масштабды" таптап коюңуз (эгер бар болсо). Эми сиз жогоруда "Zoom in display" деген жаңы экранды көрө аласыз.  "Демейки" баскычын, андан кийин "Ырастоону" таптап коюңуз. Бул башкы экранды (жана сөлөкөттөрдү) кадимкидей, кичине өлчөмгө келтирет.
"Демейки" баскычын, андан кийин "Ырастоону" таптап коюңуз. Бул башкы экранды (жана сөлөкөттөрдү) кадимкидей, кичине өлчөмгө келтирет.
5 ыкмасы 5: Android
 Иш тактасынын бош жерин таптап, кармап туруңуз. Айрым өндүрүүчүлөр Android версияларына сөлөкөттөрдүн өлчөмүн жөндөө мүмкүнчүлүгүн кошушат. Айрым Sony телефондорунда (жана, балким, башкаларда), бул экрандын төмөн жагында тапшырма тилкесин ачат.
Иш тактасынын бош жерин таптап, кармап туруңуз. Айрым өндүрүүчүлөр Android версияларына сөлөкөттөрдүн өлчөмүн жөндөө мүмкүнчүлүгүн кошушат. Айрым Sony телефондорунда (жана, балким, башкаларда), бул экрандын төмөн жагында тапшырма тилкесин ачат.  "Үй орнотуулары" же "Иш такта орнотуулары" тандаңыз.
"Үй орнотуулары" же "Иш такта орнотуулары" тандаңыз. Жеткиликтүү өлчөмдөрдү көрүү үчүн "Белги Өлчөмүн" таптап коюңуз. Айрым смартфондор чоң жана кичине эки жолду сунуш кылышат, бирок иконалардын өлчөмүн конкреттүү түрдө жөндөөгө мүмкүнчүлүк берген смартфондор дагы бар.
Жеткиликтүү өлчөмдөрдү көрүү үчүн "Белги Өлчөмүн" таптап коюңуз. Айрым смартфондор чоң жана кичине эки жолду сунуш кылышат, бирок иконалардын өлчөмүн конкреттүү түрдө жөндөөгө мүмкүнчүлүк берген смартфондор дагы бар.  "Кичине" тандап, андан соң өзгөрүүлөрдү көрүү үчүн жумушчу столго кайтыңыз.
"Кичине" тандап, андан соң өзгөрүүлөрдү көрүү үчүн жумушчу столго кайтыңыз.
Сунуштар
- Windows менен иштеген компьютерде дагы, Macта дагы, сүрөтчөлөрдү чыкылдатып, аларды каалаган жериңизге сүйрөп барып, иш тактаңыздагы сүрөтчөлөрдү кол менен жайгаштыра аласыз.
- Эгер сиз Android деп аталган Сток-версияны колдонуп жаткан болсоңуз жана жаңы колдонмолорду эч кандай көйгөйлөрсүз орното алсаңыз, анда колдонмо колдонуучусун ыңгайлаштырылган ишке киргизгич түрүндө орнотуп алсаңыз болот. Жүргүзгүчтөр - бул сиздин жумушчу столуңуздун көрүнүшүн жана иштешин толугу менен өзгөртө турган колдонмолор. Көбүнчө, бул иконалардын өлчөмүн жөндөө мүмкүнчүлүгүн камтыйт.