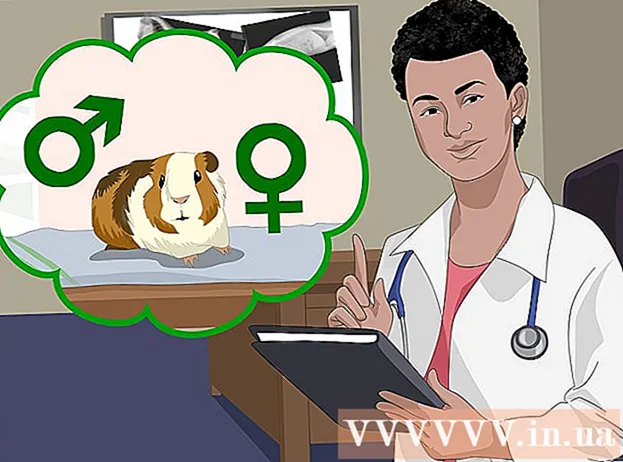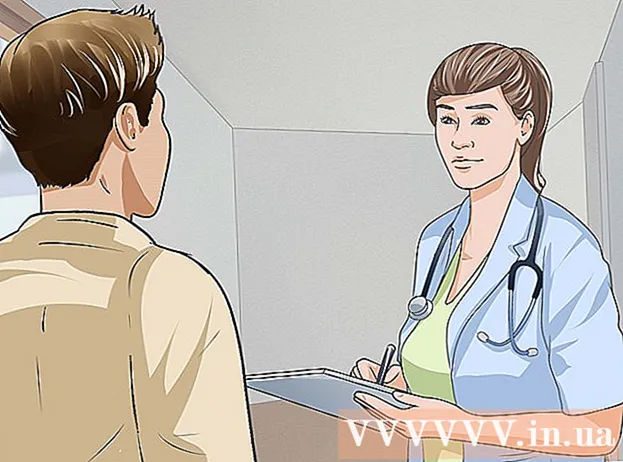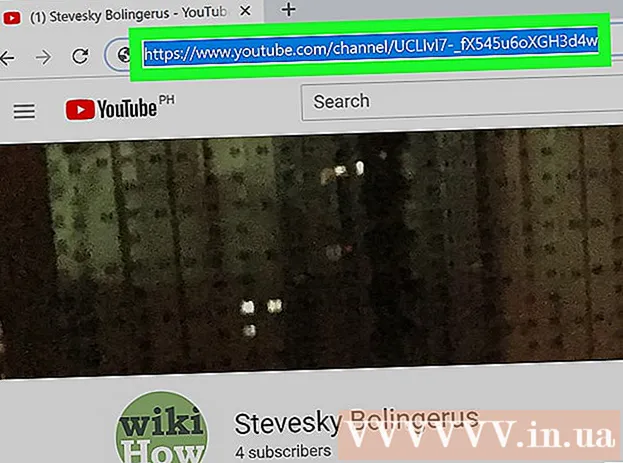Автор:
Charles Brown
Жаратылган Күнү:
10 Февраль 2021
Жаңыртуу Күнү:
1 Июль 2024

Мазмун
- Басуу
- 4-ыкманын 1-ыкмасы: Интернетте которууну колдонуу
- 4-ыкманын 2-ыкмасы: Сүрөттөрдү түзөтүү программаларын колдонуу
- 4-ыкманын 3-ыкмасы: Mac OS X системасында алдын-ала көрүүнү колдонуу
- 4-ыкманын 4-ыкмасы: Google Drive кызматын колдонуу
- Сунуштар
Документтин көчмө форматы (pdf) текст менен сүрөттү айкалыштыруу үчүн абдан пайдалуу. Алар каалаган компьютерде ачылат жана сүрөттүн сапаты адатта өтө жогору. PDF баракчасын, мисалы, PowerPoint презентациясында иштетишиңиз керек болушу мүмкүн, ошондо сизде JPEG катары PDF болсо, бул абдан пайдалуу. Биз сизге Mac жана Windows үчүн бир нече оңой жана акысыз которуу ыкмаларын көрсөтөбүз. Окугула!
Басуу
4-ыкманын 1-ыкмасы: Интернетте которууну колдонуу
 Интернеттен файл конвертерин тандаңыз. PDF файлын JPEG форматына өткөрө турган ар кандай программалар бар, сиз PDF файлын жүктөп, андан кийин JPEG форматына которосуз. Эгер PDF файлыңызда бир нече барак болсо, анда ар бир барак өзүнчө JPGге айландырылат.
Интернеттен файл конвертерин тандаңыз. PDF файлын JPEG форматына өткөрө турган ар кандай программалар бар, сиз PDF файлын жүктөп, андан кийин JPEG форматына которосуз. Эгер PDF файлыңызда бир нече барак болсо, анда ар бир барак өзүнчө JPGге айландырылат.  Файлды жүктөө. Сиз тандаган конвертер үчүн "Файлды тандоо" баскычын чыкылдатыңыз. Жүктөлө турган PDF файлыңызды издеп, компьютериңизди карап чыгыңыз. Бул акысыз кызматтардын кемчиликтеринин бири - көпчүлүк учурда 25 МБ файл жүктөөгө уруксат берилет ("Замзарда" 100 Мб, ал эми Smallpdf программасында чектөө жок).
Файлды жүктөө. Сиз тандаган конвертер үчүн "Файлды тандоо" баскычын чыкылдатыңыз. Жүктөлө турган PDF файлыңызды издеп, компьютериңизди карап чыгыңыз. Бул акысыз кызматтардын кемчиликтеринин бири - көпчүлүк учурда 25 МБ файл жүктөөгө уруксат берилет ("Замзарда" 100 Мб, ал эми Smallpdf программасында чектөө жок).  Айрым программалардын жардамы менен сиз PDF форматындагы JPEG файлын каалайсызбы же сүрөттөрдү бөлүп алгыңыз келеби, жокпу, айта аласыз.
Айрым программалардын жардамы менен сиз PDF форматындагы JPEG файлын каалайсызбы же сүрөттөрдү бөлүп алгыңыз келеби, жокпу, айта аласыз. Конверсиянын сапатын тандаңыз. Демейки жөндөө, адатта, 150 DPI түзөт, натыйжада сапаттуу конверсия болот. Бирок аны көбүнчө 300 DPIге өзгөртө аласыз, ошондо сапаты алда канча жакшырат, бирок файл дагы чоңураак болот.
Конверсиянын сапатын тандаңыз. Демейки жөндөө, адатта, 150 DPI түзөт, натыйжада сапаттуу конверсия болот. Бирок аны көбүнчө 300 DPIге өзгөртө аласыз, ошондо сапаты алда канча жакшырат, бирок файл дагы чоңураак болот. - Кээде сиз каалаган формат катары JPGди тандашыңыз керек. Башка учурларда, JPG демейки жөндөө болуп саналат.
 Конвертацияланган файлдарды жүктөп алыңыз. Конвертациялоо үчүн талап кылынган убакыт кызматты колдонгон адамдардын санына, ошондой эле файлыңыздын көлөмүнө жараша болот. Которуу аяктагандан кийин, айрым кызматтар сизге электрондук кат жөнөтсө, башкалары конверттелген файл менен электрондук кат жөнөтүшөт.
Конвертацияланган файлдарды жүктөп алыңыз. Конвертациялоо үчүн талап кылынган убакыт кызматты колдонгон адамдардын санына, ошондой эле файлыңыздын көлөмүнө жараша болот. Которуу аяктагандан кийин, айрым кызматтар сизге электрондук кат жөнөтсө, башкалары конверттелген файл менен электрондук кат жөнөтүшөт. - Эгерде файлда бир нече барак болсо, анда сиз бир нече шилтемени аласыз же ZIP файл катары файлдарды бир эле убакта жүктөп алсаңыз болот.
4-ыкманын 2-ыкмасы: Сүрөттөрдү түзөтүү программаларын колдонуу
 Photoshop, PaintShop Pro же GIMP программаларын ачыңыз. Photoshop абдан кымбат, PaintShop Pro бир аз арзаныраак жана GIMP - бул Photoshopтун көптөгөн функцияларын камтыган акысыз, ачык булактуу программа. Бардык программалардын жардамы менен PDF файлын JPGге тез алмаштыра аласыз.
Photoshop, PaintShop Pro же GIMP программаларын ачыңыз. Photoshop абдан кымбат, PaintShop Pro бир аз арзаныраак жана GIMP - бул Photoshopтун көптөгөн функцияларын камтыган акысыз, ачык булактуу программа. Бардык программалардын жардамы менен PDF файлын JPGге тез алмаштыра аласыз.  PDF файлын ачуу. Эгерде файл бир нече беттен турган болсо, анда аларды "Катмарлар" же "Сүрөттөр" деп жүктөөгө болот. "Сүрөттөрдү" тандаңыз, андан кийин документти толугу менен которуу оңой.
PDF файлын ачуу. Эгерде файл бир нече беттен турган болсо, анда аларды "Катмарлар" же "Сүрөттөр" деп жүктөөгө болот. "Сүрөттөрдү" тандаңыз, андан кийин документти толугу менен которуу оңой.  Каалаган сүрөттү JPG катары сактоо / экспорттоо. Photoshop жана PaintShop Pro программаларында "Файлды" чыкылдатып, андан соң "Тактап сактоо" баскычын басыңыз. Эми сиз каалаган сапаттуу JPG тандай аласыз. GIMPде "Файлды", андан кийин "Экспорттоону" чыкылдатыңыз. JPG тандап, керектүү сапатты тандаңыз.
Каалаган сүрөттү JPG катары сактоо / экспорттоо. Photoshop жана PaintShop Pro программаларында "Файлды" чыкылдатып, андан соң "Тактап сактоо" баскычын басыңыз. Эми сиз каалаган сапаттуу JPG тандай аласыз. GIMPде "Файлды", андан кийин "Экспорттоону" чыкылдатыңыз. JPG тандап, керектүү сапатты тандаңыз. - Муну ар бир жеке баракча үчүн кайталаңыз.
4-ыкманын 3-ыкмасы: Mac OS X системасында алдын-ала көрүүнү колдонуу
 Алдын ала көрүүнү ачуу. Алдын-ала көрүү - бул OSX менен стандарттуу келген программа, анын жардамы менен файлдарды көрө аласыз жана өзгөртө аласыз. Эгер ал докуңузда жок болсо, анда аны Программалар бөлүмүнөн таба аласыз.
Алдын ала көрүүнү ачуу. Алдын-ала көрүү - бул OSX менен стандарттуу келген программа, анын жардамы менен файлдарды көрө аласыз жана өзгөртө аласыз. Эгер ал докуңузда жок болсо, анда аны Программалар бөлүмүнөн таба аласыз.  PDF ачуу. Файл менюсунан "Ачуу ..." баскычын тандаңыз. Алдын ала көрүү азыр бир же бир нече файлды ача турган диалог ачат. Эгер сиз бир нече файлды айландыргыңыз келсе, ыңгайлуу
PDF ачуу. Файл менюсунан "Ачуу ..." баскычын тандаңыз. Алдын ала көрүү азыр бир же бир нече файлды ача турган диалог ачат. Эгер сиз бир нече файлды айландыргыңыз келсе, ыңгайлуу  "Архивди" чыкылдатып, "Экспорттоону" тандаңыз. Диалог терезеси пайда болуп, керектүү атты жана жайгашкан жерди тандап, "Struct" JPEG тандаңыз.
"Архивди" чыкылдатып, "Экспорттоону" тандаңыз. Диалог терезеси пайда болуп, керектүү атты жана жайгашкан жерди тандап, "Struct" JPEG тандаңыз.  "Сактоо" баскычын чыкылдатыңыз. Эми PDF файлы которулуп, жаңы JPEG файлы түзүлөт. Бул жаңы файлды сүрөттөрдү түзөтүү программалары менен ачып, документтерде иштеп же Интернетке жүктөсөңүз болот.
"Сактоо" баскычын чыкылдатыңыз. Эми PDF файлы которулуп, жаңы JPEG файлы түзүлөт. Бул жаңы файлды сүрөттөрдү түзөтүү программалары менен ачып, документтерде иштеп же Интернетке жүктөсөңүз болот.
4-ыкманын 4-ыкмасы: Google Drive кызматын колдонуу
 Эгер сизде жок болсо, Google каттоо эсебин түзүңүз.
Эгер сизде жок болсо, Google каттоо эсебин түзүңүз. Терезенин сол жагындагы жүктөө баскычын чыкылдатып, PDF файлыңызды Google Drive-қа жүктөңүз.
Терезенин сол жагындагы жүктөө баскычын чыкылдатып, PDF файлыңызды Google Drive-қа жүктөңүз. Аны ачуу үчүн документти чыкылдатыңыз. Бир аздан кийин документ көрсөтүлөт. Эң мыкты сапат үчүн максималдуу деңгээлге көтөрүңүз.
Аны ачуу үчүн документти чыкылдатыңыз. Бир аздан кийин документ көрсөтүлөт. Эң мыкты сапат үчүн максималдуу деңгээлге көтөрүңүз.  "Элементти текшерүү" мүмкүнчүлүгүн алуу үчүн F12 баскычын басыңыз.
"Элементти текшерүү" мүмкүнчүлүгүн алуу үчүн F12 баскычын басыңыз.- Google Chrome'до "Elements" өтмөгү тандалгандыгын текшериңиз. Лупа сүрөтчөсүн чыкылдатып, документтин алдын-ала көрүү барагына айландыргыңыз келген документти чыкылдатыңыз.
- Firefox'то "Инспектор" кошумча барагын иштетүү керек. Документти тандоо үчүн инспектордун экранынын жогору жагындагы документти чыкылдатыңыз (Google Drive ичинде).
 Тандалган шилтемени издеңиз. Төмөндө болжол менен 4 сапта img src = "jpg" шилтемеңизди көрө аласыз>.
Тандалган шилтемени издеңиз. Төмөндө болжол менен 4 сапта img src = "jpg" шилтемеңизди көрө аласыз>. - Ушул шилтемени оң баскыч менен чыкылдатып, "Жаңы өтмөктө шилтемени ачуу" баскычын тандаңыз. Эми сиздин сүрөтүңүз сактоого даяр.
Сунуштар
- Эгерде сиз Fine Print колдонуп жатсаңыз (демо акысыз, бирок файлыңыз суу белгисине ээ болот), аны "Fine Print" принтерине басып чыгарыңыз. Андан кийин, сиз аны JPG файлы катары сактай аласыз.