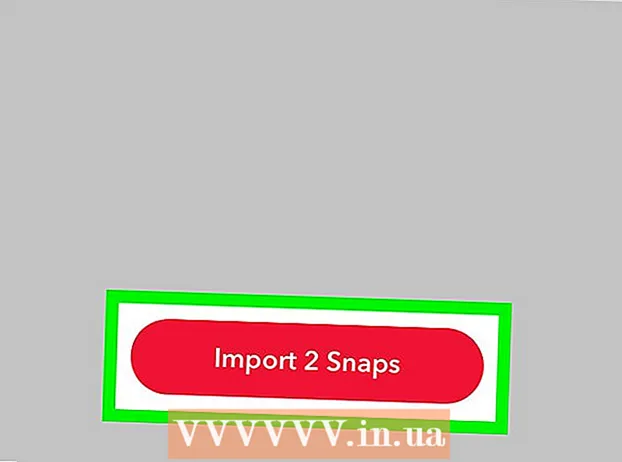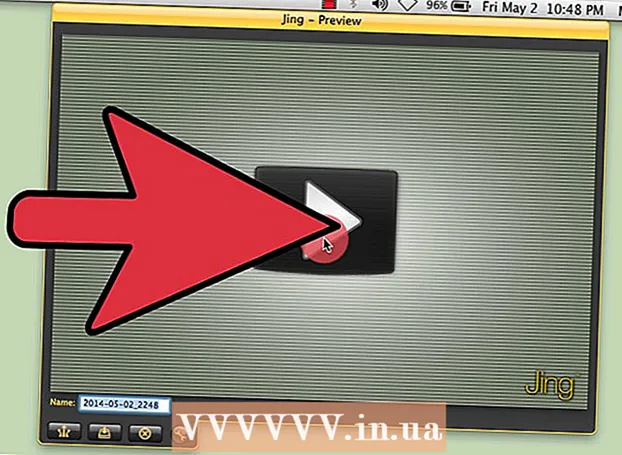Автор:
Roger Morrison
Жаратылган Күнү:
22 Сентябрь 2021
Жаңыртуу Күнү:
21 Июнь 2024

Мазмун
Бул wikiHow, Microsoft Outlookту Windows же MacOSтогу баштапкы жөндөөлөрүнө кайтарып алууну түшүндүрөт. Мунун эң жөнөкөй жолу - жаңы профиль түзүү жана аны демейки катары коюу.
Басуу
1ден 2-ыкма: Windows
 Windows издөө тилкесин ачыңыз. Ал үчүн лупаны чыкылдатыңыз же Старт менюсунун оң жагындагы тегерекчени басыңыз.
Windows издөө тилкесин ачыңыз. Ал үчүн лупаны чыкылдатыңыз же Старт менюсунун оң жагындагы тегерекчени басыңыз.  Түрү башкаруу панели издөө тилкесинде. Издөө натыйжаларынын тизмеси пайда болот.
Түрү башкаруу панели издөө тилкесинде. Издөө натыйжаларынын тизмеси пайда болот.  чыкылдатуу Башкаруу панели.
чыкылдатуу Башкаруу панели. Түрү почта башкаруу панелинин издөө тилкесинде. Муну экрандын жогорку оң бурчунан таба аласыз.
Түрү почта башкаруу панелинин издөө тилкесинде. Муну экрандын жогорку оң бурчунан таба аласыз.  чыкылдатуу Почта (Microsoft Outlook 2016). Компьютериңизде башка версия номери болот.
чыкылдатуу Почта (Microsoft Outlook 2016). Компьютериңизде башка версия номери болот.  чыкылдатуу Профилдерди көрсөтүү. Буларды "Профильдер" аталышынан таба аласыз.
чыкылдатуу Профилдерди көрсөтүү. Буларды "Профильдер" аталышынан таба аласыз.  чыкылдатуу Кошуу. Бул профилдердин тизмесинен ылдыйкы баскыч.
чыкылдатуу Кошуу. Бул профилдердин тизмесинен ылдыйкы баскыч.  Профилдин атын атап, чыкылдатыңыз Макул. Профилдин аталышы "Профильдин аты" уячасына кирет.
Профилдин атын атап, чыкылдатыңыз Макул. Профилдин аталышы "Профильдин аты" уячасына кирет.  Каттоо эсебиңиздин маалыматын киргизип, чыкылдатыңыз Кийинки. Бул сиздин почта серверине туташуу үчүн колдонгон логин жана пароль маалыматтары. Outlook серверге туташууга аракет кылат.
Каттоо эсебиңиздин маалыматын киргизип, чыкылдатыңыз Кийинки. Бул сиздин почта серверине туташуу үчүн колдонгон логин жана пароль маалыматтары. Outlook серверге туташууга аракет кылат.  Windows сыр сөзүңүздү киргизип, чыкылдатыңыз Макул. Эгерде сизде бул параметр жок болсо, анда жөн гана кийинки кадамга өтүңүз.
Windows сыр сөзүңүздү киргизип, чыкылдатыңыз Макул. Эгерде сизде бул параметр жок болсо, анда жөн гана кийинки кадамга өтүңүз.  чыкылдатуу Бүттү. Бул параметр терезенин төмөн жагында болот. Бул сиздин жаңы профилиңизди сактап калат.
чыкылдатуу Бүттү. Бул параметр терезенин төмөн жагында болот. Бул сиздин жаңы профилиңизди сактап калат.  чыкылдатуу Бул профилди ар дайым колдонуңуз жана жаңы профилди тандаңыз. Бул Outlookко жаңы, бош профиль ачууну сунуш кылат.
чыкылдатуу Бул профилди ар дайым колдонуңуз жана жаңы профилди тандаңыз. Бул Outlookко жаңы, бош профиль ачууну сунуш кылат.  чыкылдатуу Макул. Жөндөөлөрүңүз эми сакталды. Outlookту ачканда, баары баштапкы абалга келтирилгенин көрө аласыз. Сиздин электрондук почта жана календардык маалыматтар сервер менен шайкештештирилген, ошондо сиз билдирүүлөрүңүздү көрө аласыз.
чыкылдатуу Макул. Жөндөөлөрүңүз эми сакталды. Outlookту ачканда, баары баштапкы абалга келтирилгенин көрө аласыз. Сиздин электрондук почта жана календардык маалыматтар сервер менен шайкештештирилген, ошондо сиз билдирүүлөрүңүздү көрө аласыз.
2 ичинен 2-ыкма: macOS
 Open Finder
Open Finder  Папканы эки жолу чыкылдатыңыз Программалар. Орнотулган колдонмолордун тизмеси пайда болот.
Папканы эки жолу чыкылдатыңыз Программалар. Орнотулган колдонмолордун тизмеси пайда болот.  Пресс Ctrl жана чыкылдатыңыз Microsoft Outlook. Меню ачылат.
Пресс Ctrl жана чыкылдатыңыз Microsoft Outlook. Меню ачылат.  чыкылдатуу Топтомдун мазмунун көрсөтүү. Кошумча папкалар пайда болот.
чыкылдатуу Топтомдун мазмунун көрсөтүү. Кошумча папкалар пайда болот.  Эки жолу чыкылдатыңыз Мазмун.
Эки жолу чыкылдатыңыз Мазмун. Эки жолу чыкылдатыңыз SharedSupport.
Эки жолу чыкылдатыңыз SharedSupport. Эки жолу чыкылдатыңыз Outlook профилин башкаргыч.
Эки жолу чыкылдатыңыз Outlook профилин башкаргыч. чыкылдатуу + Жаңы профиль түзүү.
чыкылдатуу + Жаңы профиль түзүү. Жаңы профилдин атын атап, чыкылдатыңыз Макул. Бул адатта сиздин атыңыз жана фамилияңыз болот.
Жаңы профилдин атын атап, чыкылдатыңыз Макул. Бул адатта сиздин атыңыз жана фамилияңыз болот.  Жаңы профилди тандаңыз. Жаңы профиль түзгөндөн кийин, аны тандоо үчүн бир жолу чыкылдатыңыз.
Жаңы профилди тандаңыз. Жаңы профиль түзгөндөн кийин, аны тандоо үчүн бир жолу чыкылдатыңыз.  Менюну чыкылдатыңыз Демейки профилди коюңуз жана тандаңыз Демейки катары коюу. Эми сизде жаңы демейки профиль бар, Outlook бош көрүнөт. Каттоо эсебиңизди ушул жаңы профилге колдонуп башташыңыз керек.
Менюну чыкылдатыңыз Демейки профилди коюңуз жана тандаңыз Демейки катары коюу. Эми сизде жаңы демейки профиль бар, Outlook бош көрүнөт. Каттоо эсебиңизди ушул жаңы профилге колдонуп башташыңыз керек.  Outlookту ачып, менюну чыкылдатыңыз Коммуналдык кызматтар. Муну экрандын жогору жагында таба аласыз.
Outlookту ачып, менюну чыкылдатыңыз Коммуналдык кызматтар. Муну экрандын жогору жагында таба аласыз.  чыкылдатуу Эсептер.
чыкылдатуу Эсептер. Жаңы каттоо эсебиңизди кошуңуз. Бул кадамдар сиздин электрондук почта провайдеринен көз каранды. Аны туура кошуп жатканыңызга ынануу үчүн, тармак провайдериңизден сервер жана логин жөнүндө маалымат сураңыз.
Жаңы каттоо эсебиңизди кошуңуз. Бул кадамдар сиздин электрондук почта провайдеринен көз каранды. Аны туура кошуп жатканыңызга ынануу үчүн, тармак провайдериңизден сервер жана логин жөнүндө маалымат сураңыз. - Каттоо эсебиңизди кайра жараткандан кийин, чыкылдатыңыз Ар дайым уруксат бериңиз электрондук почтаңызды жана календарыңызды сервер менен шайкештештирүүнү суранганда.