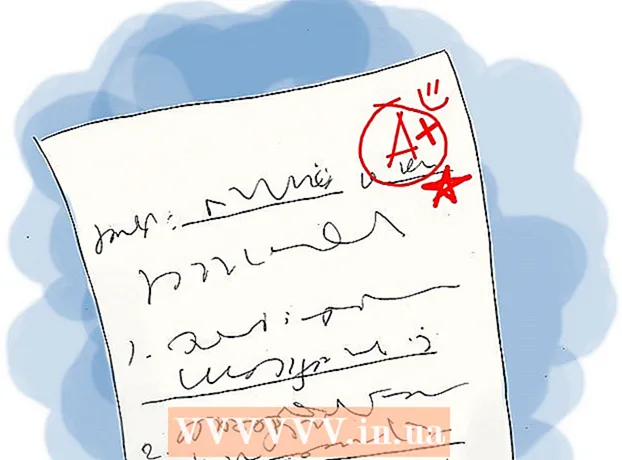Автор:
Judy Howell
Жаратылган Күнү:
28 Июль 2021
Жаңыртуу Күнү:
1 Июль 2024
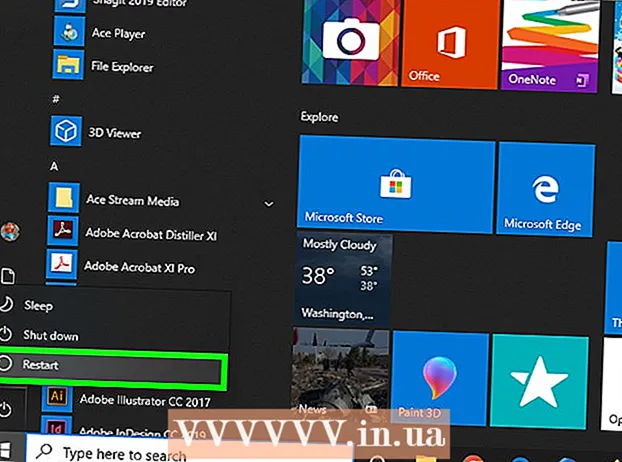
Мазмун
- Басуу
- 3 ичинен 1-бөлүк: NVIDIA драйверлерин чыгарып салыңыз
- 3 ичинен 2-бөлүк: NVIDIA Папкаларын жок кылуу
- 3 ичинен 3-бөлүк: NVIDIA реестр ачкычтарын кантип жок кылса болот (Өркүндөтүлгөн колдонуучуларга гана)
- Сунуштар
- Эскертүүлөр
NVIDIA видео карталарын жана графикалык процессорлорду (GPU) башкаруучу Windows PC үчүн драйверлерди иштеп чыгат. Эгерде сиз башка өндүрүүчүнүн жаңы GPU орнотууну кааласаңыз же жөн гана NVIDIAны компьютериңизден чыгарып салгыңыз келсе, аны Control Panel панелинен жасай аласыз. Андан кийин NVIDIAнын катталган папкаларын, реестрдеги NVIDIA папкаларын кол менен жок кылсаңыз болот.
Басуу
3 ичинен 1-бөлүк: NVIDIA драйверлерин чыгарып салыңыз
 Башкаруу панелин ачыңыз. Башкаруу панелин ачуу үчүн төмөнкү кадамдарды аткарыңыз:
Башкаруу панелин ачыңыз. Башкаруу панелин ачуу үчүн төмөнкү кадамдарды аткарыңыз: - Төмөнкү сол бурчтагы Старт менюсун чыкылдатыңыз.
- Түрү башкаруу панели.
- чыкылдатуу Башкаруу панели издөө натыйжаларынын тизмесинде.
 чыкылдатуу Программаны жок кылуу. Бул Башкаруу панелиндеги Программалардын астында. Эми сиз компьютериңиздеги бардык программалардын тизмесин аласыз.
чыкылдатуу Программаны жок кылуу. Бул Башкаруу панелиндеги Программалардын астында. Эми сиз компьютериңиздеги бардык программалардын тизмесин аласыз. - Эгер сиз Windows 8ди колдонуп жатсаңыз, Баштоо менюсун чыкылдатып, андан кийин чыкылдатыңыз Программалар жана өзгөчөлүктөр.
 Ылдый жылдырып, чыкылдатыңыз NVIDIA Graphics Driver. Бул беттеги программалар алфавиттик тартипте. "NVIDIA Graphics Driver" - айдоочунун негизги бөлүгү.
Ылдый жылдырып, чыкылдатыңыз NVIDIA Graphics Driver. Бул беттеги программалар алфавиттик тартипте. "NVIDIA Graphics Driver" - айдоочунун негизги бөлүгү.  чыкылдатуу Өзгөртүүнү жок кылуу. Бул программалардын тизмесинин башында турган экинчи өтмөк. Эми NVIDIA орноткучту ачасыз.
чыкылдатуу Өзгөртүүнү жок кылуу. Бул программалардын тизмесинин башында турган экинчи өтмөк. Эми NVIDIA орноткучту ачасыз.  чыкылдатуу алып салуу. NVIDIA драйверин ушундай жол менен чыгарып саласыз.
чыкылдатуу алып салуу. NVIDIA драйверин ушундай жол менен чыгарып саласыз. - Өчүрүп жатканда экраныңыз бир нече жолу карарып кетиши мүмкүн. Капа болбоңуз, бул кадыресе көрүнүш.
 чыкылдатуу Азыр кайра баштаңыз. Драйверди алып салгандан кийин, компьютериңизди өчүрүп-күйгүзүшүңүз керек. Ошентип, азыр компьютериңизди өчүрүп-күйгүзүңүз.
чыкылдатуу Азыр кайра баштаңыз. Драйверди алып салгандан кийин, компьютериңизди өчүрүп-күйгүзүшүңүз керек. Ошентип, азыр компьютериңизди өчүрүп-күйгүзүңүз.  Башкаруу панелин ачыңыз. Башкаруу панелин ачуу үчүн төмөнкү кадамдарды аткарыңыз:
Башкаруу панелин ачыңыз. Башкаруу панелин ачуу үчүн төмөнкү кадамдарды аткарыңыз: - Төмөнкү сол бурчтагы Старт менюсун чыкылдатыңыз.
- Түрү башкаруу панели.
- чыкылдатуу Башкаруу панели издөө натыйжаларынын тизмесинде.
 чыкылдатуу Программаны жок кылуу. Бул Башкаруу панелиндеги Программалардын астында. Ушуну менен "Программалар жана Функциялар" тизмеси ачылат.
чыкылдатуу Программаны жок кылуу. Бул Башкаруу панелиндеги Программалардын астында. Ушуну менен "Программалар жана Функциялар" тизмеси ачылат.  Калган NVIDIA бөлүктөрүн алып салыңыз. Компьютериңизде NVIDIA бөлүктөрү дагы эле болсо керек. Буга "NVIDIA GeForce тажрыйбасы", "NVIDIA PhysX тутумунун программасы", "NVIDIA 3D көрүнүш контроллери" ж.б. кириши мүмкүн, ушул пункттардын ар бирин чыкылдатып, андан соң Жок кылуу / Өзгөртүүнү чыкылдатыңыз. Андан кийин бөлүктү алып салуу үчүн көрсөтмөлөрдү аткарыңыз. Тизмедеги ар бир NVIDIA пункту үчүн ушул процессти кайталаңыз.
Калган NVIDIA бөлүктөрүн алып салыңыз. Компьютериңизде NVIDIA бөлүктөрү дагы эле болсо керек. Буга "NVIDIA GeForce тажрыйбасы", "NVIDIA PhysX тутумунун программасы", "NVIDIA 3D көрүнүш контроллери" ж.б. кириши мүмкүн, ушул пункттардын ар бирин чыкылдатып, андан соң Жок кылуу / Өзгөртүүнү чыкылдатыңыз. Андан кийин бөлүктү алып салуу үчүн көрсөтмөлөрдү аткарыңыз. Тизмедеги ар бир NVIDIA пункту үчүн ушул процессти кайталаңыз. - Эгер сиз компьютериңизди өчүрүп-күйгүзүшүңүз керек болсо, анда аны аткарыңыз.
3 ичинен 2-бөлүк: NVIDIA Папкаларын жок кылуу
 Windows Explorer ачуу
Windows Explorer ачуу  Өтмөктү чыкылдатыңыз Айкел. Бул экрандын жогору жагындагы меню тилкесинде.
Өтмөктү чыкылдатыңыз Айкел. Бул экрандын жогору жагындагы меню тилкесинде.  Опцияны тандаңыз
Опцияны тандаңыз  чыкылдатуу Бул PC. Бул сол меню тилкесинде, компьютер экранынын сүрөтчөсүнүн жанында. Эми компьютериңизге туташтырылган бардык дисктерди көрө аласыз.
чыкылдатуу Бул PC. Бул сол меню тилкесинде, компьютер экранынын сүрөтчөсүнүн жанында. Эми компьютериңизге туташтырылган бардык дисктерди көрө аласыз.  Windows орнотулган дискти чыкылдатыңыз. Бул Windows логотиби бар катуу диск сөлөкөтүнүн жанында. Бул C дискиси болсо керек. Бул диск "OS (C :)", "Local Disk (C :)", "System (C :)") же жөн гана компьютериңиздин аталышы деп аталышы мүмкүн.
Windows орнотулган дискти чыкылдатыңыз. Бул Windows логотиби бар катуу диск сөлөкөтүнүн жанында. Бул C дискиси болсо керек. Бул диск "OS (C :)", "Local Disk (C :)", "System (C :)") же жөн гана компьютериңиздин аталышы деп аталышы мүмкүн.  "NVIDIA" папкасын чыкылдатып, басыңыз Жок кылуу. Эгер дисктен "NVIDIA" деген папканы көрсөңүз, анда аны басып, папканы жок кылуу үчүн "Жок кылуу" баскычын басыңыз.
"NVIDIA" папкасын чыкылдатып, басыңыз Жок кылуу. Эгер дисктен "NVIDIA" деген папканы көрсөңүз, анда аны басып, папканы жок кылуу үчүн "Жок кылуу" баскычын басыңыз.  "ProgramData" деп аталган тунук папканы ачыңыз. Бул сиздин катуу дискиңиздеги катылган папкалардын бири.
"ProgramData" деп аталган тунук папканы ачыңыз. Бул сиздин катуу дискиңиздеги катылган папкалардын бири.  Бардык NVIDIA папкаларын жок кылыңыз. ProgramData папкасынан NVIDIA же NVIDIA корпорациясына байланыштуу папкаларды издеп, аларды тандоо үчүн чыкылдатыңыз. Андан кийин "Жок кылуу" баскычын басыңыз.
Бардык NVIDIA папкаларын жок кылыңыз. ProgramData папкасынан NVIDIA же NVIDIA корпорациясына байланыштуу папкаларды издеп, аларды тандоо үчүн чыкылдатыңыз. Андан кийин "Жок кылуу" баскычын басыңыз.  С дискине кайтуу үчүн артка баскычын чыкылдатыңыз. Windows орнотулган дискке кайтуу үчүн арткы жебени (Windows Explorerдин жогору жагында) чыкылдатыңыз.
С дискине кайтуу үчүн артка баскычын чыкылдатыңыз. Windows орнотулган дискке кайтуу үчүн арткы жебени (Windows Explorerдин жогору жагында) чыкылдатыңыз.  "Программанын файлдары" папкасын ачыңыз. Бул папка дагы Windows дискинде (C :).
"Программанын файлдары" папкасын ачыңыз. Бул папка дагы Windows дискинде (C :).  Бардык NVIDIA папкаларын жок кылыңыз. Program Files папкасында NVIDIA же NVIDIA Corporation менен байланышкан папкаларды чыкылдатып, "Жок кылуу" баскычын басыңыз. Андан кийин кайрадан Windows дискке өтүңүз.
Бардык NVIDIA папкаларын жок кылыңыз. Program Files папкасында NVIDIA же NVIDIA Corporation менен байланышкан папкаларды чыкылдатып, "Жок кылуу" баскычын басыңыз. Андан кийин кайрадан Windows дискке өтүңүз.  "Программанын файлдары (x86)" папкасын ачыңыз. Эгер сизде Windowsтун 64-бит нускасы бар болсо, анда сизде дагы "Program Files (x86)" деп аталган папка бар. Аны ачуу үчүн ушул папканы чыкылдатыңыз. Бул папка дагы Windows дискинде (C :).
"Программанын файлдары (x86)" папкасын ачыңыз. Эгер сизде Windowsтун 64-бит нускасы бар болсо, анда сизде дагы "Program Files (x86)" деп аталган папка бар. Аны ачуу үчүн ушул папканы чыкылдатыңыз. Бул папка дагы Windows дискинде (C :).  Бардык NVIDIA папкаларын жок кылыңыз. NVIDIA же NVIDIA Corporation менен байланышкан папкаларды чыкылдатып, "Жок кылуу" баскычын басыңыз. Андан кийин кайрадан Windows дискке өтүңүз.
Бардык NVIDIA папкаларын жок кылыңыз. NVIDIA же NVIDIA Corporation менен байланышкан папкаларды чыкылдатып, "Жок кылуу" баскычын басыңыз. Андан кийин кайрадан Windows дискке өтүңүз.  "Колдонуучулар" папкасын ачып, колдонуучу атыңыз менен папканы чыкылдатыңыз. "Колдонуучулар" папкасы Windows дискинде жайгашкан. Бул папкада компьютердин ар бир колдонуучусу үчүн папкалар бар. Колдонуучу атыңыз менен папканы чыкылдатыңыз.
"Колдонуучулар" папкасын ачып, колдонуучу атыңыз менен папканы чыкылдатыңыз. "Колдонуучулар" папкасы Windows дискинде жайгашкан. Бул папкада компьютердин ар бир колдонуучусу үчүн папкалар бар. Колдонуучу атыңыз менен папканы чыкылдатыңыз.  "AppData" папкасын ачыңыз. Бул папканы колдонуучу атыңыз менен кошо тапсаңыз болот.
"AppData" папкасын ачыңыз. Бул папканы колдонуучу атыңыз менен кошо тапсаңыз болот.  "Жергиликтүү" папкасын ачыңыз. Бул папканы AppData папкасынан тапса болот.
"Жергиликтүү" папкасын ачыңыз. Бул папканы AppData папкасынан тапса болот.  Бардык NVIDIA папкаларын жок кылыңыз. NVIDIA же NVIDIA Corporation менен байланышкан папкаларды чыкылдатып, "Жок кылуу" баскычын басыңыз.
Бардык NVIDIA папкаларын жок кылыңыз. NVIDIA же NVIDIA Corporation менен байланышкан папкаларды чыкылдатып, "Жок кылуу" баскычын басыңыз.  Артка баскычын чыкылдатыңыз. Бул терезенин жогору жагында. Эми AppData папкасына кайтып барасыз.
Артка баскычын чыкылдатыңыз. Бул терезенин жогору жагында. Эми AppData папкасына кайтып барасыз.  "Роуминг" папкасын ачыңыз. Бул папканы AppData папкасынан тапса болот.
"Роуминг" папкасын ачыңыз. Бул папканы AppData папкасынан тапса болот.  Бардык NVIDIA папкаларын жок кылыңыз. NVIDIA же NVIDIA Corporation менен байланышкан папкаларды чыкылдатып, аларды жок кылуу үчүн "Жок кылуу" баскычын басыңыз.
Бардык NVIDIA папкаларын жок кылыңыз. NVIDIA же NVIDIA Corporation менен байланышкан папкаларды чыкылдатып, аларды жок кылуу үчүн "Жок кылуу" баскычын басыңыз.
3 ичинен 3-бөлүк: NVIDIA реестр ачкычтарын кантип жок кылса болот (Өркүндөтүлгөн колдонуучуларга гана)
 Баштоо менюсун чыкылдатыңыз
Баштоо менюсун чыкылдатыңыз  Түрү regedit. Эми сиз Реестр редакторун Пуск менюсунун жогору жагында аласыз.
Түрү regedit. Эми сиз Реестр редакторун Пуск менюсунун жогору жагында аласыз. - ЭСКЕРТҮҮ: реестрдеги жазууларды өчүрүп, иштетүү тутумуңузга олуттуу зыян келтиришиңиз мүмкүн. Өзүңүздүн тобокелчилигиңиз менен улантыңыз!
 чыкылдатуу regedit. Сиз эми редакторду ачасыз.
чыкылдатуу regedit. Сиз эми редакторду ачасыз.  "HKEY_CURRENT_USER" жанындагы жебени чыкылдатыңыз. Бул сол жактагы куралдар тилкесиндеги папканын сол жагында. Эми сиз "HKEY_CURRENT_USER" папкасында бардык папкаларды көрө аласыз.
"HKEY_CURRENT_USER" жанындагы жебени чыкылдатыңыз. Бул сол жактагы куралдар тилкесиндеги папканын сол жагында. Эми сиз "HKEY_CURRENT_USER" папкасында бардык папкаларды көрө аласыз.  "Программалык камсыздоо" папкасынын жанындагы жебени чыкылдатыңыз. Бул папканы сол жактагы куралдар панелинен "HKEY_CURRENT_USER" астында табууга болот.
"Программалык камсыздоо" папкасынын жанындагы жебени чыкылдатыңыз. Бул папканы сол жактагы куралдар панелинен "HKEY_CURRENT_USER" астында табууга болот.  Бардык NVIDIA папкаларын жок кылыңыз. Куралдар панелинен NVIDIA же NVIDIA Corporation менен байланышкан папкаларды издеңиз. Аны чыкылдатып, Жок кылуу баскычын басыңыз.
Бардык NVIDIA папкаларын жок кылыңыз. Куралдар панелинен NVIDIA же NVIDIA Corporation менен байланышкан папкаларды издеңиз. Аны чыкылдатып, Жок кылуу баскычын басыңыз.  "HKEY_USERS" папкасынын жанындагы жебени чыкылдатыңыз. Муну сол жактагы "HKEY_USERS" папкасынын сол жагында тапса болот. Бул папкада бир катар реестр папкалары, анын ичинде ".DEFAULT" жана бир нече аталыштагы сандары бар папкалар бар.
"HKEY_USERS" папкасынын жанындагы жебени чыкылдатыңыз. Муну сол жактагы "HKEY_USERS" папкасынын сол жагында тапса болот. Бул папкада бир катар реестр папкалары, анын ичинде ".DEFAULT" жана бир нече аталыштагы сандары бар папкалар бар.  ".DEFAULT" папкасынын жанындагы жебени чыкылдатыңыз. Бул куралдар панелиндеги “HKEY_USERS” түздөн-түз жайгашкан папка, жебе папканын сол жагында.
".DEFAULT" папкасынын жанындагы жебени чыкылдатыңыз. Бул куралдар панелиндеги “HKEY_USERS” түздөн-түз жайгашкан папка, жебе папканын сол жагында.  "Программалык камсыздоо" папкасынын жанындагы жебени чыкылдатыңыз. Бул папканы ".DEFAULT" папкасынан тапса болот.
"Программалык камсыздоо" папкасынын жанындагы жебени чыкылдатыңыз. Бул папканы ".DEFAULT" папкасынан тапса болот.  Бардык NVIDIA папкаларын жок кылыңыз. NVIDIA же NVIDIA корпорациясына байланыштуу папкаларды издеп, аларды басып, Жок кылуу баскычын басыңыз.
Бардык NVIDIA папкаларын жок кылыңыз. NVIDIA же NVIDIA корпорациясына байланыштуу папкаларды издеп, аларды басып, Жок кылуу баскычын басыңыз.  Бул процессти "HKEY_USERS" башка папкалар үчүн кайталаңыз. Жебелерди, андан кийин "HKEY_USERS" башка папкалардын "Программалык камсыздоо" папкасын чыкылдатыңыз. Ал жактагы NVIDIA же NVIDIA корпорациясына байланыштуу бардык папкаларды жок кылыңыз.
Бул процессти "HKEY_USERS" башка папкалар үчүн кайталаңыз. Жебелерди, андан кийин "HKEY_USERS" башка папкалардын "Программалык камсыздоо" папкасын чыкылдатыңыз. Ал жактагы NVIDIA же NVIDIA корпорациясына байланыштуу бардык папкаларды жок кылыңыз.  Бардык NVIDIA папкаларын жок кылгандан кийин компьютериңизди өчүрүп-күйгүзүңүз. Азыр бардык NVIDIA драйверлери сиздин реестрден толугу менен алынып салынды.
Бардык NVIDIA папкаларын жок кылгандан кийин компьютериңизди өчүрүп-күйгүзүңүз. Азыр бардык NVIDIA драйверлери сиздин реестрден толугу менен алынып салынды.
Сунуштар
- NVIDIA драйверлерин орнотуудан мурун, тутумду калыбына келтирүү пунктун түзүңүз. Андан кийин реестрдеги туура эмес жазууларды кокустан жок кылып, тутумуңузду бузуп алсаңыз, анда анын камдык көчүрмөсү болот. Тутумду калыбына келтирүү түйүнү реестрге кандайдыр бир өзгөртүүлөрдү киргизгенге чейин, компьютериңизди эртерээк жылдырууга мүмкүнчүлүк берет.
Эскертүүлөр
- Реестрдеги нерселердин маанисин өзгөртпөңүз. Сиз буга байланыштуу чоң көйгөйлөрдү жаратып, ал тургай бүт иш тутумуңузду бузуп алышыңыз мүмкүн. Эгерде сиз кокусунан регистрдин маанилерин өзгөртсөңүз, анда бул кадамдарды аткарыңыз, тутумду калыбына келтирүү же Windowsту калыбына келтирүү үчүн, бардык катуу дискиңизди тазалап, көйгөйдү чечип алыңыз.