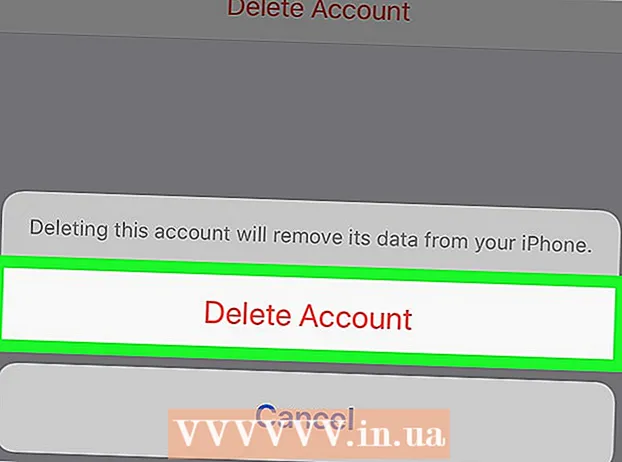Автор:
Roger Morrison
Жаратылган Күнү:
23 Сентябрь 2021
Жаңыртуу Күнү:
1 Июль 2024

Мазмун
Компьютериңиздин экранын тескери бурган учурлар болду беле? Балким, сиз сүрөттү башка бурчтан көргүңүз келеби же олдоксон болгондуктан экранды тууралашыңыз керек. Же, балким, сиз кесиптешиңизге тамаша ойноону каалайсыз. Кандай гана себеп болбосун, экраныңызды айландыруу оңой.
Басуу
3-ыкманын 1-ыкмасы: Windows
 Ыкчам баскычтарды байкап көрүңүз. Эгер сизде Intel видео картасы болсо, экранды айландыруу үчүн баскычтоптун жарлыктарын колдонсоңуз болот. Төмөнкү баскычтарды колдонуп көрүңүз. Эгер ал иштебей калса, анда экранды айлантуу боюнча нускамаларды окуп чыгыңыз.
Ыкчам баскычтарды байкап көрүңүз. Эгер сизде Intel видео картасы болсо, экранды айландыруу үчүн баскычтоптун жарлыктарын колдонсоңуз болот. Төмөнкү баскычтарды колдонуп көрүңүз. Эгер ал иштебей калса, анда экранды айлантуу боюнча нускамаларды окуп чыгыңыз. - Ctrl+Alt+↓ - Экранды тескери буруңуз
- Ctrl+Alt+→ - Экранды 90 ° оңго буруңуз.
- Ctrl+Alt+← - Экранды сол жакка 90 ° буруңуз.
- Ctrl+Alt+↑ - Экранды кадимкидей экран багытын калыбына келтирүү.
 Screen Resolution терезесин байкап көрүңүз. Эгер жарлыктарыңыз иштебей калса, анда экранды Разрешение же Дисплей Касиеттери терезесинде которуп койсоңуз болот. Бул терезени иш столун оң баскыч менен чыкылдатып, андан кийин Экрандын чечилишин тандап ачсаңыз болот. Эгер сизде Windows XP болсо, жумушчу столду оң баскыч менен чыкылдатып, Касиеттерди тандап, андан соң Жөндөөлөр өтмөгүн чыкылдатыңыз.
Screen Resolution терезесин байкап көрүңүз. Эгер жарлыктарыңыз иштебей калса, анда экранды Разрешение же Дисплей Касиеттери терезесинде которуп койсоңуз болот. Бул терезени иш столун оң баскыч менен чыкылдатып, андан кийин Экрандын чечилишин тандап ачсаңыз болот. Эгер сизде Windows XP болсо, жумушчу столду оң баскыч менен чыкылдатып, Касиеттерди тандап, андан соң Жөндөөлөр өтмөгүн чыкылдатыңыз. - Экран багытынын жанындагы ачылуучу менюну колдонуп, экраныңыз кандайча көрсөтүлө тургандыгын тандаңыз. Бир нече секунддан кийин, сиз өзгөрүүлөрдү ырастамайынча, экраныңыз демейки жөндөөсүнө кайтарылат.
 Сизде кандай видео карта бар экендигин билип алыңыз. Экранды айландыруу ыкмасы сиз колдонуп жаткан видеокартага байланыштуу болот жана видео картаңыздын айдоочулары экранды айландыруу үчүн Windows орнотууларын жокко чыгарышы мүмкүн. Кайсы видео картаңыз бар экендигин билсеңиз, экраныңызды кантип айландырууну билип алсаңыз болот.
Сизде кандай видео карта бар экендигин билип алыңыз. Экранды айландыруу ыкмасы сиз колдонуп жаткан видеокартага байланыштуу болот жана видео картаңыздын айдоочулары экранды айландыруу үчүн Windows орнотууларын жокко чыгарышы мүмкүн. Кайсы видео картаңыз бар экендигин билсеңиз, экраныңызды кантип айландырууну билип алсаңыз болот. - Пресс ⊞ Win+R. жана таптап коюңуз dxdiag. DirectX диагностикалык куралы эми ачылат.
- Монитор өтмөгүн чыкылдатыңыз. Эгер сизде NVIDIA картасы бар болсо, кийинки кадамга өтүңүз. Эгер сизде AMD / ATI картасы болсо, 5-кадамга өтүңүз.
 NVIDIA картасы менен экранды оодарыңыз. Эгер сизде NVIDIA видео картасы болсо, экранды айландыруу үчүн NVIDIA Башкаруу панелин колдонсоңуз болот. Эгер сизде AMD / ATI картасы болсо, кийинки кадамга өтүңүз.
NVIDIA картасы менен экранды оодарыңыз. Эгер сизде NVIDIA видео картасы болсо, экранды айландыруу үчүн NVIDIA Башкаруу панелин колдонсоңуз болот. Эгер сизде AMD / ATI картасы болсо, кийинки кадамга өтүңүз. - Жумуш столун оң баскыч менен чыкылдатып, NVIDIA Control Panel тандаңыз.
- Сол менюдагы Дисплейді айландыруу тандаңыз. Бул параметрди Дисплей категориясынан тапса болот.
- Айлантууну каалаган экранды тандаңыз.
- Дисплей колдонула турган экран багытын тандаңыз же дисплейди 90 ° айландыруу үчүн баскычтарды колдонуңуз.
 AMD / ATI картасы менен экранды айландырыңыз. Эгер сизде AMD же ATI видео картасы болсо, анда экранды айландыруу үчүн Катализаторду башкаруу борборун колдонсоңуз болот.
AMD / ATI картасы менен экранды айландырыңыз. Эгер сизде AMD же ATI видео картасы болсо, анда экранды айландыруу үчүн Катализаторду башкаруу борборун колдонсоңуз болот. - Жумуш столун оң баскыч менен чыкылдатып, Катализаторду башкаруу борборун тандаңыз.
- Жалпы монитор тапшырмаларынын астында, Мониторду айландыр тандаңыз. Эгер сиз бул параметрди көрө албасаңыз, анда драйверлерди жаңыртууңуз керек болот (кийинки кадамды караңыз).
- Ачылуучу менюдан кайсы экранды айландырууну тандаңыз.
- Ошол монитор үчүн экран багытын тандаңыз.
 Дисплейди айланта албасаңыз, драйверлериңизди жаңыртыңыз. Эгер сиз мониторуңузду айландыра албасаңыз, анда адатта, начар же эски айдоочуларды колдонуп жаткандыгыңыздан болот. Драйверлерди акыркы нускасына жаңыртуу, адатта, бул параметрди оңдойт жана видео картаңыздын дагы жакшы иштешине жол ачат.
Дисплейди айланта албасаңыз, драйверлериңизди жаңыртыңыз. Эгер сиз мониторуңузду айландыра албасаңыз, анда адатта, начар же эски айдоочуларды колдонуп жаткандыгыңыздан болот. Драйверлерди акыркы нускасына жаңыртуу, адатта, бул параметрди оңдойт жана видео картаңыздын дагы жакшы иштешине жол ачат. - Видеокартаңыздын түрүнө жараша NVIDIA же AMD веб-сайтына өтүңүз. Эгер сизде кандай видео карта бар экендигин так билбесеңиз, DirectX Диагностикалык куралын колдонуңуз (3-кадамды караңыз).
- Видеону аныктоо куралын колдонуп, компьютериңизди сканерлеп, кайсы видео картаңыз бар экендигин билип алыңыз. Ошондой эле DirectX диагностикалык куралынан алынган маалыматты түздөн-түз видео картаңыздын моделин издөө үчүн колдонсоңуз болот.
- Эң акыркы драйверлерди жүктөп, орнотуңуз. Орнотуучу эски драйверлерди автоматтык түрдө алып салат жана акыркы нускасын орнотот. Көпчүлүк колдонуучулар орнотуучуну демейки жөндөөлөргө коё алышат.
- Дисплейді дагы бир жолу айландырып көрүңүз. Эми сизде акыркы драйверлер орнотулгандыктан, дисплейди айландыруу үчүн жогорудагы ыкмалардын бирин колдонсоңуз болот.
3 ичинен 2-ыкма: Mac OS X
 Apple менюсун чыкылдатып, System Preferences тандаңыз. Эгер сиз Mavericks (10.9) же эски версиясын колдонуп жатсаңыз, анда Mac компьютериңизди бардык туташкан дисплейлерди айландырууга мажбурлай аласыз. Эгер сиз Yosemite колдонуп жатсаңыз, анда ушул параметрди колдогон дисплейлерди гана айландыра аласыз.
Apple менюсун чыкылдатып, System Preferences тандаңыз. Эгер сиз Mavericks (10.9) же эски версиясын колдонуп жатсаңыз, анда Mac компьютериңизди бардык туташкан дисплейлерди айландырууга мажбурлай аласыз. Эгер сиз Yosemite колдонуп жатсаңыз, анда ушул параметрди колдогон дисплейлерди гана айландыра аласыз.  Дисплейлер параметрин ачыңыз. Айлантуу орнотууларын көрүү үчүн ушул параметрди ачуу жолуңуз иштеп жаткан OS X версиясына жараша болот:
Дисплейлер параметрин ачыңыз. Айлантуу орнотууларын көрүү үчүн ушул параметрди ачуу жолуңуз иштеп жаткан OS X версиясына жараша болот: - Маверикс (10.9) жана андан жогору - Hold And Буйрук+Tion Вариант жана Дисплейлер параметрин чыкылдатыңыз.
- Yosemite (10.10) жана акыркы - Дисплейлер параметрин чыкылдатыңыз. Йосемит аркылуу And Буйрук+Tion Вариант Дисплейлер параметрине кирүү үчүн олуттуу ката кетиши мүмкүн.
 Айландыруу менюсун чыкылдатып, колдонула турган экран багытын тандаңыз. Эгер Йосемитте Айлантуу менюсун көрбөсөңүз, анда экраныңызды жылдырууга болбойт. Адатта, MacBooks жана iMacs орнотулган экрандарда ушундай болот.
Айландыруу менюсун чыкылдатып, колдонула турган экран багытын тандаңыз. Эгер Йосемитте Айлантуу менюсун көрбөсөңүз, анда экраныңызды жылдырууга болбойт. Адатта, MacBooks жана iMacs орнотулган экрандарда ушундай болот.  Ranking (Yosemite) кошумча барагын ачыңыз. Эгер сиз Йосемитте экран иштетсеңиз жана сизде бир нече экрандар туташтырылса, анда бардык экрандар айланат. Муну Ranking өтмөгүн ачып, Күзгүлүктү иштетүү үчүн кутучаны алып салсаңыз болот.
Ranking (Yosemite) кошумча барагын ачыңыз. Эгер сиз Йосемитте экран иштетсеңиз жана сизде бир нече экрандар туташтырылса, анда бардык экрандар айланат. Муну Ranking өтмөгүн ачып, Күзгүлүктү иштетүү үчүн кутучаны алып салсаңыз болот.
3 ичинен 3-ыкма: Chrome OS
 Клавиатураңыздагы жарлыкты колдонуңуз. Io баскычын басыңыз Ctrl+Ift Shift+айлануу. Бул сиздин экранды 90 градуска айландырат. Экраныңыз каалаган бурчту көрсөткөнчө кайталаңыз.
Клавиатураңыздагы жарлыкты колдонуңуз. Io баскычын басыңыз Ctrl+Ift Shift+айлануу. Бул сиздин экранды 90 градуска айландырат. Экраныңыз каалаган бурчту көрсөткөнчө кайталаңыз.
Эскертүүлөр
- Бардык эле видео карталар экранды айлантуу мүмкүнчүлүгүн бербейт. Бул ыкмалар компьютериңизде иштебей калышы мүмкүн экендигин эске алыңыз.