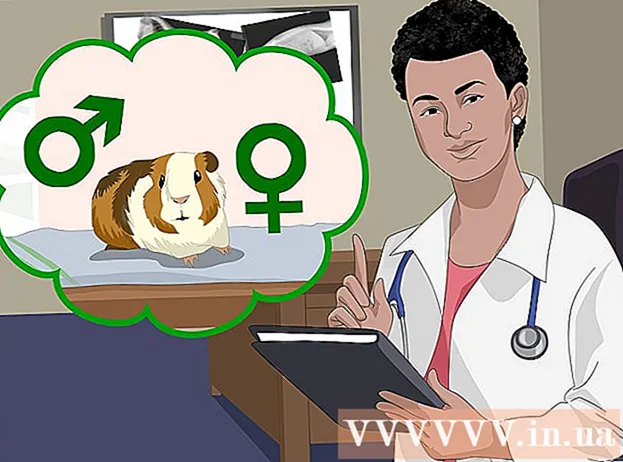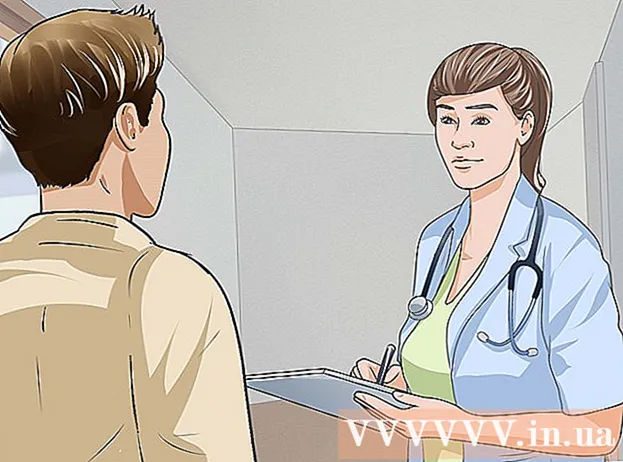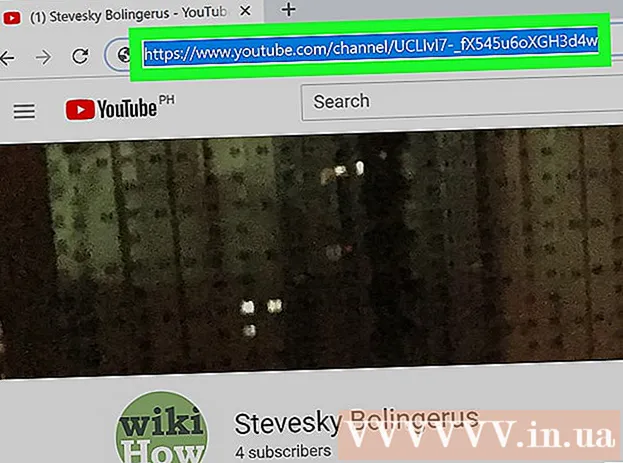Автор:
Charles Brown
Жаратылган Күнү:
3 Февраль 2021
Жаңыртуу Күнү:
1 Июль 2024

Мазмун
- Басуу
- 3-ыкманын 1-ыкмасы: браузер менен
- 3-ыкманын 2-ыкмасы: Windows үчүн WeChat программасын колдонуу
- 3-ыкманын 3-ыкмасы: WeChatты macOS үчүн колдонуу
Бул макалада WeChat жумушчу столун же браузериңиздин колдонмосун компьютериңизде кантип колдонууну үйрөтөсүз. Мобилдик түзмөгүңүздү ыңгайлуу кармаңыз, анткени каттоодон өтүү үчүн сизге керек болот.
Басуу
3-ыкманын 1-ыкмасы: браузер менен
 Мобилдик түзмөгүңүздө WeChat ачыңыз. Бул өзүнчө колдонмону жүктөп албастан, компьютериңизде WeChat программасына катталууга мүмкүнчүлүк берет. Эгер сиз телефонуңузга же планшетиңизге кире элек болсоңуз, анда азыр катталыңыз.
Мобилдик түзмөгүңүздө WeChat ачыңыз. Бул өзүнчө колдонмону жүктөп албастан, компьютериңизде WeChat программасына катталууга мүмкүнчүлүк берет. Эгер сиз телефонуңузга же планшетиңизге кире элек болсоңуз, анда азыр катталыңыз.  WeChatтын жогорку оң бурчундагы + баскычын басыңыз.
WeChatтын жогорку оң бурчундагы + баскычын басыңыз. Scan QR-кодун басыңыз. Ушуну менен WeChat код сканери ачылат.
Scan QR-кодун басыңыз. Ушуну менен WeChat код сканери ачылат. 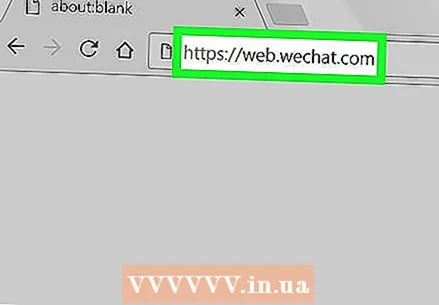 серфинг https://web.wechat.com сиздин компьютерде. Сиз Safari же Chrome сыяктуу каалаган браузерди колдоно аласыз. Чоң QR коду пайда болот.
серфинг https://web.wechat.com сиздин компьютерде. Сиз Safari же Chrome сыяктуу каалаган браузерди колдоно аласыз. Чоң QR коду пайда болот. 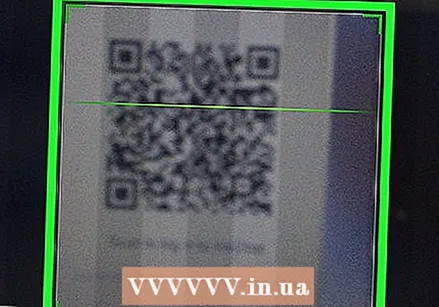 Экранда QR кодун мобилдик шайман менен сканерлеңиз. Мобилдик тиркеме QR кодун сканерлеп бүткөндөн кийин, профилиңиздин сүрөтү компьютериңиздин экранында пайда болот.
Экранда QR кодун мобилдик шайман менен сканерлеңиз. Мобилдик тиркеме QR кодун сканерлеп бүткөндөн кийин, профилиңиздин сүрөтү компьютериңиздин экранында пайда болот. 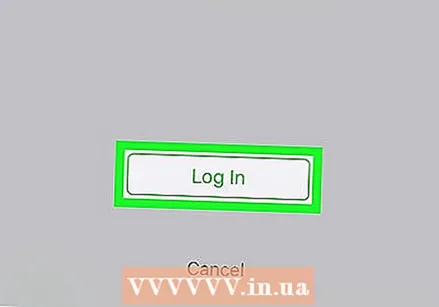 Мобилдик түзмөгүңүздөн Кирүү баскычын таптап коюңуз. Эми браузериңизде WeChat үй барагын көрө аласыз.
Мобилдик түзмөгүңүздөн Кирүү баскычын таптап коюңуз. Эми браузериңизде WeChat үй барагын көрө аласыз. - Компьютериңизге кирип турганыңызда, мобилдик эскертмелер өчүрүлөт.
- Компьютериңиздеги WeChat программасынан чыгуу үчүн, тилкенин сол жагындагы "☰" баскычын чыкылдатып, андан соң "Чыгууну" тандаңыз.
3-ыкманын 2-ыкмасы: Windows үчүн WeChat программасын колдонуу
 Баруу http://www.wechat.com/en/ браузерде. Бул ыкма WeChat тиркемесин Windows компьютериңизге жүктөө үчүн ыңгайлуу болот. Android, iPhone же iPad колдонмоңузду колго алышыңыз керек болот.
Баруу http://www.wechat.com/en/ браузерде. Бул ыкма WeChat тиркемесин Windows компьютериңизге жүктөө үчүн ыңгайлуу болот. Android, iPhone же iPad колдонмоңузду колго алышыңыз керек болот. - Компьютер экранындагы Windows логотип сүрөтчөсүн чыкылдатыңыз. Бул экрандын борборундагы экинчи ак сүрөтчө.
- Биринчи Windows сүрөтчөсүн чыкылдабаңыз (компьютер экраны жок), ошондо сиз Windows мобилдик түзмөктөрүн жүктөө барагына өтөсүз.
 Жүктөө баскычын чыкылдатыңыз. Бул экрандын сол жагындагы жашыл баскыч.
Жүктөө баскычын чыкылдатыңыз. Бул экрандын сол жагындагы жашыл баскыч.  Папканы тандап, Сактоону чыкылдатыңыз. Бул тандалган папкага WeChat орнотуу файлын жүктөйт.
Папканы тандап, Сактоону чыкылдатыңыз. Бул тандалган папкага WeChat орнотуу файлын жүктөйт.  WeChat орнотуу файлын ачыңыз. Жүктөө аяктагандан кийин, адатта, браузердин терезесинин төмөн жагында орнотуу файлына шилтемени көрө аласыз. Андай болсо, аны чыкылдатыңыз. Эгер андай болбосо, анда файл сакталган папкага (көбүнчө Жүктөөлөр папкасы) барып, файлды эки жолу чыкылдатып, аны ачыңыз.
WeChat орнотуу файлын ачыңыз. Жүктөө аяктагандан кийин, адатта, браузердин терезесинин төмөн жагында орнотуу файлына шилтемени көрө аласыз. Андай болсо, аны чыкылдатыңыз. Эгер андай болбосо, анда файл сакталган папкага (көбүнчө Жүктөөлөр папкасы) барып, файлды эки жолу чыкылдатып, аны ачыңыз.  WeChat орнотууга уруксат берүү үчүн Ооба баскычын чыкылдатыңыз.
WeChat орнотууга уруксат берүү үчүн Ооба баскычын чыкылдатыңыз. WeChat орнотуу баскычын чыкылдатыңыз. Эми компьютериңизде WeChat орнотулат. Бул аяктагандан кийин сиз тастыктоо билдирүүсүн жана "Аткаруу" менен жашыл баскычты көрөсүз.
WeChat орнотуу баскычын чыкылдатыңыз. Эми компьютериңизде WeChat орнотулат. Бул аяктагандан кийин сиз тастыктоо билдирүүсүн жана "Аткаруу" менен жашыл баскычты көрөсүз.  Иштетүү баскычын чыкылдатыңыз. Кабар менен кошо QR коду пайда болот (QR кодун сканерлөө менен кирүү).
Иштетүү баскычын чыкылдатыңыз. Кабар менен кошо QR коду пайда болот (QR кодун сканерлөө менен кирүү).  Мобилдик түзмөгүңүздө WeChat ачыңыз. Эми орнотулган WeChat менен каалаган телефонуңузду же планшетиңизди колдоно аласыз. Улантуудан мурун, ошол түзмөктө WeChat-ке киргениңизди текшериңиз.
Мобилдик түзмөгүңүздө WeChat ачыңыз. Эми орнотулган WeChat менен каалаган телефонуңузду же планшетиңизди колдоно аласыз. Улантуудан мурун, ошол түзмөктө WeChat-ке киргениңизди текшериңиз.  Мобилдик түзмөгүңүздө + басыңыз. Бул WeChatтын жогорку оң бурчунда.
Мобилдик түзмөгүңүздө + басыңыз. Бул WeChatтын жогорку оң бурчунда. 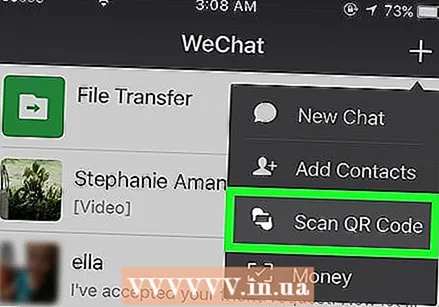 Мобилдик түзмөгүңүздө QR-Code Scan баскычын басыңыз. Ушуну менен WeChat код сканери ачылат.
Мобилдик түзмөгүңүздө QR-Code Scan баскычын басыңыз. Ушуну менен WeChat код сканери ачылат.  Мобилдик түзмөгүңүз менен QR кодун сканерлеңиз. Мобилдик колдонмонун QR сканери кодду сканерлеп бүткөндөн кийин, профилиңиздин сүрөтү компьютериңиздин экранында пайда болот.
Мобилдик түзмөгүңүз менен QR кодун сканерлеңиз. Мобилдик колдонмонун QR сканери кодду сканерлеп бүткөндөн кийин, профилиңиздин сүрөтү компьютериңиздин экранында пайда болот.  Мобилдик шаймандагы Enter баскычын басыңыз. Эми сиз WeChat үй барагыңыз менен кошо компьютериңиздин экранынан куттуктоо билдирүүсүн көрүшүңүз керек.
Мобилдик шаймандагы Enter баскычын басыңыз. Эми сиз WeChat үй барагыңыз менен кошо компьютериңиздин экранынан куттуктоо билдирүүсүн көрүшүңүз керек. - Компьютериңизге киргениңизде, мобилдик эскертмелер өчүрүлөт.
- Келечекте WeChatка кирүү үчүн, Windows менюсунда "WeChat" баскычын чыкылдатыңыз.
- Компьютериңиздеги WeChat программасынан чыгуу үчүн, WeChatтын сол ылдыйкы бурчундагы "☰" баскычын басып, "Орнотуулар" жана андан кийин "Чыгуу" баскычтарын чыкылдатыңыз.
3-ыкманын 3-ыкмасы: WeChatты macOS үчүн колдонуу
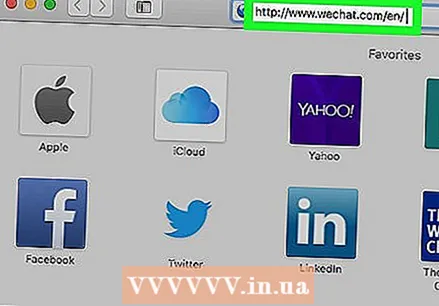 G чейин http://www.wechat.com/en/ браузерде. Бул ыкма Mac'иңиздеги WeChat колдонмосун жүктөп алуу үчүн ыңгайлуу болот. Android, iPhone же iPad колдонмоңузду колго алышыңыз керек болот.
G чейин http://www.wechat.com/en/ браузерде. Бул ыкма Mac'иңиздеги WeChat колдонмосун жүктөп алуу үчүн ыңгайлуу болот. Android, iPhone же iPad колдонмоңузду колго алышыңыз керек болот.  MacOS сүрөтчөсүн чыкылдатыңыз. Бул экрандын ортосунан сол жактагы үчүнчү сүрөтчө. Бул жерде "macOS" деген жазуусу бар стол компьютери окшойт.
MacOS сүрөтчөсүн чыкылдатыңыз. Бул экрандын ортосунан сол жактагы үчүнчү сүрөтчө. Бул жерде "macOS" деген жазуусу бар стол компьютери окшойт.  Mac App Store дүкөнүнөн Жүктөө баскычын чыкылдатыңыз. Бул App Store дүкөнүндө WeChat үй барагын ачат.
Mac App Store дүкөнүнөн Жүктөө баскычын чыкылдатыңыз. Бул App Store дүкөнүндө WeChat үй барагын ачат.  WeChat программасын Mac компьютериңизге жүктөп алыңыз. Жүктөөнү баштоо үчүн "АЛУУ" баскычын басып, "ОРНОТУУ" баскычын чыкылдатыңыз. Орнотуу аяктаганда, WeChat Колдонмолор папкаңызга орнотулат.
WeChat программасын Mac компьютериңизге жүктөп алыңыз. Жүктөөнү баштоо үчүн "АЛУУ" баскычын басып, "ОРНОТУУ" баскычын чыкылдатыңыз. Орнотуу аяктаганда, WeChat Колдонмолор папкаңызга орнотулат. - WeChat жүктөп алаардан мурун Apple ID менен кирүү керек болушу мүмкүн.
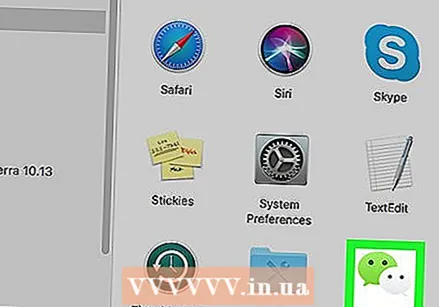 WeChat ачуу. Бул тиркемелер папкасында. Бул папканы ачуу үчүн, "Издегичти" ачыңыз (Доктогу жылмайган Mac сүрөтчөсү), "Баруу" менюсун чыкылдатып, андан соң "Колдонмолорду" тандаңыз.
WeChat ачуу. Бул тиркемелер папкасында. Бул папканы ачуу үчүн, "Издегичти" ачыңыз (Доктогу жылмайган Mac сүрөтчөсү), "Баруу" менюсун чыкылдатып, андан соң "Колдонмолорду" тандаңыз.  Мобилдик түзмөгүңүздө WeChat ачыңыз. WeChat тиркемеси орнотулган каалаган телефонуңузду же планшетиңизди колдоно аласыз. Улантуудан мурун, ошол түзмөктө WeChat-ке киргениңизди текшериңиз.
Мобилдик түзмөгүңүздө WeChat ачыңыз. WeChat тиркемеси орнотулган каалаган телефонуңузду же планшетиңизди колдоно аласыз. Улантуудан мурун, ошол түзмөктө WeChat-ке киргениңизди текшериңиз. 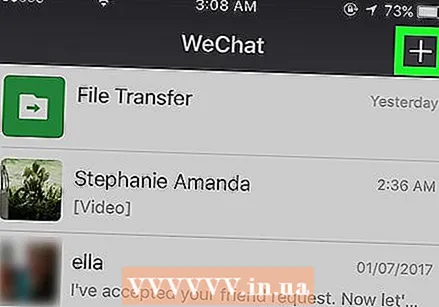 Мобилдик түзмөгүңүздө + басыңыз. Бул WeChatтын жогорку оң бурчунда.
Мобилдик түзмөгүңүздө + басыңыз. Бул WeChatтын жогорку оң бурчунда.  Мобилдик түзмөгүңүздө QR-Code Scan баскычын басыңыз. Ушуну менен WeChat код сканери ачылат.
Мобилдик түзмөгүңүздө QR-Code Scan баскычын басыңыз. Ушуну менен WeChat код сканери ачылат.  Мобилдик түзмөгүңүз менен QR кодун сканерлеңиз. Мобилдик колдонмонун QR сканери кодду сканерлеп бүткөндөн кийин, профилиңиздин сүрөтү компьютериңиздин экранында пайда болот.
Мобилдик түзмөгүңүз менен QR кодун сканерлеңиз. Мобилдик колдонмонун QR сканери кодду сканерлеп бүткөндөн кийин, профилиңиздин сүрөтү компьютериңиздин экранында пайда болот.  Мобилдик шаймандагы Enter баскычын басыңыз. Эми сиз WeChat үй барагыңыз менен кошо компьютериңиздин экранынан куттуктоо билдирүүсүн көрүшүңүз керек.
Мобилдик шаймандагы Enter баскычын басыңыз. Эми сиз WeChat үй барагыңыз менен кошо компьютериңиздин экранынан куттуктоо билдирүүсүн көрүшүңүз керек. - Компьютериңизге киргениңизде, мобилдик эскертмелер өчүрүлөт.
- Компьютериңиздеги WeChat программасынан чыгуу үчүн, WeChatтын сол ылдыйкы бурчундагы "☰" баскычын басып, "Орнотуулар" жана андан кийин "Чыгуу" баскычтарын чыкылдатыңыз.