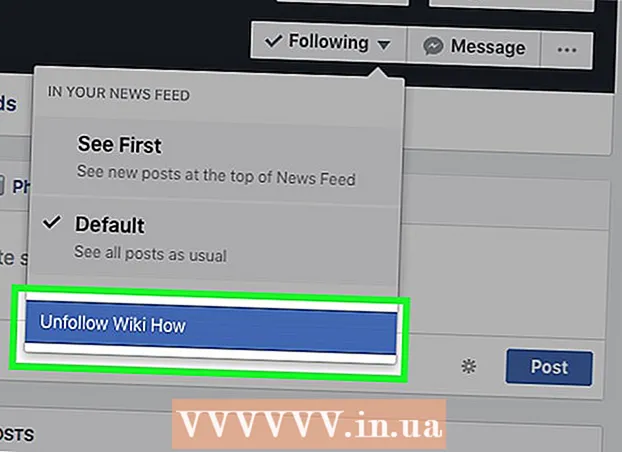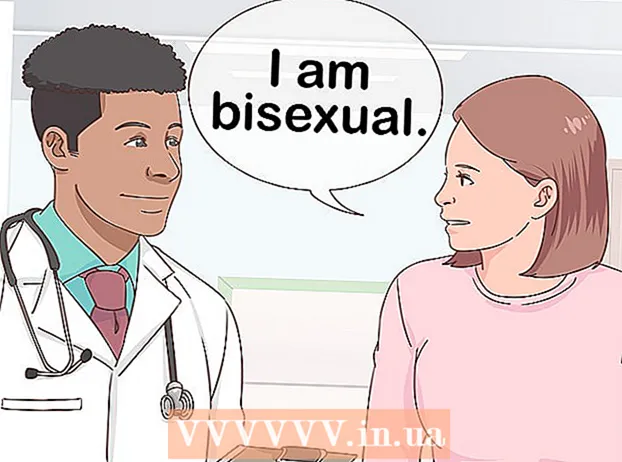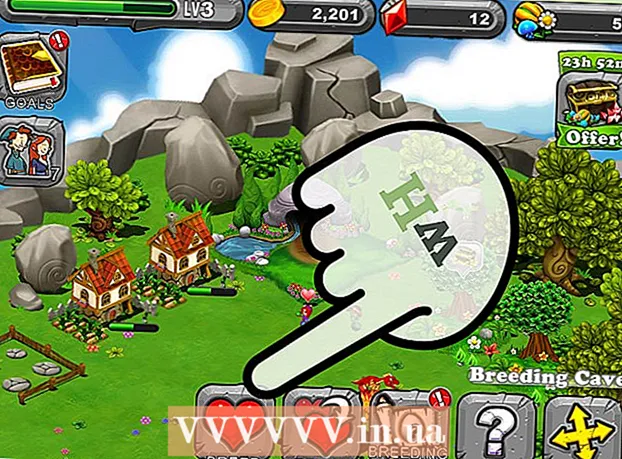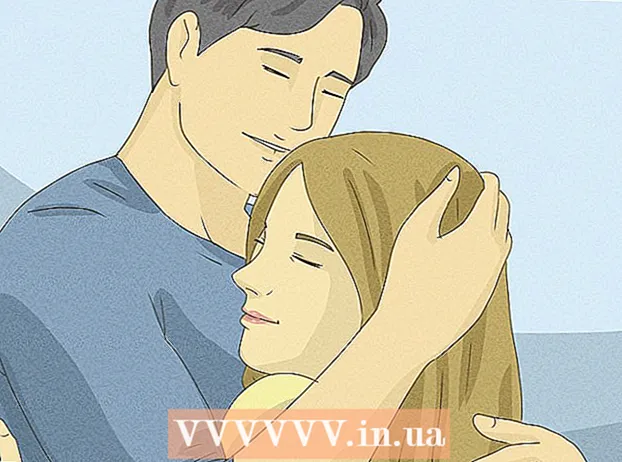Автор:
Roger Morrison
Жаратылган Күнү:
8 Сентябрь 2021
Жаңыртуу Күнү:
1 Июль 2024

Мазмун
Бул wikiHow компьютерде же Macта Google Chrome үчүн сүрөтчөнү кантип өзгөртүү керектигин үйрөтөт. Windows жана Mac программаларынын сүрөтчөсүн өзгөртө аласыз. Эски 3D Google Chrome сүрөтчөсүн жактырасызбы же колдонмону өзүнүн логотипине айландыргыңыз келеби.
Басуу
2ден 1-ыкма: Windows 10до
 Windows Баштоо менюсун чыкылдатыңыз
Windows Баштоо менюсун чыкылдатыңыз  Түрү Chrome. Бул Google Chrome издөө жана Windows Баштоо менюсунун жогору жагында көрсөтөт. Эски 3D Google Chrome браузериңиздин сүрөт издөөсүнө "Эски Google Chrome сүрөтчөсү" деп терип жүктөп алыңыз.
Түрү Chrome. Бул Google Chrome издөө жана Windows Баштоо менюсунун жогору жагында көрсөтөт. Эски 3D Google Chrome браузериңиздин сүрөт издөөсүнө "Эски Google Chrome сүрөтчөсү" деп терип жүктөп алыңыз.  Google Chrome баскычын оң баскыч менен чыкылдатыңыз
Google Chrome баскычын оң баскыч менен чыкылдатыңыз  чыкылдатуу Файлдын жайгашкан жерин ачуу. Бул папканы Google Chrome менен ачат.
чыкылдатуу Файлдын жайгашкан жерин ачуу. Бул папканы Google Chrome менен ачат. - Google Chrome'ду чыкылдатып, ушул баскычты көрбөсөңүз, чыкылдатыңыз Дагы башка меню параметрлери үчүн.
 Google Chrome баскычын оң баскыч менен чыкылдатыңыз. Эгер папкада Google Chrome болсо, анда Google Chromeдогу папканы оң баскыч менен чыкылдатыңыз. Бул жерде башка меню көрсөтүлөт.
Google Chrome баскычын оң баскыч менен чыкылдатыңыз. Эгер папкада Google Chrome болсо, анда Google Chromeдогу папканы оң баскыч менен чыкылдатыңыз. Бул жерде башка меню көрсөтүлөт.  чыкылдатуу Касиеттери. Бул Google Chrome колдонмосун чыкылдатуу менен чыкылдаганда пайда болгон менюнун төмөн жагында жайгашкан.
чыкылдатуу Касиеттери. Бул Google Chrome колдонмосун чыкылдатуу менен чыкылдаганда пайда болгон менюнун төмөн жагында жайгашкан.  Өтмөктү чыкылдатыңыз Кыска жол. Бул Касиеттер терезесинин жогору жагында.
Өтмөктү чыкылдатыңыз Кыска жол. Бул Касиеттер терезесинин жогору жагында.  чыкылдатуу Өзгөртүү сүрөтчөсү. Ал Касиеттер терезесинин төмөн жагында, "Кыска жол" астында жайгашкан.
чыкылдатуу Өзгөртүү сүрөтчөсү. Ал Касиеттер терезесинин төмөн жагында, "Кыска жол" астында жайгашкан.  Сөлөкөттү тандаңыз же чыкылдатыңыз Жалбырактар. Аны тандоо үчүн тизмедеги иконалардын бирин чыкылдатыңыз. Өз сүрөтчөнү тандоо үчүн, чыкылдатыңыз Жалбырактар. Андан кийин сөлөкөт сакталган жерге барып, аны басып, чыкылдатыңыз Ачуу.
Сөлөкөттү тандаңыз же чыкылдатыңыз Жалбырактар. Аны тандоо үчүн тизмедеги иконалардын бирин чыкылдатыңыз. Өз сүрөтчөнү тандоо үчүн, чыкылдатыңыз Жалбырактар. Андан кийин сөлөкөт сакталган жерге барып, аны басып, чыкылдатыңыз Ачуу. - Эгер сиз өзүңүздүн сүрөтүңүздү колдонуп жатсаңыз, анда тандалган сүрөт ".ico" кеңейтүүсүнө ээ болушу керек. Эгер сиз колдонгуңуз келген сүрөттө мындай кеңейтүү жок болсо, анда файлды ушул вебсайт аркылуу өзгөртө аласыз.
 чыкылдатуу Макул. Ал Өзгөртүү сүрөтчөсү бар терезенин ылдый жагында. Бул тандоону тастыктайт.
чыкылдатуу Макул. Ал Өзгөртүү сүрөтчөсү бар терезенин ылдый жагында. Бул тандоону тастыктайт.  чыкылдатуу Колдонуу. Бул сиз жасаган өзгөртүүлөрдү тастыктайт. Жаңы сөлөкөт Пуск менюсунда жана Маселелер панелинде пайда болот.
чыкылдатуу Колдонуу. Бул сиз жасаган өзгөртүүлөрдү тастыктайт. Жаңы сөлөкөт Пуск менюсунда жана Маселелер панелинде пайда болот. - Эгер өзгөрүүлөр дароо эле тапшырма тилкесинде көрүнбөсө, анда Google Chromeдон чыгып, колдонмону кайра күйгүзүңүз.
- Эгер Google Chrome жарлыкыңыз дароо өзгөрүлбөсө, аны чыкылдатып, чыкылдатыңыз алып салуу. Андан кийин Баштоо менюсунан Google Chrome таап, аны жаңы иш баскычын түзүү үчүн иш тактаңызга сүйрөңүз.
 чыкылдатуу Макул. Азыр Касиеттер терезеси жабык.
чыкылдатуу Макул. Азыр Касиеттер терезеси жабык.
2ден 2-ыкма: Mac OS тутумунда
 Колдонууну каалаган сүрөтүңүздү Алдын ала карап көрүүдө ачыңыз. Алдын ала көрүү - бул Mac'теги демейки сүрөттү көрүү программасы. Google Chrome үчүн сүрөтчө катары колдонгуңуз келген сүрөт компьютериңиздин кайсы бир жеринде сакталгандыгын текшериңиз. Сүрөттү алдын-ала көрүүдө ачуу үчүн, аны эки жолу чыкылдатыңыз же алдын-ала көрүүдө сүрөттү ачуу үчүн төмөнкү кадамдарды жасаңыз.
Колдонууну каалаган сүрөтүңүздү Алдын ала карап көрүүдө ачыңыз. Алдын ала көрүү - бул Mac'теги демейки сүрөттү көрүү программасы. Google Chrome үчүн сүрөтчө катары колдонгуңуз келген сүрөт компьютериңиздин кайсы бир жеринде сакталгандыгын текшериңиз. Сүрөттү алдын-ала көрүүдө ачуу үчүн, аны эки жолу чыкылдатыңыз же алдын-ала көрүүдө сүрөттү ачуу үчүн төмөнкү кадамдарды жасаңыз. - Сүрөткө өтүп, аны чыкылдатыңыз.
- чыкылдатуу Файл негизги менюда.
- чыкылдатуу Менен ачуу ...
- чыкылдатуу Preview.app.
 чыкылдатуу түзөтүү. Сүрөт Алдын-ала көрүнүүдө ачылгандан кийин чыкылдатыңыз түзөтүү экрандын жогору жагындагы меню тилкесинде. Түзөтүү ачылуучу менюсу ачылат.
чыкылдатуу түзөтүү. Сүрөт Алдын-ала көрүнүүдө ачылгандан кийин чыкылдатыңыз түзөтүү экрандын жогору жагындагы меню тилкесинде. Түзөтүү ачылуучу менюсу ачылат.  чыкылдатуу Баарын тандаңыз. Бул сүрөттү толугу менен тандап алат. Сиз бүткүл сүрөттүн айланасында чекиттүү сызыкты көрүшүңүз керек.
чыкылдатуу Баарын тандаңыз. Бул сүрөттү толугу менен тандап алат. Сиз бүткүл сүрөттүн айланасында чекиттүү сызыкты көрүшүңүз керек. - Сүрөттүн бир бөлүгүн тандоо үчүн, аны басып, сүйрөп барсаңыз болот. Тандоо чарчы экенине ынаныңыз, антпесе сөлөкөт туура эмес өлчөмдө болот.
 Кайра чыкылдатыңыз түзөтүү. Түзөтүү менюсун кайрадан ачыңыз.
Кайра чыкылдатыңыз түзөтүү. Түзөтүү менюсун кайрадан ачыңыз.  чыкылдатуу Көчүрүү. Бул сүрөттүн тандалган бөлүгүн көчүрүп алат.
чыкылдатуу Көчүрүү. Бул сүрөттүн тандалган бөлүгүн көчүрүп алат. - Сүрөттүн жайгашкан жерин эмес, алдын-ала карап чыгууга сүрөттү көчүрүп алуу маанилүү.
 Open Finder
Open Finder  чыкылдатуу Программалар. Бул Finder тараптагы менюда. Бул сиздин Mac орнотулган бардык программалардын тизмесин берет.
чыкылдатуу Программалар. Бул Finder тараптагы менюда. Бул сиздин Mac орнотулган бардык программалардын тизмесин берет.  Аны тандоо үчүн Google Chrome баскычын чыкылдатыңыз. Колдонмону ачуунун кажети жок. Аны тандоо үчүн бир жолу чыкылдатыңыз.
Аны тандоо үчүн Google Chrome баскычын чыкылдатыңыз. Колдонмону ачуунун кажети жок. Аны тандоо үчүн бир жолу чыкылдатыңыз.  чыкылдатуу Файл. Бул экрандын жогору жагындагы меню тилкесинде.
чыкылдатуу Файл. Бул экрандын жогору жагындагы меню тилкесинде.  чыкылдатуу Маалыматты көрсөтүү. Ал ортодогу файл менюсунда. Бул жерде инспектор көрсөтүлөт.
чыкылдатуу Маалыматты көрсөтүү. Ал ортодогу файл менюсунда. Бул жерде инспектор көрсөтүлөт. - Же болбосо, Колдонмолор папкасында Google Chrome баскычын оң баскыч менен чыкылдатып, андан кийин чыкылдатыңыз Маалыматты көрсөтүү.
 Google Chrome сүрөтчөсүн чыкылдатыңыз. Бул Google Chrome инспекторунун жогорку оң бурчу. Бул анын тандалгандыгын көрсөткөн сүрөтчөнү бөлүп көрсөтөт.
Google Chrome сүрөтчөсүн чыкылдатыңыз. Бул Google Chrome инспекторунун жогорку оң бурчу. Бул анын тандалгандыгын көрсөткөн сүрөтчөнү бөлүп көрсөтөт. - Бул "Алдын ала көрүү" астында пайда болгон чоң сүрөтчө менен бирдей эмес.
 чыкылдатуу түзөтүү. Бул экрандын жогору жагындагы меню тилкесинде.
чыкылдатуу түзөтүү. Бул экрандын жогору жагындагы меню тилкесинде.  чыкылдатуу Кармануу. Алдын-ала көрүнүүдөн көчүрүлгөн сүрөтүңүздүн дайындарын сөлөкөт жайгашкан жерге чаптайт. Маалымат панелинен сөлөкөттүн өзгөргөнүн дароо көрүшүңүз керек.
чыкылдатуу Кармануу. Алдын-ала көрүнүүдөн көчүрүлгөн сүрөтүңүздүн дайындарын сөлөкөт жайгашкан жерге чаптайт. Маалымат панелинен сөлөкөттүн өзгөргөнүн дароо көрүшүңүз керек. - Доктогу сүрөтчөнүн өзгөргөнүн көрө албасаңыз, Google Chromeду жаап, колдонмону кайра ачыңыз.
Сунуштар
- Эгер сиз Outlook.com же Hotmail веб желе программаңыз катары колдонуп жатсаңыз, анда Баштапкы экранга Адамдар тиркемесин кыстырсаңыз болот. Бул Windows 8 менен кошо келген адамдар колдонмосуна караганда кененирээк.
- IPhone же Android түзмөктөрүңүздөгү сүрөтчөлөрдү өзгөртүү үчүн колдоно турган көптөгөн колдонмолор бар.