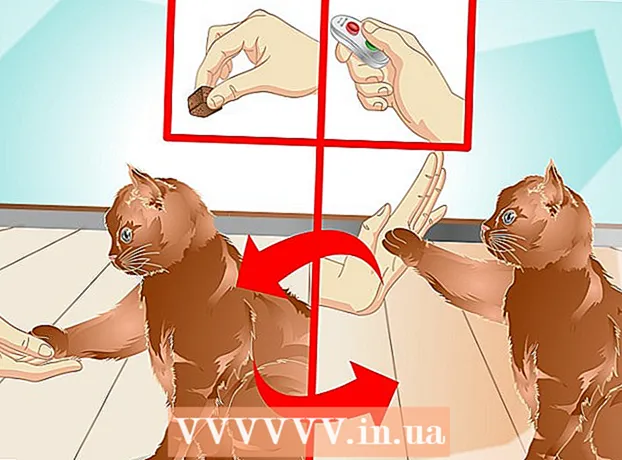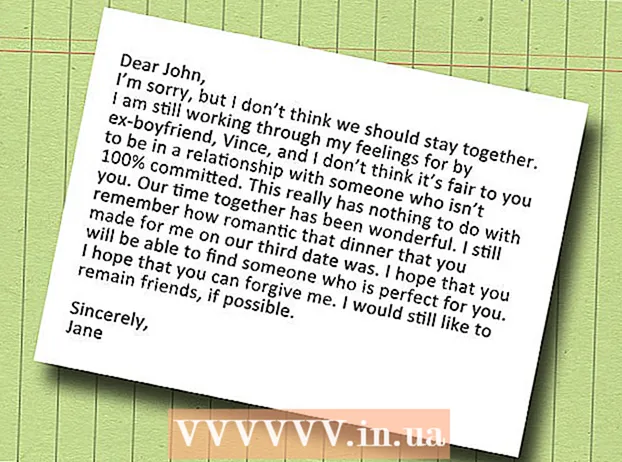Автор:
Morris Wright
Жаратылган Күнү:
26 Апрель 2021
Жаңыртуу Күнү:
1 Июль 2024
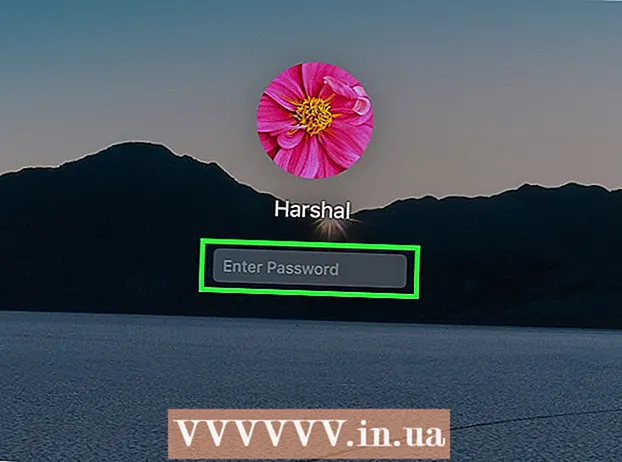
Мазмун
- Басуу
- 4-ыкманын 1-ыкмасы: Apple IDңизди колдонуу
- 4 ыкмасы 2: Калыбына келтирүү режимин колдонуу
- 4-ыкманын 3-ыкмасы: Башка администратордун эсебин колдонуу
- 4-ыкманын 4-ыкмасы: Сырсөзүңүздү эстесеңиз, аны өзгөртүңүз
- Сунуштар
Эгер Mac IDиңизге Apple ID менен кирген болсоңуз, администраторуңуздун сыр сөзүн эч кандай көйгөйсүз эле калыбына келтире аласыз. Эгер сиз кире элек болсоңуз, анда калыбына келтирүү режимин колдонуп, "Сырсөздү баштапкы абалга келтирүү" кызматына кире аласыз. Сырсөздү ошол эле компьютердеги башка администратордун каттоо эсебинен баштапкы абалга келтирсеңиз болот. Эгер сиз паролду эстесеңиз, анда аны "Колдонуучулар жана Топтор" менюсунан өзгөртө аласыз.
Басуу
4-ыкманын 1-ыкмасы: Apple IDңизди колдонуу
 Сырсөздү үч жолу туура эмес киргизиңиз. Эгер сиз ушул коопсуздук чарасын каттоо эсебиңизди орнотуп жатканда иштеткен болсоңуз, Apple ID'иңизди колдонуп, сырсөзүңүздү баштапкы абалга келтире аласыз. Эгер сиз бул опцияны мурун активдештирген болсоңуз гана иштейт.
Сырсөздү үч жолу туура эмес киргизиңиз. Эгер сиз ушул коопсуздук чарасын каттоо эсебиңизди орнотуп жатканда иштеткен болсоңуз, Apple ID'иңизди колдонуп, сырсөзүңүздү баштапкы абалга келтире аласыз. Эгер сиз бул опцияны мурун активдештирген болсоңуз гана иштейт. - Эгер Mac компьютериңизге кирүү мүмкүнчүлүгүңүз болсо, алгач Apple менюсун, андан кийин "System Preferences" баскычын чыкылдатып, жөндөөнү күйгүзсөңүз болот. "Колдонуучулар жана Топтор" параметрин чыкылдатып, өз эсебиңизди тандаңыз. Жөндөөлөрдү өзгөртүү үчүн кулпуланган сүрөтчөнү чыкылдатып, андан соң "Колдонуучуга Apple ID менен паролду калыбына келтирүүгө уруксат берүү" баскычын чыкылдатыңыз.
 Сырсөзүңүздү баштапкы абалга келтирүү үчүн шилтемени чыкылдатыңыз. Бул шилтеме үч жолу туура эмес пароль киргизгенден кийин пайда болот. Эгер бул параметр көрүнбөсө, анда сиздин каттоо эсебиңиз үчүн функция иштетилген эмес, анда сиз ушул макаладан башка ыкманы колдонушуңуз керек.
Сырсөзүңүздү баштапкы абалга келтирүү үчүн шилтемени чыкылдатыңыз. Бул шилтеме үч жолу туура эмес пароль киргизгенден кийин пайда болот. Эгер бул параметр көрүнбөсө, анда сиздин каттоо эсебиңиз үчүн функция иштетилген эмес, анда сиз ушул макаладан башка ыкманы колдонушуңуз керек.  Apple ID сырсөзүңүздү киргизиңиз. Администраторуңуздун сырсөзүн баштапкы абалга келтирүү үчүн, Apple ID сырсөзүңүздү киргизишиңиз керек. Бул сиздин Mac колдонуучунун каттоо эсеби менен байланышкан Apple ID болушу керек.
Apple ID сырсөзүңүздү киргизиңиз. Администраторуңуздун сырсөзүн баштапкы абалга келтирүү үчүн, Apple ID сырсөзүңүздү киргизишиңиз керек. Бул сиздин Mac колдонуучунун каттоо эсеби менен байланышкан Apple ID болушу керек.  Жаңы администратордун сыр сөзүн түзүңүз. Apple ID сырсөзүңүздү киргизгенден кийин, сизден жаңы администратор сырсөзүн түзүүнү суранат. Аны түзүү үчүн аны эки жолу киргизүү керек.
Жаңы администратордун сыр сөзүн түзүңүз. Apple ID сырсөзүңүздү киргизгенден кийин, сизден жаңы администратор сырсөзүн түзүүнү суранат. Аны түзүү үчүн аны эки жолу киргизүү керек.  Кайра жүргүзүүдөн кийин жаңы сырсөзүңүздү колдонуңуз. Жаңы администратордун сыр сөзүн түзгөндөн кийин, компьютериңизди өчүрүп-күйгүзүшүңүз керек болот. Компьютер өчүрүлүп-күйгүзүлгөндөн кийин, киргенде жараткан жаңы сыр сөздү киргизиңиз.
Кайра жүргүзүүдөн кийин жаңы сырсөзүңүздү колдонуңуз. Жаңы администратордун сыр сөзүн түзгөндөн кийин, компьютериңизди өчүрүп-күйгүзүшүңүз керек болот. Компьютер өчүрүлүп-күйгүзүлгөндөн кийин, киргенде жараткан жаңы сыр сөздү киргизиңиз.  Жаңы ачкыч сал. Эгер сиз жаңы сырсөзүңүз менен кирсеңиз, анда ачкыч салмакка кирүүгө мүмкүнчүлүк жок деген билдирүү келиши мүмкүн. Ачкыч чынжырдын администратордун баштапкы сөзү менен корголгонунан улам, коопсуздук максатында жаңы сырсөз менен кирүү мүмкүн эмес. Сырсөздөрүңүз үчүн жаңы ачкыч ачкыч жасашыңыз керек болот.
Жаңы ачкыч сал. Эгер сиз жаңы сырсөзүңүз менен кирсеңиз, анда ачкыч салмакка кирүүгө мүмкүнчүлүк жок деген билдирүү келиши мүмкүн. Ачкыч чынжырдын администратордун баштапкы сөзү менен корголгонунан улам, коопсуздук максатында жаңы сырсөз менен кирүү мүмкүн эмес. Сырсөздөрүңүз үчүн жаңы ачкыч ачкыч жасашыңыз керек болот.
4 ыкмасы 2: Калыбына келтирүү режимин колдонуу
 Компьютериңизди өчүрүп-күйгүзүңүз. Сырсөзүңүздү Apple ID менен өзгөртө албасаңыз, калыбына келтирүү режимин колдонсоңуз болот. Калыбына келтирүү режими компьютериңизди иштетип жатканда иштетилиши мүмкүн.
Компьютериңизди өчүрүп-күйгүзүңүз. Сырсөзүңүздү Apple ID менен өзгөртө албасаңыз, калыбына келтирүү режимин колдонсоңуз болот. Калыбына келтирүү режими компьютериңизди иштетип жатканда иштетилиши мүмкүн.  Баскычтар айкалышын басыңыз.And Буйрук+R.сиз стартап үнүн укканда. Жүктөө тилкеси пайда болгонго чейин баскычтарды кармап туруңуз. Эми Mac калыбына келтирүү режимине жүктөлөт. Компьютердин иштешине бир аз убакыт кетиши мүмкүн.
Баскычтар айкалышын басыңыз.And Буйрук+R.сиз стартап үнүн укканда. Жүктөө тилкеси пайда болгонго чейин баскычтарды кармап туруңуз. Эми Mac калыбына келтирүү режимине жүктөлөт. Компьютердин иштешине бир аз убакыт кетиши мүмкүн.  "Куралдар" менюсун чыкылдатып, "Терминалды" тандаңыз. "Утилита" менюсу экрандын жогору жагындагы меню тилкесинде жайгашкан.
"Куралдар" менюсун чыкылдатып, "Терминалды" тандаңыз. "Утилита" менюсу экрандын жогору жагындагы меню тилкесинде жайгашкан.  Түрү.resetpasswordжана басыңыз⏎ Кайтып келүү. Эми "Паролду калыбына келтирүү" утилита ачылат.
Түрү.resetpasswordжана басыңыз⏎ Кайтып келүү. Эми "Паролду калыбына келтирүү" утилита ачылат.  Катуу дискти тандаңыз. Эгер Mac компьютериңизде бир нече диск бар болсо, анда сиздин иштөө тутуму камтылган дискти тандаңыз. Көпчүлүк учурда бул диск "Macintosh HD" деп аталат.
Катуу дискти тандаңыз. Эгер Mac компьютериңизде бир нече диск бар болсо, анда сиздин иштөө тутуму камтылган дискти тандаңыз. Көпчүлүк учурда бул диск "Macintosh HD" деп аталат.  Сырсөздү өзгөрткүңүз келген колдонуучунун аккаунтун тандаңыз. Колдонуучу эсебиңизди тандоо үчүн ачылуучу менюну колдонуңуз.
Сырсөздү өзгөрткүңүз келген колдонуучунун аккаунтун тандаңыз. Колдонуучу эсебиңизди тандоо үчүн ачылуучу менюну колдонуңуз.  Жаңы администратордун сыр сөзүн түзүңүз. Жаңы администратор сырсөзүн түзүү үчүн эки жолу киргизиңиз.
Жаңы администратордун сыр сөзүн түзүңүз. Жаңы администратор сырсөзүн түзүү үчүн эки жолу киргизиңиз.  Сырсөз үчүн милдеттүү түрдө сунуш киргизиңиз. Сырсөзүңүздү унутуп калсаңыз, бул ишарат көрсөтүлүшү мүмкүн.
Сырсөз үчүн милдеттүү түрдө сунуш киргизиңиз. Сырсөзүңүздү унутуп калсаңыз, бул ишарат көрсөтүлүшү мүмкүн.  Жаңы сырсөзүңүздү сактоо үчүн "Сырсөздү өзгөртүү" баскычын чыкылдатыңыз. Ал компьютерди өчүрүп-күйгүзгөндөн баштап күчүнө кирет.
Жаңы сырсөзүңүздү сактоо үчүн "Сырсөздү өзгөртүү" баскычын чыкылдатыңыз. Ал компьютерди өчүрүп-күйгүзгөндөн баштап күчүнө кирет.  Apple менюсун чыкылдатып, "OS X Utilities" → "OS X Utilitiesдан чыгуу" тандаңыз. Mac компьютериңизди өчүрүп-күйгүзүүнү каалаганыңызды ырастаңыз. Эми тутум кайра өчүрүлүп, жаңы сырсөзүңүз колдонулат.
Apple менюсун чыкылдатып, "OS X Utilities" → "OS X Utilitiesдан чыгуу" тандаңыз. Mac компьютериңизди өчүрүп-күйгүзүүнү каалаганыңызды ырастаңыз. Эми тутум кайра өчүрүлүп, жаңы сырсөзүңүз колдонулат.  Жаңы сырсөзүңүз менен кириңиз. Кайра жүргүзүүдөн кийин, колдонуучу эсебиңизди тандап, жаңы сырсөзүңүз менен кириңиз.
Жаңы сырсөзүңүз менен кириңиз. Кайра жүргүзүүдөн кийин, колдонуучу эсебиңизди тандап, жаңы сырсөзүңүз менен кириңиз.
4-ыкманын 3-ыкмасы: Башка администратордун эсебин колдонуу
 Экинчи администратордун каттоо эсеби менен кириңиз. Бул ыкма үчүн, Mac'иңиздеги администратор артыкчылыктары бар экинчи каттоо эсеби керек жана ушул экинчи каттоо эсеби үчүн паролду билишиңиз керек.
Экинчи администратордун каттоо эсеби менен кириңиз. Бул ыкма үчүн, Mac'иңиздеги администратор артыкчылыктары бар экинчи каттоо эсеби керек жана ушул экинчи каттоо эсеби үчүн паролду билишиңиз керек. - Эгер сиз өз каттоо эсебиңиз менен кирген болсоңуз, чыгып, башка администратордун аккаунтун тандаңыз.
 Apple менюсун чыкылдатып, "Системанын артыкчылыктарын" тандаңыз. Эми System Preferences терезеси ачылат.
Apple менюсун чыкылдатып, "Системанын артыкчылыктарын" тандаңыз. Эми System Preferences терезеси ачылат.  "Колдонуучулар жана Топторду" тандаңыз. Бул жерде компьютердин бардык колдонуучулары келтирилген.
"Колдонуучулар жана Топторду" тандаңыз. Бул жерде компьютердин бардык колдонуучулары келтирилген.  Терезенин ылдый жагындагы кулпу белгисин чыкылдатыңыз. Ушундай жол менен "Колдонуучулар жана топтор" бөлүмүндөгү жөндөөлөрдү өзгөртө аласыз. Колдонуп жаткан каттоо эсебиңиз үчүн администратордун сыр сөзүн кайра киргизишиңиз керек.
Терезенин ылдый жагындагы кулпу белгисин чыкылдатыңыз. Ушундай жол менен "Колдонуучулар жана топтор" бөлүмүндөгү жөндөөлөрдү өзгөртө аласыз. Колдонуп жаткан каттоо эсебиңиз үчүн администратордун сыр сөзүн кайра киргизишиңиз керек.  Түпнуска каттоо эсебиңизди тандаңыз. Бул сол жактагы менюда. Эми сиздин каттоо эсебиңиздин жөндөөлөрү пайда болот.
Түпнуска каттоо эсебиңизди тандаңыз. Бул сол жактагы менюда. Эми сиздин каттоо эсебиңиздин жөндөөлөрү пайда болот.  "Сырсөздү баштапкы абалга келтирүү" баскычын чыкылдатыңыз. Эми сиз каттоо эсеби үчүн жаңы сырсөз түзсөңүз болот.
"Сырсөздү баштапкы абалга келтирүү" баскычын чыкылдатыңыз. Эми сиз каттоо эсеби үчүн жаңы сырсөз түзсөңүз болот.  Түпнуска каттоо эсеби үчүн жаңы администратордун сыр сөзүн түзүңүз. Ырастоо үчүн сыр сөздү эки жолу киргизишиңиз керек. Өзгөртүүнү сактоо үчүн "Сырсөздү өзгөртүү" баскычын чыкылдатыңыз.
Түпнуска каттоо эсеби үчүн жаңы администратордун сыр сөзүн түзүңүз. Ырастоо үчүн сыр сөздү эки жолу киргизишиңиз керек. Өзгөртүүнү сактоо үчүн "Сырсөздү өзгөртүү" баскычын чыкылдатыңыз.  Түпнуска каттоо эсеби жана жаңы сырсөз менен чыгып, кайра кириңиз. Эми өзүңүз түзгөн сыр сөз менен кире аласыз.
Түпнуска каттоо эсеби жана жаңы сырсөз менен чыгып, кайра кириңиз. Эми өзүңүз түзгөн сыр сөз менен кире аласыз.  Жаңы ачкыч сал. Жаңы сырсөзүңүз менен киргенде, ачкыч чынжырын жаңыртуу же жаңысын түзүү керектиги жөнүндө кабарланат. Жаңыртуу мүмкүн эмес, анткени эски сырсөз эсиңизде жок. Демек, сиз мындан ары колдоно турган жаңы ачкыч жасашыңыз керек.
Жаңы ачкыч сал. Жаңы сырсөзүңүз менен киргенде, ачкыч чынжырын жаңыртуу же жаңысын түзүү керектиги жөнүндө кабарланат. Жаңыртуу мүмкүн эмес, анткени эски сырсөз эсиңизде жок. Демек, сиз мындан ары колдоно турган жаңы ачкыч жасашыңыз керек.
4-ыкманын 4-ыкмасы: Сырсөзүңүздү эстесеңиз, аны өзгөртүңүз
 Apple менюсун чыкылдатып, "Системанын артыкчылыктарын" тандаңыз. Эми System Preferences терезеси ачылат. Бул ыкма баштапкы сыр сөздү эстегенде гана иштейт. Эгер сиз паролду унутуп калсаңыз, анда ушул макалада башка ыкмалардын бирин колдонсоңуз болот.
Apple менюсун чыкылдатып, "Системанын артыкчылыктарын" тандаңыз. Эми System Preferences терезеси ачылат. Бул ыкма баштапкы сыр сөздү эстегенде гана иштейт. Эгер сиз паролду унутуп калсаңыз, анда ушул макалада башка ыкмалардын бирин колдонсоңуз болот.  "Колдонуучулар жана Топторду" тандаңыз. Бул жерден сиз компьютериңиздеги колдонуучулардын жөндөөлөрүн тууралай аласыз.
"Колдонуучулар жана Топторду" тандаңыз. Бул жерден сиз компьютериңиздеги колдонуучулардын жөндөөлөрүн тууралай аласыз.  Төмөнкү сол бурчтагы кулпуну басып, учурдагы сырсөзүңүздү киргизиңиз. Эми сиз орнотууларды өзгөртө аласыз.
Төмөнкү сол бурчтагы кулпуну басып, учурдагы сырсөзүңүздү киргизиңиз. Эми сиз орнотууларды өзгөртө аласыз.  Колдонуучу каттоо эсебиңизди тандап, "Сырсөздү өзгөртүү" баскычын чыкылдатыңыз. Жаңы сырсөздү киргизе турган жаңы терезе ачылат.
Колдонуучу каттоо эсебиңизди тандап, "Сырсөздү өзгөртүү" баскычын чыкылдатыңыз. Жаңы сырсөздү киргизе турган жаңы терезе ачылат.  Биринчи талаага эски паролду киргизиңиз. Бул сиз колдонуп жаткан сыр сөз.
Биринчи талаага эски паролду киргизиңиз. Бул сиз колдонуп жаткан сыр сөз.  Жаңы сырсөз түзүңүз. Ырастоо үчүн аны эки жолу киргизүү керек. Аны сактоо үчүн "Сырсөздү өзгөртүү" баскычын чыкылдатыңыз.
Жаңы сырсөз түзүңүз. Ырастоо үчүн аны эки жолу киргизүү керек. Аны сактоо үчүн "Сырсөздү өзгөртүү" баскычын чыкылдатыңыз.  Сунушту кошуңуз (милдеттүү эмес). Сырсөзүңүз эсиңизде болбосо, көрсөтүлө турган чакырууну кошо аласыз. Эгер сиз паролду унутуп калсаңыз, аны толугу менен баштапкы абалга келтирүүнүн кажети жок болгондуктан сунушталат.
Сунушту кошуңуз (милдеттүү эмес). Сырсөзүңүз эсиңизде болбосо, көрсөтүлө турган чакырууну кошо аласыз. Эгер сиз паролду унутуп калсаңыз, аны толугу менен баштапкы абалга келтирүүнүн кажети жок болгондуктан сунушталат.  Жаңы сыр сөздү колдонуп баштаңыз. Сырсөзүңүз дароо колдонулат, мындан кийин сиз суралгандан кийин ошол сырсөздү колдоно аласыз.
Жаңы сыр сөздү колдонуп баштаңыз. Сырсөзүңүз дароо колдонулат, мындан кийин сиз суралгандан кийин ошол сырсөздү колдоно аласыз.
Сунуштар
- Сырсөзүңүздү коопсуз жерге жазып алыңыз (мисалы, сүйүктүү китебиңиздин ички мукабасында), эгерде сиз унутуп калсаңыз, компьютериңизге кирүү мүмкүнчүлүгүн жоготуп аласыз.
- Эгер сизде "FileVault" иштетилген болсо, анда FileVault иштеткенде калыбына келтирүүчү ачкычсыз жана сырсөзсүз "Сырсөздү баштапкы абалга келтирүү" программасын колдоно албайсыз. Эгер сизде мындай маалыматтар жок болсо, анда файлдарыңызды калыбына келтирүү мүмкүн эмес.