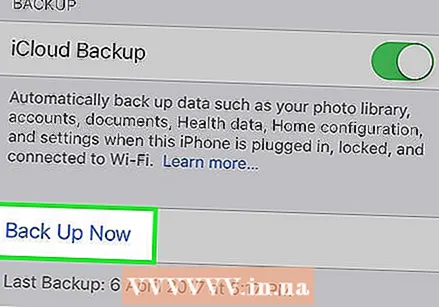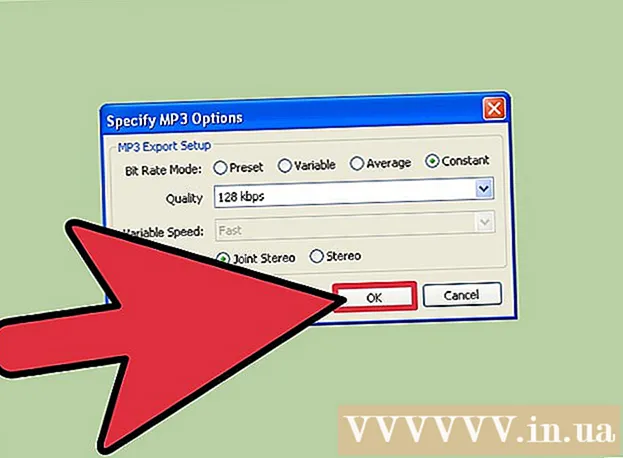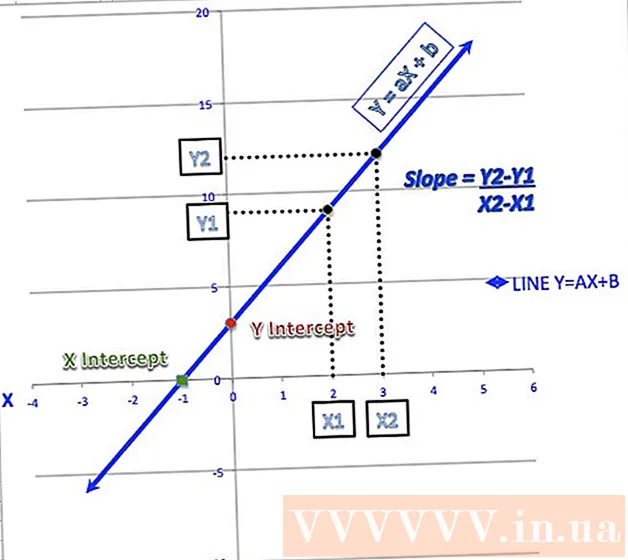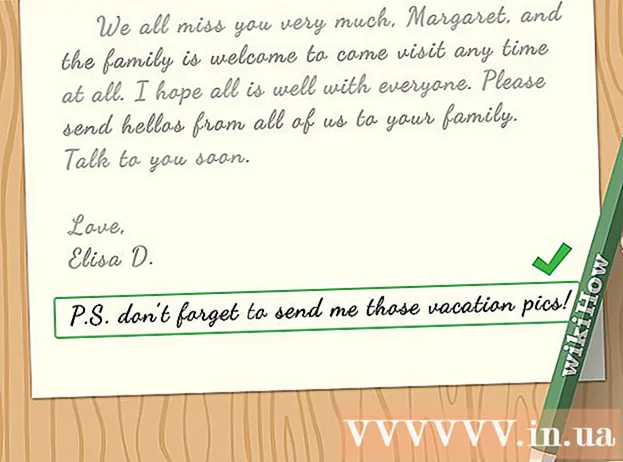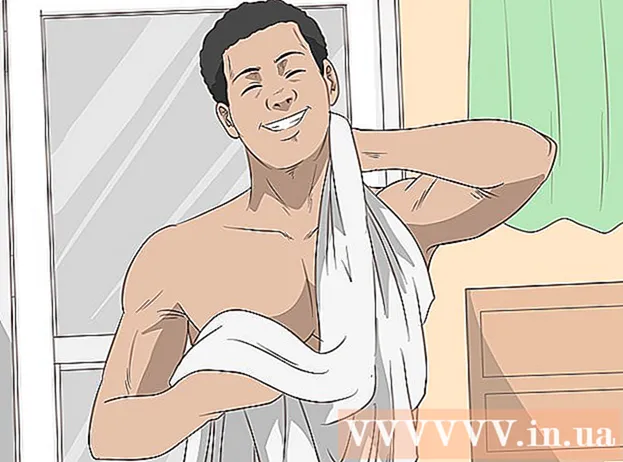Автор:
Roger Morrison
Жаратылган Күнү:
21 Сентябрь 2021
Жаңыртуу Күнү:
11 Сентябрь 2024

Мазмун
Бул макалада сиз iPhone сүрөттөрүнүн, мисалы, сүрөттөрдүн же ноталардын камдык көчүрмөсүн iCloud каттоо эсебиңизге кантип сактоону үйрөнөсүз.
Басуу
2ден 1-бөлүк: WiFiга туташуу
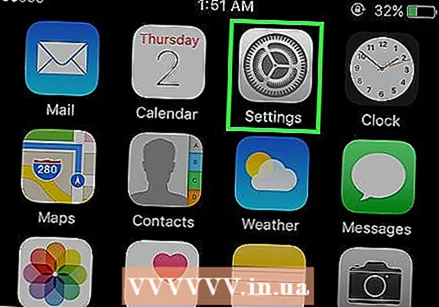 Ачуу Орнотуулар. Бул адатта үй экранында турган тиштүү белгиси бар боз колдонмо.
Ачуу Орнотуулар. Бул адатта үй экранында турган тиштүү белгиси бар боз колдонмо. 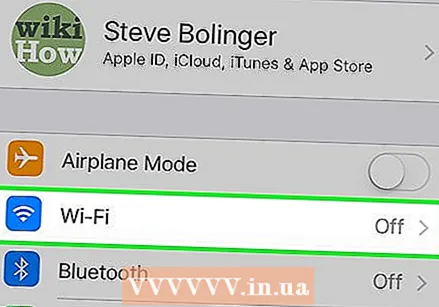 Wi-Fi'ды таптаңыз. Бул менюнун жогору жагында Орнотуулар.
Wi-Fi'ды таптаңыз. Бул менюнун жогору жагында Орнотуулар. - Камдык көчүрмөсүн сактоо үчүн сизде WiFi байланышы болушу керек.
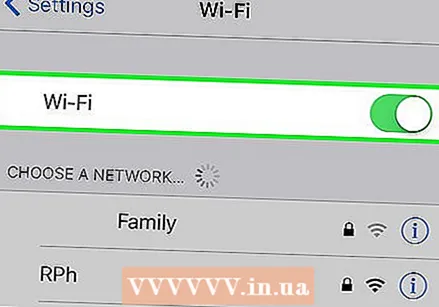 Жанындагы баскычты жылдырыңыз WiFi оңго. Андан кийин жашыл түскө айланат.
Жанындагы баскычты жылдырыңыз WiFi оңго. Андан кийин жашыл түскө айланат.  WiFi тармагын чыкылдатыңыз. Тармак тандаңыз.
WiFi тармагын чыкылдатыңыз. Тармак тандаңыз. - Суралса, паролду киргизиңиз.
2-бөлүк 2: iPhone'уңуздун камдык көчүрмөсүн сактаңыз
 Ачуу Орнотуулар. Эгерде сиз дагы деле менюда турсаңыз WiFi андан кийин таптаңыз Орнотуулар барагына кайтуу үчүн жогорку сол бурчунда Орнотуулар. Болбосо, колдонмону ачыңыз Орнотуулар мурун жасаган сыяктуу.
Ачуу Орнотуулар. Эгерде сиз дагы деле менюда турсаңыз WiFi андан кийин таптаңыз Орнотуулар барагына кайтуу үчүн жогорку сол бурчунда Орнотуулар. Болбосо, колдонмону ачыңыз Орнотуулар мурун жасаган сыяктуу.  Сиздин таптаңыз Apple ID. Бул сиздин атыңыз менен экрандын үстүңкү бөлүгү жана сиз кошкон болсоңуз, сүрөт.
Сиздин таптаңыз Apple ID. Бул сиздин атыңыз менен экрандын үстүңкү бөлүгү жана сиз кошкон болсоңуз, сүрөт. - Эгер сиз кире элек болсоңуз, таптап коюңуз IPhone'уңузга кириңиз, Apple ID жана сырсөзүңүздү киргизип, андан кийин таптап коюңуз кирүү.
- Эгер сизде iOSтун эски версиясы бар болсо, анда бул кадам иштебей калышы мүмкүн.
 ICloud таптап. Бул менюнун экинчи бөлүгүндө.
ICloud таптап. Бул менюнун экинчи бөлүгүндө.  Камдык көчүрмөнү сактоону каалаган маалыматты тандаңыз. Сыяктуу колдонмолордун жанындагы баскычтарды жылдырыңыз Сүрөттөр же Жылнаамалар, Маалыматтын камдык көчүрмөсүн сактоо үчүн жашыл түскө бурулуу үчүн, оң жакка.
Камдык көчүрмөнү сактоону каалаган маалыматты тандаңыз. Сыяктуу колдонмолордун жанындагы баскычтарды жылдырыңыз Сүрөттөр же Жылнаамалар, Маалыматтын камдык көчүрмөсүн сактоо үчүн жашыл түскө бурулуу үчүн, оң жакка. - Колдонмолордогу сиз калтырган дайындар (баскыч сол жакта жана ак түстө), камдык көчүрмө сакталбайт.
 Ылдый жылдырып, iCloud Камдык көчүрмөсүн таптаңыз. Бул экинчи бөлүмдүн төмөн жагында.
Ылдый жылдырып, iCloud Камдык көчүрмөсүн таптаңыз. Бул экинчи бөлүмдүн төмөн жагында. - Эгер сизде iOSтун эски версиясы бар болсо, анда ал аталышы мүмкүн Камдык көчүрмө.
 Жанындагы баскычты жылдырыңыз iCloud камдык көчүрмөсү оңго. Андан кийин жашыл түскө айланат.
Жанындагы баскычты жылдырыңыз iCloud камдык көчүрмөсү оңго. Андан кийин жашыл түскө айланат. 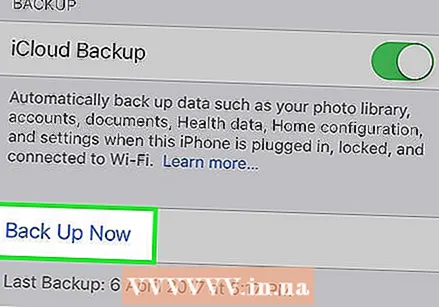 Азыр Камдык көчүрүүнү таптап коюңуз. IPhone'догу тандалган дайындар эми кол менен сакталат.
Азыр Камдык көчүрүүнү таптап коюңуз. IPhone'догу тандалган дайындар эми кол менен сакталат.