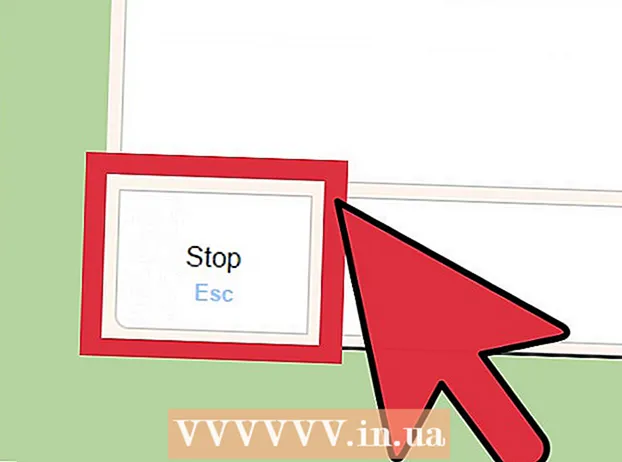Автор:
Robert Simon
Жаратылган Күнү:
22 Июнь 2021
Жаңыртуу Күнү:
24 Июнь 2024
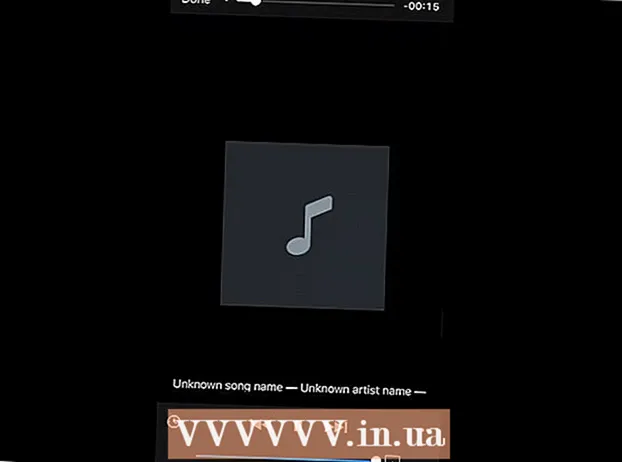
Мазмун
- Басуу
- 4-бөлүктүн 1-бөлүгү: Музыкалык клип жүктөөгө даярдануу
- 4-бөлүктүн 2-бөлүгү: Музыкалык видеону жүктөп алыңыз
- 4 ичинен 3-бөлүк: Видеону Фото колдонмосуна жылдырыңыз
- 4 ичинен 4-бөлүк: Видеону музыкалык файлга айландыруу
- Сунуштар
- Эскертүүлөр
Бул макалада iTunesту колдонбостон iPodуңузга акысыз музыка коюуга үйрөтөсүз. Акысыз музыка алуу үчүн YouTube'дан "Документтер" деп аталган тиркеме аркылуу музыкалык видеону жүктөп алуу керек болот. Андан кийин видеону "MyMP3" деп аталган тиркеме менен музыкалык файлга айландырсаңыз болот. Тилекке каршы, iPodуңуздагы Музыка тиркемесине түздөн-түз музыка жүктөп алууга мүмкүнчүлүк жок, бирок сиз жүктөлгөн ырларыңызга MP3 ойноткуч катары "VLC for Mobile" деген колдонмону колдонсоңуз болот. Бул үчүн сизге 6-муундагы iPod Touch керек болот.
Басуу
4-бөлүктүн 1-бөлүгү: Музыкалык клип жүктөөгө даярдануу
 Керектүү колдонмолорду жүктөп алыңыз. IPod Touch колдонмо дүкөнүн колдонуп, төмөнкү колдонмолорду жүктөп алсаңыз болот:
Керектүү колдонмолорду жүктөп алыңыз. IPod Touch колдонмо дүкөнүн колдонуп, төмөнкү колдонмолорду жүктөп алсаңыз болот: - YouTube - Бул жерден сиз клипти таба аласыз.
- Readdle тарабынан берилген документтер - Бул колдонмо видеону жүктөп алууга жана сактоого мүмкүнчүлүк берет.
- Уюлдук телефон үчүн VLC - Жүктөлүп алынган музыканы расмий Музыка колдонмосунда колдоно албагандыктан, бул колдонмо MP3 ойноткучунун милдетин аткарат.
- MyMP3 - Бул колдонмо жүктөлгөн видеону ырга айландырат.
 YouTube'ду ачыңыз. YouTube колдонмосунун сүрөтчөсүн чыкылдатыңыз. Бул кызыл фондо YouTube логотиби.
YouTube'ду ачыңыз. YouTube колдонмосунун сүрөтчөсүн чыкылдатыңыз. Бул кызыл фондо YouTube логотиби. 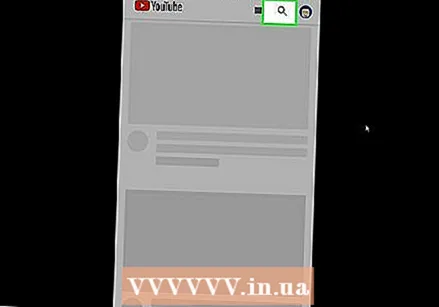 Издеп жаткан ырыңыз менен видео таап алыңыз. Экрандын жогорку оң бурчундагы лупа сүрөтчөсүн таптап, ырдын аталышын териңиз (жана керек болсо аткаруучунун ысымын), андан кийин iPodдун клавиатурасындагы "Издөө" баскычын басыңыз.
Издеп жаткан ырыңыз менен видео таап алыңыз. Экрандын жогорку оң бурчундагы лупа сүрөтчөсүн таптап, ырдын аталышын териңиз (жана керек болсо аткаруучунун ысымын), андан кийин iPodдун клавиатурасындагы "Издөө" баскычын басыңыз. 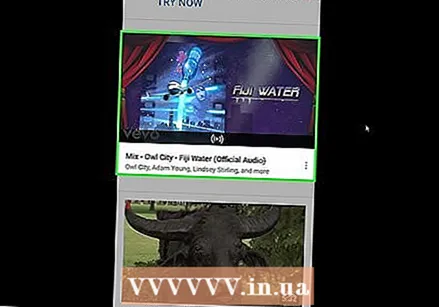 Видеону тандаңыз. Сиз издеген ыр менен видео таап, аны басуу менен видеону ачыңыз.
Видеону тандаңыз. Сиз издеген ыр менен видео таап, аны басуу менен видеону ачыңыз.  Пресс Бөлүшүү. Оңго бурулган бул ийилген жебе видео ойноткучтун астында жайгашкан. Бул калкыма терезенин пайда болушуна алып келет.
Пресс Бөлүшүү. Оңго бурулган бул ийилген жебе видео ойноткучтун астында жайгашкан. Бул калкыма терезенин пайда болушуна алып келет.  Пресс Шилтемени көчүрүү. Бул калкыма терезенин ылдый жагында жайгашкан. Бул видеонун шилтемесин iPodуңузга көчүрүп алат.
Пресс Шилтемени көчүрүү. Бул калкыма терезенин ылдый жагында жайгашкан. Бул видеонун шилтемесин iPodуңузга көчүрүп алат. 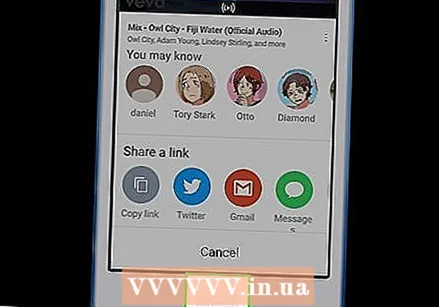 Үй экранына кайтуу. Бул үчүн Башкы бет баскычын басыңыз. Эми видеону жүктөп алсаңыз болот.
Үй экранына кайтуу. Бул үчүн Башкы бет баскычын басыңыз. Эми видеону жүктөп алсаңыз болот.
4-бөлүктүн 2-бөлүгү: Музыкалык видеону жүктөп алыңыз
 Open Documents. Документтер колдонмосунун сүрөтчөсүн таптап коюңуз. Бул ак түстөгү көп түстүү "D" ге окшош.
Open Documents. Документтер колдонмосунун сүрөтчөсүн таптап коюңуз. Бул ак түстөгү көп түстүү "D" ге окшош.  Документтерде браузерди ачыңыз. Экрандын төмөнкү оң бурчундагы Safari сүрөтчөсүн таптап коюңуз.
Документтерде браузерди ачыңыз. Экрандын төмөнкү оң бурчундагы Safari сүрөтчөсүн таптап коюңуз. 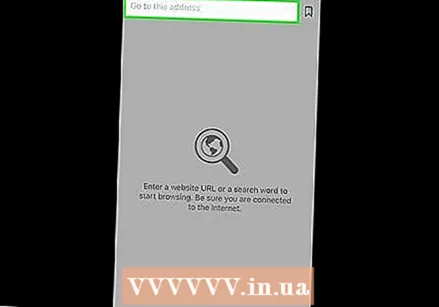 Издөө тилкесин басыңыз. Бул экрандын жогору жагында жайгашкан. Бул сиздин iPodдун клавиатурасын алып келет.
Издөө тилкесин басыңыз. Бул экрандын жогору жагында жайгашкан. Бул сиздин iPodдун клавиатурасын алып келет. 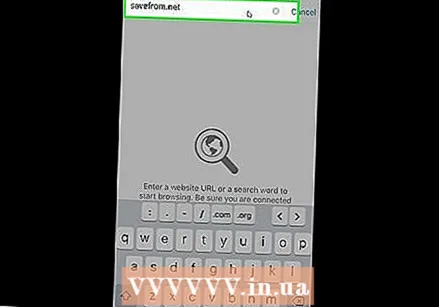 SaveFrom сайтына өтүңүз. Издөө тилкесиндеги текстти тазалап, териңиз savefrom.net издөө тилкесинде жана iPodдун тергичиндеги көк "Баруу" баскычын басыңыз.
SaveFrom сайтына өтүңүз. Издөө тилкесиндеги текстти тазалап, териңиз savefrom.net издөө тилкесинде жана iPodдун тергичиндеги көк "Баруу" баскычын басыңыз. 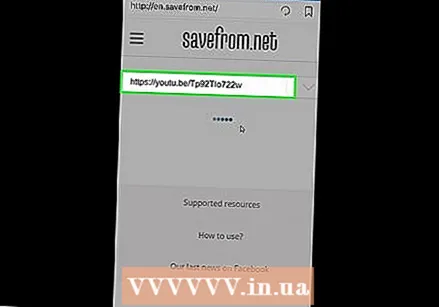 Көчүрүлгөн шилтемени киргизиңиз. "URL дарегин киргизүү" талаасын бир жолу басып, iPod клавиатураңыздын чыгышын күтүп, калкып чыккан менюну чыгаруу үчүн текст талаасын дагы бир жолу басып, "Чаптоо" баскычын басыңыз. SaveFrom шилтемеңизди жүктөлүүчү видеого айландырып баштайт.
Көчүрүлгөн шилтемени киргизиңиз. "URL дарегин киргизүү" талаасын бир жолу басып, iPod клавиатураңыздын чыгышын күтүп, калкып чыккан менюну чыгаруу үчүн текст талаасын дагы бир жолу басып, "Чаптоо" баскычын басыңыз. SaveFrom шилтемеңизди жүктөлүүчү видеого айландырып баштайт. 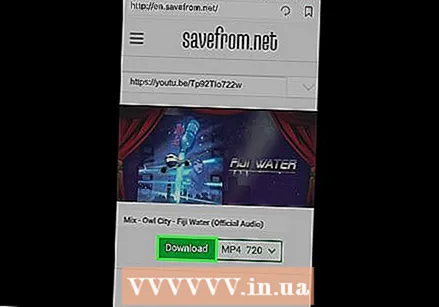 Пресс Жүктөө. Бул барактын так ортосундагы жашыл баскыч.
Пресс Жүктөө. Бул барактын так ортосундагы жашыл баскыч.  Видеоңузду сактаңыз. "Файлды сактоо" терезесинин жогору жагындагы текст талаасына видеого керектүү аталышты киргизип, андан кийин экрандын жогорку оң бурчундагы "Сактоо" баскычын басыңыз. Сиздин видео эми мүмкүн болушунча мыкты сапатта жүктөлө баштайт.
Видеоңузду сактаңыз. "Файлды сактоо" терезесинин жогору жагындагы текст талаасына видеого керектүү аталышты киргизип, андан кийин экрандын жогорку оң бурчундагы "Сактоо" баскычын басыңыз. Сиздин видео эми мүмкүн болушунча мыкты сапатта жүктөлө баштайт.  Видеону жүктөө аяктаганга чейин күтө туруңуз. Видеону жүктөп алууну экрандын ылдый жагындагы төмөн карай багытталган жебени басуу менен жүргүзсөңүз болот.
Видеону жүктөө аяктаганга чейин күтө туруңуз. Видеону жүктөп алууну экрандын ылдый жагындагы төмөн карай багытталган жебени басуу менен жүргүзсөңүз болот. - Видеону жүктөө аяктаганын көргөндө, Жүктөөлөр барагынын сол жагындагы жогорку бурчтагы "X" баскычын басыңыз.
4 ичинен 3-бөлүк: Видеону Фото колдонмосуна жылдырыңыз
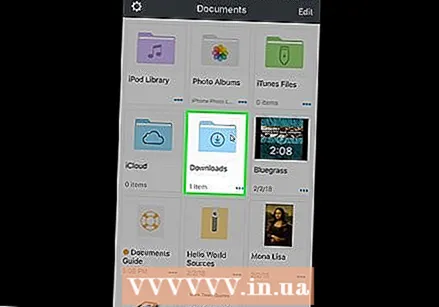 Жүктөөлөр папкасын ачыңыз. Документтер экранынын сол ылдый бурчундагы папка сүрөтчөсүн таптап, андан кийин барактын ортосунан "Жүктөөлөр" папкасын таптаңыз.
Жүктөөлөр папкасын ачыңыз. Документтер экранынын сол ылдый бурчундагы папка сүрөтчөсүн таптап, андан кийин барактын ортосунан "Жүктөөлөр" папкасын таптаңыз.  Пресс түзөтүү. Бул экрандын жогорку оң бурчунда жайгашкан.
Пресс түзөтүү. Бул экрандын жогорку оң бурчунда жайгашкан. 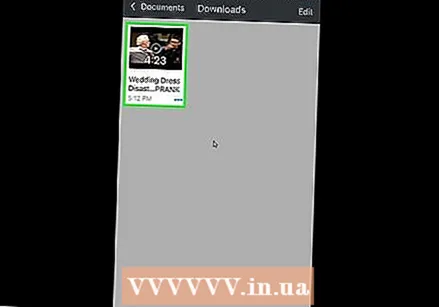 Видеоңузду тандаңыз. Жаңы эле жүктөп алган видеонун атын таптап коюңуз.
Видеоңузду тандаңыз. Жаңы эле жүктөп алган видеонун атын таптап коюңуз.  Пресс Дагы экрандын төмөнкү оң бурчунда. Калкыма меню пайда болот.
Пресс Дагы экрандын төмөнкү оң бурчунда. Калкыма меню пайда болот.  Пресс Бөлүшүү. Бул калкыма менюда жайгашкан. Ушуну менен дагы бир калкыма меню ачылат.
Пресс Бөлүшүү. Бул калкыма менюда жайгашкан. Ушуну менен дагы бир калкыма меню ачылат.  Видеону Файлдар колдонмосунда сактаңыз. Ал үчүн төмөнкү кадамдарды аткарыңыз:
Видеону Файлдар колдонмосунда сактаңыз. Ал үчүн төмөнкү кадамдарды аткарыңыз: - Менюнун ылдый жагында "Файлдарга сактоо" баскычын басыңыз.
- "Менин iPodумда" папкасын басыңыз.
- Папканы тандаңыз.
- "Кошуу" баскычын басыңыз.
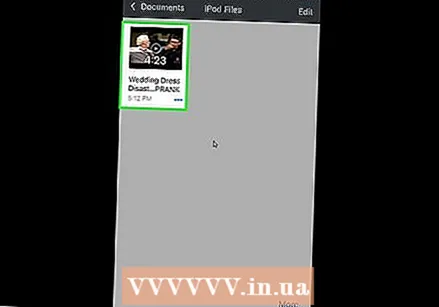 Ачуу
Ачуу 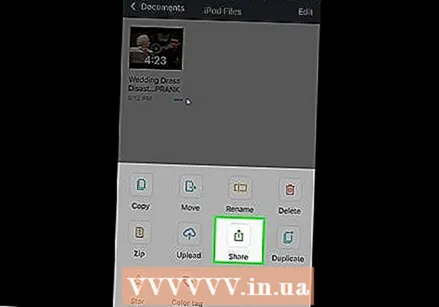 Видеону iPodуңуздун Сүрөттөр тиркемесине жылдырыңыз. Ал үчүн төмөнкү кадамдарды аткарыңыз:
Видеону iPodуңуздун Сүрөттөр тиркемесине жылдырыңыз. Ал үчүн төмөнкү кадамдарды аткарыңыз: - Экрандын төмөнкү оң бурчундагы "Browse" баскычын басыңыз.
- "Менин iPodумда" баскычын басыңыз.
- Видеоңуз сакталган папканы таптап коюңуз.
- Экрандын жогорку оң бурчундагы "Тандоо" баскычын басыңыз.
- Видеоңуздун атын таптаңыз.
- "Бөлүшүү" сүрөтчөсүн басыңыз
 Үй экранына кайтуу. Бул үчүн Башкы бет баскычын басыңыз. Эми сиз жүктөлгөн видеону MP3 файлына өткөрө аласыз.
Үй экранына кайтуу. Бул үчүн Башкы бет баскычын басыңыз. Эми сиз жүктөлгөн видеону MP3 файлына өткөрө аласыз.
4 ичинен 4-бөлүк: Видеону музыкалык файлга айландыруу
 MyMP3 ачуу. MyMP3 колдонмосунун сүрөтчөсүн таптап коюңуз. Бул жашыл жана ак фондо ак музыкалык нотага окшош.
MyMP3 ачуу. MyMP3 колдонмосунун сүрөтчөсүн таптап коюңуз. Бул жашыл жана ак фондо ак музыкалык нотага окшош. - MyMP3 жарнама аркылуу каржылангандыктан, ушул бөлүктө калкыма терезе көрүнүшү мүмкүн. Андай болгондо, жарнаманын сол жак бурчунда "х" пайда болгонун күтүп (адатта 5 секунддан кийин) жарнаманы жабуу үчүн "х" баскычын басыңыз.
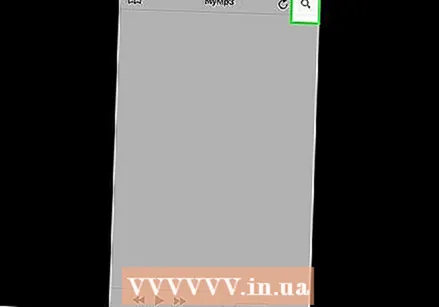 "Издөө" сүрөтчөсүн басыңыз
"Издөө" сүрөтчөсүн басыңыз  Пресс Галереядан видеону тандаңыз. Бул калкыма менюда жайгашкан. Бул сиздин iPodуңуздагы Сүрөттөр тиркемесин ачат.
Пресс Галереядан видеону тандаңыз. Бул калкыма менюда жайгашкан. Бул сиздин iPodуңуздагы Сүрөттөр тиркемесин ачат. 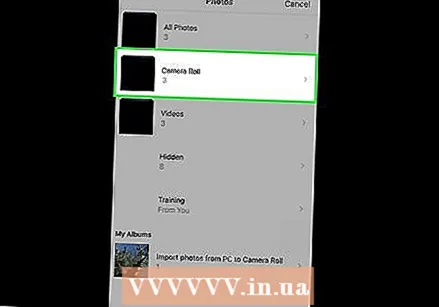 Картаны таптаңыз Камера түрмөгү Photos колдонмосунун интерфейсинин жогору жагында.
Картаны таптаңыз Камера түрмөгү Photos колдонмосунун интерфейсинин жогору жагында.- Эгер iPodуңузда iCloud Сүрөт китепканасы иштетилген болсо, анын ордуна бул папка "Бардык сүрөттөр" деп аталып калат.
- Жүктөлүп алынган видео кандайдыр бир себептерден улам "Видеолор" папкасында көрүнбөй калат.
 Видеоңузду тандаңыз. Жаңы эле Сүрөттөргө жылдырган видеону таптап коюңуз. Бул MyMP3 ачат.
Видеоңузду тандаңыз. Жаңы эле Сүрөттөргө жылдырган видеону таптап коюңуз. Бул MyMP3 ачат. 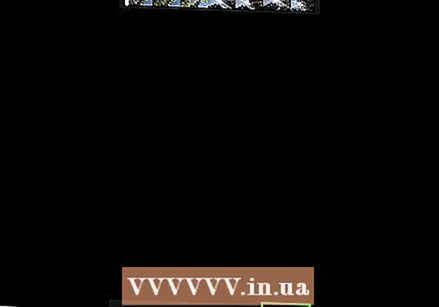 Пресс Тандоо. Бул экрандын төмөнкү оң бурчунда жайгашкан. Бул видеону MP3 файлына айландырат.
Пресс Тандоо. Бул экрандын төмөнкү оң бурчунда жайгашкан. Бул видеону MP3 файлына айландырат. 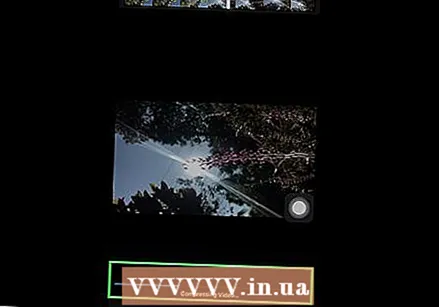 Ырды конверттөө аяктаганга чейин күтө туруңуз. Аяктагандан кийин, MyMP3 терезесинен анын атын көрүшүңүз керек.
Ырды конверттөө аяктаганга чейин күтө туруңуз. Аяктагандан кийин, MyMP3 терезесинен анын атын көрүшүңүз керек. 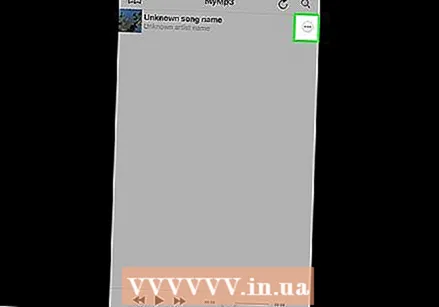 Пресс ⋯. Бул ыр аталышынын оң жагында жайгашкан. Бул калкыма менюну алып келет.
Пресс ⋯. Бул ыр аталышынын оң жагында жайгашкан. Бул калкыма менюну алып келет. 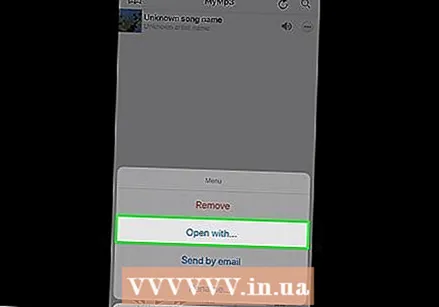 Пресс Менен ачуу .... Бул калкыма менюда жайгашкан.
Пресс Менен ачуу .... Бул калкыма менюда жайгашкан.  Оңго жылдырып, басыңыз VLCке көчүрүү. Бул параметр калкыма менюнун жогорку катарынан табууга болот. VLC for Mobile тиркемеси ачылат.
Оңго жылдырып, басыңыз VLCке көчүрүү. Бул параметр калкыма менюнун жогорку катарынан табууга болот. VLC for Mobile тиркемеси ачылат. 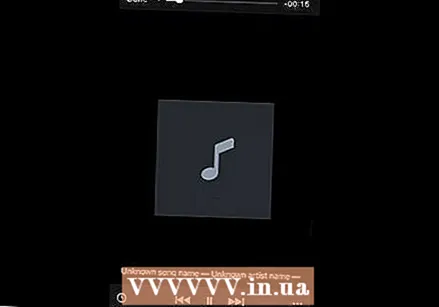 Сиздин ырыңыз VLCде пайда болушун күтүңүз. Бир нече секунддан кийин VLC Media Playerде ырдын аталышы пайда болгонун көрүшүңүз керек. Эми аны ойнотуу үчүн бассаңыз болот.
Сиздин ырыңыз VLCде пайда болушун күтүңүз. Бир нече секунддан кийин VLC Media Playerде ырдын аталышы пайда болгонун көрүшүңүз керек. Эми аны ойнотуу үчүн бассаңыз болот.
Сунуштар
- Эгер сиз толук альбомду жүктөп алгыңыз келсе, анда YouTube'дагы видеону толугу менен альбомдун ойнотмо тизмеси менен издей берсеңиз болот.
Эскертүүлөр
- YouTube'дан музыканы жүктөө YouTube колдонуунун шарттарын бузат жана Нидерландыда мыйзамсыз.