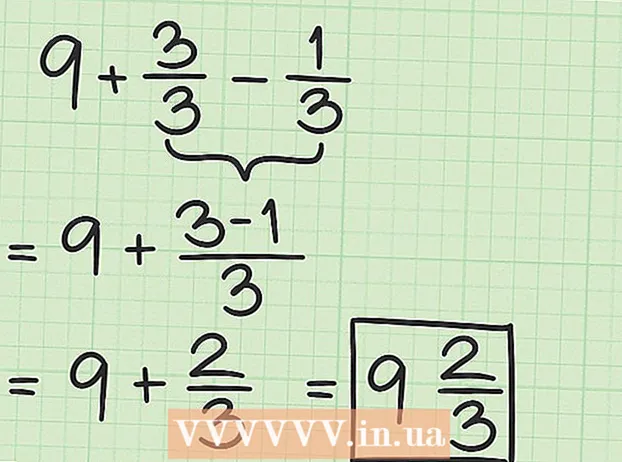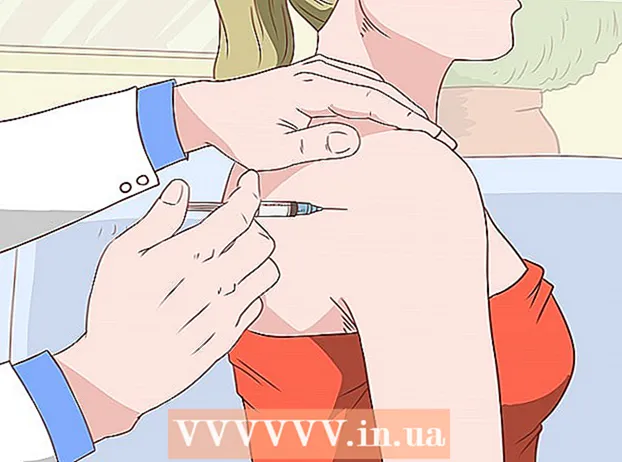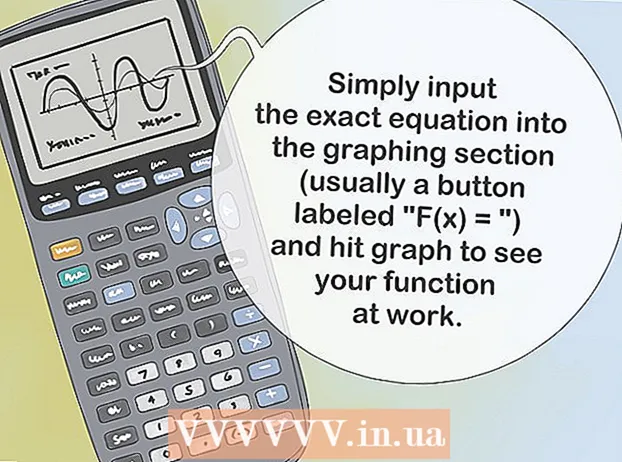Автор:
Roger Morrison
Жаратылган Күнү:
8 Сентябрь 2021
Жаңыртуу Күнү:
1 Июль 2024
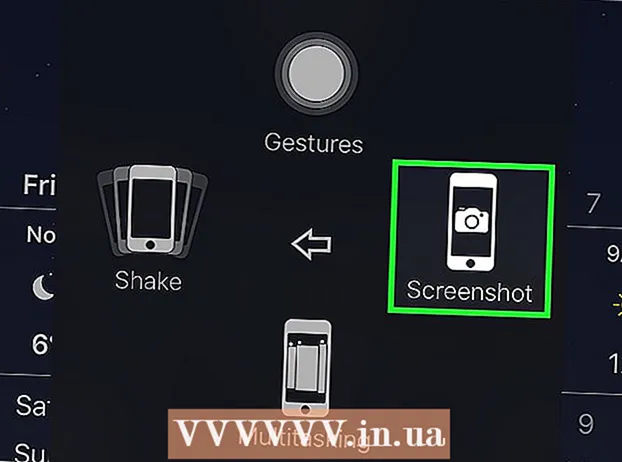
Мазмун
- Басуу
- 3-ыкманын 1-ыкмасы: Apple Mail колдонмосун колдонуу
- 3-ыкманын 2-ыкмасы: Gmail же Inbox колдонмосун колдонуу
- 3-ыкманын 3-ыкмасы: Электрондук почтага бекитилген сүрөттүн скриншотун алыңыз
Бул макала сизге электрондук почта билдирүүсү аркылуу түшкөн сүрөттү iPhone телефонуңуздун Камералар түрмөгүнө кантип сактоого үйрөтөт.
Басуу
3-ыкманын 1-ыкмасы: Apple Mail колдонмосун колдонуу
 Почтаны ачуу. Бул демейки iPhone электрондук почта программасы. Бул ак конверттин сүрөтү түшүрүлгөн көк тиркеме.
Почтаны ачуу. Бул демейки iPhone электрондук почта программасы. Бул ак конверттин сүрөтү түшүрүлгөн көк тиркеме.  Электрондук почта билдирүүсүн таптап коюңуз. Сактай турган сүрөтүңүз менен электрондук почта билдирүүсүн таап, аны ачуу үчүн басыңыз.
Электрондук почта билдирүүсүн таптап коюңуз. Сактай турган сүрөтүңүз менен электрондук почта билдирүүсүн таап, аны ачуу үчүн басыңыз.  Сактоону каалаган сүрөттү басып, кармап туруңуз. 3D Touch жок iPhone'дордо Почта тиркемесинде "Бөлүшүү" менюсу ачылат.
Сактоону каалаган сүрөттү басып, кармап туруңуз. 3D Touch жок iPhone'дордо Почта тиркемесинде "Бөлүшүү" менюсу ачылат. - 3D Touch орнотулган iPhone'дордо сүрөттү басып, кармап турушуңуз керек. Андан кийин "Бөлүшүү" сүрөтчөсүн басыңыз. Бул экрандын төмөнкү сол бурчунда жогору багытталган жебеси бар тик бурчтукка окшош.
- Сүрөттү жүктөп алгандан кийин аны басып, кармап турбасаңыз болот.
 Сүрөттү сактоо баскычын басыңыз. Бул сүрөтчө менюнун сол жагындагы төмөнкү бурчтагы боз төрт бурчтуктун ылдый караган жебесин элестетет. Сүрөтүңүз эми iPhone'уңуздун Камера түрмөгүндө сакталды.
Сүрөттү сактоо баскычын басыңыз. Бул сүрөтчө менюнун сол жагындагы төмөнкү бурчтагы боз төрт бурчтуктун ылдый караган жебесин элестетет. Сүрөтүңүз эми iPhone'уңуздун Камера түрмөгүндө сакталды. - Эгер колдонмо сүрөттөрүңүзгө кирүүгө уруксат сураса, "Уруксат" баскычын басыңыз.
- Эгер сиз сүрөттү iCloud Drive-да сактоону кааласаңыз, "Бөлүшүү" менюсунда солго жылдырып, "iCloud Driveга кошуу" баскычын басыңыз.
3-ыкманын 2-ыкмасы: Gmail же Inbox колдонмосун колдонуу
 Google электрондук почта программаңызды ачыңыз. Кайсы колдонмону жактырганыңызга жараша, iPhone'уңузда Gmail же Inbox колдонмосун ачуу керек болот.
Google электрондук почта программаңызды ачыңыз. Кайсы колдонмону жактырганыңызга жараша, iPhone'уңузда Gmail же Inbox колдонмосун ачуу керек болот.  Электрондук почта билдирүүсүн таптап коюңуз. Сактай турган сүрөтүңүз менен электрондук почта билдирүүсүн таап, аны ачуу үчүн басыңыз.
Электрондук почта билдирүүсүн таптап коюңуз. Сактай турган сүрөтүңүз менен электрондук почта билдирүүсүн таап, аны ачуу үчүн басыңыз.  Сактоону каалаган сүрөттү таптап коюңуз. Бул сүрөт толук экран режиминде ачылат.
Сактоону каалаган сүрөттү таптап коюңуз. Бул сүрөт толук экран режиминде ачылат. - Эгерде сүрөт тиркеме болбосо, бирок билдирүүнүн негизги бөлүгүнө бекитилген болсо, анда аны ача албай каласыз.
- Эгерде сиз сүрөттү ача албасаңыз, анда скриншот сиз үчүн эң туура чечим болуп саналат ↓.
 "Жүктөө" сүрөтчөсүн басыңыз. Бул экрандын жогору жагындагы асты сызылган ылдый караган жебе окшойт. Сүрөтүңүз эми iPhone камераңызда сакталат.
"Жүктөө" сүрөтчөсүн басыңыз. Бул экрандын жогору жагындагы асты сызылган ылдый караган жебе окшойт. Сүрөтүңүз эми iPhone камераңызда сакталат. - Эгер колдонмо сүрөттөрүңүзгө кирүүгө уруксат сураса, "Уруксат" баскычын басыңыз.
- Эгер сиз сүрөттү iCloud Drive-да сактоону кааласаңыз, оң жактагы бурчтагы "Бөлүшүү" сүрөтчөсүн басып (өйдө каратылган жебеси бар тик бурчтук), "Бөлүшүү" менюсунда солго жылдырып, "iCloud Drive-га кошуу" баскычын басыңыз.
3-ыкманын 3-ыкмасы: Электрондук почтага бекитилген сүрөттүн скриншотун алыңыз
 Каалаган электрондук почта кардарыңызды ачыңыз. Кайсы колдонмону жактырганыңызга жараша, Gmail, Inbox же iPhone'уңузда колдонгон башка электрондук почта колдонмолорун ачуу керек болот.
Каалаган электрондук почта кардарыңызды ачыңыз. Кайсы колдонмону жактырганыңызга жараша, Gmail, Inbox же iPhone'уңузда колдонгон башка электрондук почта колдонмолорун ачуу керек болот.  Электрондук почта билдирүүсүн таптап коюңуз. Скриншот алгыңыз келген сүрөт камтылган электрондук почта билдирүүсүн таап, аны ачуу үчүн таптаңыз.
Электрондук почта билдирүүсүн таптап коюңуз. Скриншот алгыңыз келген сүрөт камтылган электрондук почта билдирүүсүн таап, аны ачуу үчүн таптаңыз.  Экраныңыздагы сүрөттүн көлөмүн тууралаңыз. Колдонуп жаткан колдонмоңузга жана сиз иштеген файлдын түрүнө жараша, скриншот жасоодон мурун сүрөттүн көлөмүн жөндөсөңүз болот. Ал үчүн эки манжаңызды (көбүнчө баш бармагыңыз менен сөөмөй же ортоңку манжаңызды) экранга коюп, бири-биринен жайып (сүрөттү чоңураак кылуу үчүн) же чымчып (сүрөттү кичирейтүү үчүн) жасаңыз.
Экраныңыздагы сүрөттүн көлөмүн тууралаңыз. Колдонуп жаткан колдонмоңузга жана сиз иштеген файлдын түрүнө жараша, скриншот жасоодон мурун сүрөттүн көлөмүн жөндөсөңүз болот. Ал үчүн эки манжаңызды (көбүнчө баш бармагыңыз менен сөөмөй же ортоңку манжаңызды) экранга коюп, бири-биринен жайып (сүрөттү чоңураак кылуу үчүн) же чымчып (сүрөттү кичирейтүү үчүн) жасаңыз. - Старт / Кулпу жана Үй баскычтарын бир эле учурда басыңыз. "Үй / Кулпу" баскычы сиз колдонгон нускаңызга жараша iPhone'дун жогору жагында же капталында жайгашкан. "Үй" баскычы - телефондун алдыңкы бетиндеги экрандын астындагы тегерек баскыч.
- Скриншот ийгиликтүү тартылып, Камералар тизмесине сакталып калгандыгын көрсөтүү үчүн экран бир жолу жаркылдайт.

- Эгер сиздин экран өчүп калса же сиз үй экранына кайтарылса, анда эки баскычты бир эле учурда эмес, өзүнчө баскандырсыз. Мындай учурда, жөн гана сүрөткө кайтып келип, дагы бир жолу аракет кылып көрүшүңүз керек.
- Скриншот ийгиликтүү тартылып, Камералар тизмесине сакталып калгандыгын көрсөтүү үчүн экран бир жолу жаркылдайт.