Автор:
Morris Wright
Жаратылган Күнү:
21 Апрель 2021
Жаңыртуу Күнү:
24 Июнь 2024
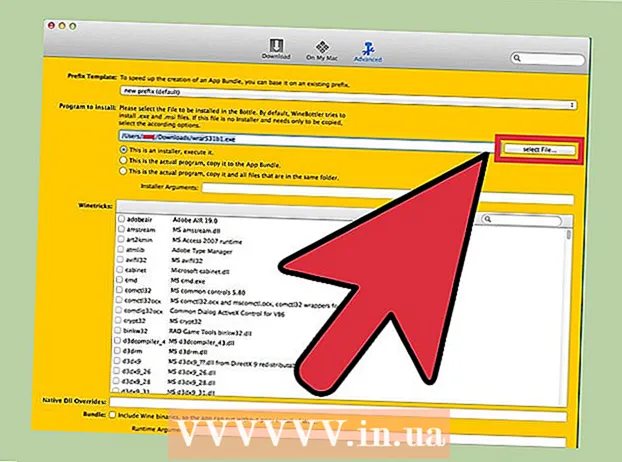
Мазмун
- Басуу
- 3-ыкманын 1-ыкмасы: Компьютериңизде экинчи бөлүм түзүңүз
- 3 ичинен 2-ыкма: .exe файлдарын виртуалдык катуу диск менен ачыңыз
- 3-ыкманын 3-ыкмасы: Эмуляция программасын колдонуу
- Сунуштар
- Эскертүүлөр
.Exe файлы бул ".exe" кеңейтүүсү менен аяктаган компьютердик файл. Бул "аткарылуучу файл". Windows иштөө тутуму болгон компьютерде .exe файлын эки жолу чыкылдатып ачсаңыз болот. Apple компьютери .exe файлын мындай жол менен ача албайт, анткени Windows жана Mac OS ар кандай программалоо тилдеринен иштешет. Ошентсе да, Mac компьютериңизди настройкалоочу бир нече жолдор бар, ошону менен .exe файлдарын ача аласыз.
Басуу
3-ыкманын 1-ыкмасы: Компьютериңизде экинчи бөлүм түзүңүз
 Сиздин Mac OS X 10 нускасында иштеп жаткандыгын текшериңиз.5 же андан кийинки.
Сиздин Mac OS X 10 нускасында иштеп жаткандыгын текшериңиз.5 же андан кийинки.- Жогорку сол бурчтагы Apple логотибин чыкылдатыңыз.
- "Бул Mac жөнүндө" чыкылдатыңыз. Азыр пайда болгон терезеден сиз иштеп жаткан тутумдун версиясынын номерин таба аласыз.
- Эгер сиз OS X эски версиясын колдонуп жатсаңыз, анда ушул ыкманы улантуудан мурун Apple компаниясынын веб-сайтынан жаңы нускасын сатып алышыңыз керек.
 Компьютериңизден "Boot Camp" программасын табыңыз. Spotlight тармагын ачуу үчүн жогорку оң жактагы лупа сүрөтчөсүн чыкылдатып, андан соң "жүктөө лагери" деп териңиз.
Компьютериңизден "Boot Camp" программасын табыңыз. Spotlight тармагын ачуу үчүн жогорку оң жактагы лупа сүрөтчөсүн чыкылдатып, андан соң "жүктөө лагери" деп териңиз. - Биринчи жыйынтык "Boot Camp Assistant" болушу керек. Программаны ачуу үчүн ушул натыйжаны тандаңыз.
- Boot Camp жардамчысы Windows'ту Mac тутумуна орнотууга жардам берүү үчүн иштелип чыккан.
 Boot Camp менен катуу дискиңизде бөлүм түзүңүз. Программа ачылгандан кийин "Улантуу" баскычын чыкылдатыңыз. Boot Camp Жардамчысы Mac компьютериңизди бөлүштүрүүгө жардам берет.
Boot Camp менен катуу дискиңизде бөлүм түзүңүз. Программа ачылгандан кийин "Улантуу" баскычын чыкылдатыңыз. Boot Camp Жардамчысы Mac компьютериңизди бөлүштүрүүгө жардам берет. - Программаны жүктөп бүтө элек болсоңуз, "Эң акыркы Windows колдоо программасын Appleден жүктөп алыңыз".
- Windows үчүн бөлүм түзүңүз. Катуу дискиңизди эки тең бөлүккө бөлсөңүз болот же 32 ГБ тандай аласыз. Эгер сиздин максатыңыз .exe файлдарын ачуу болсо, анда 32 ГБ тандасаңыз жакшы болот.
- NTFS эмес, FAT32 тандаңыз.
- "Бөлүмдү" чыкылдатыңыз.
- Windows бөлүмүнүн экранынан “PARTITION 3 BOOT CAMP” тандаңыз. Каалаган башка тандооңуз Macтын катуу дискин тазалоого алып келет.
 Windows же Mac OS X жүктөө. Иштетүү учурунда туура бөлүмдү тандоо үчүн, компьютерди иштеткенден кийин, опция баскычын басып туруңуз.
Windows же Mac OS X жүктөө. Иштетүү учурунда туура бөлүмдү тандоо үчүн, компьютерди иштеткенден кийин, опция баскычын басып туруңуз.  Windows иштөө тутумун орнотуңуз. Windowsту Boot Camp менен орнотуу үчүн Windowsтун расмий версиясы болушу керек.
Windows иштөө тутумун орнотуңуз. Windowsту Boot Camp менен орнотуу үчүн Windowsтун расмий версиясы болушу керек. - Microsoft.com сайтынан Windows сатып алсаңыз болот же бир нече компьютерге орнотула турган лицензияны колдонсоңуз болот.
 Windows үчүн программаларды орнотуңуз. Эми сиз Windows үчүн ылайыктуу бардык программаларды, анын ичинде .exe файлдарын орното аласыз. Ачуу үчүн файлдарды эки жолу чыкылдатыңыз.
Windows үчүн программаларды орнотуңуз. Эми сиз Windows үчүн ылайыктуу бардык программаларды, анын ичинде .exe файлдарын орното аласыз. Ачуу үчүн файлдарды эки жолу чыкылдатыңыз.
3 ичинен 2-ыкма: .exe файлдарын виртуалдык катуу диск менен ачыңыз
 Mac үчүн виртуалдаштыруу программасын жүктөп алыңыз. VMWare Fusion же Parallels Desktop сыяктуу популярдуу программалардын сын-пикирлерин окуу үчүн download.cnet.com дарегине баш багыңыз.
Mac үчүн виртуалдаштыруу программасын жүктөп алыңыз. VMWare Fusion же Parallels Desktop сыяктуу популярдуу программалардын сын-пикирлерин окуу үчүн download.cnet.com дарегине баш багыңыз. - Виртуалдаштыруу программасы сиздин Mac компьютериңизди чындыгында алдап коёт, ал сиздин Macта OS X жана Windows орнотулган деп ойлойт.
- Эгер сиз өзүңүздүн артыкчылыгыңыздан күмөн санасаңыз, анда ушул программалардын биринин акысыз демо версиясын колдонуп көрүңүз.
 Жүктөөлөр папкасынан VMWare Fusion же Parallels Desktop тиркемелер папкасына сүйрөп барыңыз.
Жүктөөлөр папкасынан VMWare Fusion же Parallels Desktop тиркемелер папкасына сүйрөп барыңыз. Орнотууну баштоо үчүн программаны чыкылдатыңыз.
Орнотууну баштоо үчүн программаны чыкылдатыңыз. Түзүлө турган виртуалдык дискте Windows иштей тургандыгын көрсөтүңүз.
Түзүлө турган виртуалдык дискте Windows иштей тургандыгын көрсөтүңүз. Windowsтун расмий версиясын орнотуңуз.
Windowsтун расмий версиясын орнотуңуз. Керектүү Windows программаларын Интернеттен же орнотуу дискинен орнотуңуз. Эми сиз .exe файлдарын ача аласыз.
Керектүү Windows программаларын Интернеттен же орнотуу дискинен орнотуңуз. Эми сиз .exe файлдарын ача аласыз.
3-ыкманын 3-ыкмасы: Эмуляция программасын колдонуу
 Шарап куюлган идишке барыңыз.kronenberg.org. Жүктөөнү баштоо үчүн WineBottler программасын чыкылдатыңыз.
Шарап куюлган идишке барыңыз.kronenberg.org. Жүктөөнү баштоо үчүн WineBottler программасын чыкылдатыңыз. - Эки версиянын бирин тандай аласыз: "иштеп чыгуу" же "туруктуу" (туруктуу). Биринчи вариант акыркы жаңыртууларды камтыйт жана адатта эң жакшы чечим болот.
 Ачуу .dmg программасы Жүктөөлөр папкасынан.
Ачуу .dmg программасы Жүктөөлөр папкасынан. Wine and WineBottler программаларын тиркемелер папкасына сүйрөп барыңыз.
Wine and WineBottler программаларын тиркемелер папкасына сүйрөп барыңыз.- Шарап - эмуляция программасы (ачык булак).
- WineBottler Wine менен иштейт, бирок ал кадимки OS X программасы сыяктуу иштейт.
- WineBottler түздөн-түз .exe файлдарын ачпайт, бирок программа файлдарды таңгактайт, ошондуктан ага окшогон версия Mac иштетүү тутумунда көрүнүп турат. Ошондуктан Windows орнотуу зарыл эмес.
 WineBottler программасын ачыңыз.
WineBottler программасын ачыңыз. Сол тилкеде "Учурдагы префикстер" папкасына өтүңүз. Бул жерден сиз ондогон Windows программаларына кире аласыз.
Сол тилкеде "Учурдагы префикстер" папкасына өтүңүз. Бул жерден сиз ондогон Windows программаларына кире аласыз.  Тизмеден программаны тандап, "Орнотуу" баскычын чыкылдатып, Mac компьютериңизде программаны ачыңыз. Биринчи кезекте, бул тизмеден Windows орнотуу керек.
Тизмеден программаны тандап, "Орнотуу" баскычын чыкылдатып, Mac компьютериңизде программаны ачыңыз. Биринчи кезекте, бул тизмеден Windows орнотуу керек. - Орнотуудан кийин Windows сүрөтчөсүн эки жолу чыкылдатыңыз. Эми Mac сиздин иштөө тутумуңузда Windows ачылышы керек.
- Эскертүү: программалардын иштөө ылдамдыгы ар бир компьютерде өзгөрүлүп турат. Бул Mac менен шайкеш программаларга караганда бир кыйла жай сезилиши мүмкүн.
 Менен Windows программасын жүктөп алыңыз .exe кеңейтүүсү, эгерде сиз каалаган программаны WineBottler тизмесинен көрө албасаңыз.
Менен Windows программасын жүктөп алыңыз .exe кеңейтүүсү, эгерде сиз каалаган программаны WineBottler тизмесинен көрө албасаңыз. WineBottlerге кайтуу. Сол тилкедеги "Жеке префикстерге" өтүңүз.
WineBottlerге кайтуу. Сол тилкедеги "Жеке префикстерге" өтүңүз. - Жаңы жүктөлгөн .exe файлын тандоо үчүн "Select File" браузерин колдонуңуз.
- .Exe файлын WineBottler менен ачыңыз. Эми файл ачылып, орнотулат.
Сунуштар
- Эгерде сиз жогорудагы кадамдардан өтүүнү каалабасаңыз, анда Интернеттен Mac үчүн ылайыктуу керектүү программанын альтернативаларын издесеңиз болот.
Эскертүүлөр
- Эгер сиз Windows тутумун Mac тутумунда иштетсеңиз, анда сиздин компьютериңиздегидей эле вируска кабылышыңыз мүмкүн. Ошентип, компьютериңиздин Windows бөлүгүнө зыяндуу программаларды орнотуңуз.



