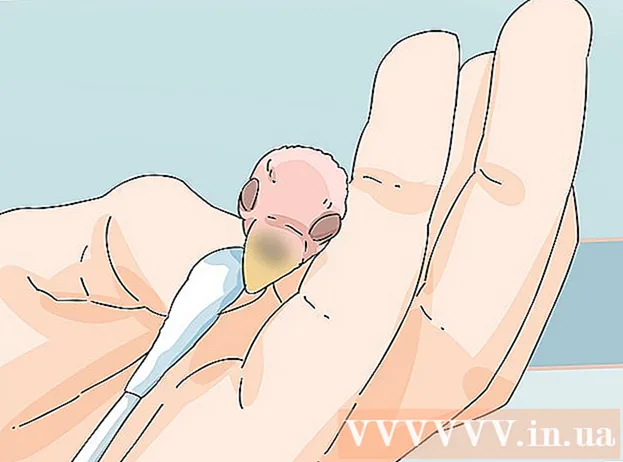Автор:
John Pratt
Жаратылган Күнү:
14 Февраль 2021
Жаңыртуу Күнү:
2 Июль 2024

Мазмун
- Басуу
- 3-ыкманын 1-ыкмасы: Майнкрафт оюнун жаздыруу
- 3-ыкманын 2-ыкмасы: Майнкрафттын скриншотун Macка кантип алуу керек
- 3-ыкманын 3-ыкмасы: Компьютерде Minecraftтын скриншотун алуу
- Сунуштар
Көптөгөн геймерлер Minecraft оюнун жаздырып, YouTube'га жүктөп, башкаларга көрсөтүп же окуу куралы болгусу келет. Эгер бул сизге дагы тиешелүү болсо жана сиз Minecraft тажрыйбаңызды дүйнө жүзү менен бөлүшкүңүз келсе, анда видеону жазуу үчүн программаны колдонуу жана скриншотторду тартуу үчүн төмөнкү колдонмону окуп чыгыңыз. Баштоо үчүн жөн гана төмөнкү кадамдарды аткарыңыз.
Басуу
3-ыкманын 1-ыкмасы: Майнкрафт оюнун жаздыруу
 Кайсы видео тартуу программасы бар экендигин изилдеп көрүңүз. Мисалы, браузериңизде "видео тартуу программасы вики" сыяктуу нерсени териңиз. Биринчи натыйжалардын бири - ар кандай видео тартуу программаларынын тизмесин таба турган Википедияга шилтеме.
Кайсы видео тартуу программасы бар экендигин изилдеп көрүңүз. Мисалы, браузериңизде "видео тартуу программасы вики" сыяктуу нерсени териңиз. Биринчи натыйжалардын бири - ар кандай видео тартуу программаларынын тизмесин таба турган Википедияга шилтеме. - Тизмедеги функциялардын айырмачылыктарын издеңиз. Айрым программалар акысыз; башкалар үчүн сиз төлөшүңүз керек болот. Алардын бир катарында видеону түзөтүү мүмкүнчүлүктөрү бар. Тизмеден өтүп, сиздин талаптарга жооп берген программалык камсыздоо бар-жогун билиңиз.
- Сиз колдоно турган кээ бир жакшы видео тартуу программалары:
- Бандикам
- Эзвид
- Джинг
- Screenpresso
 Колдонгуңуз келген программаны жүктөп алыңыз. Мисал катары, бул окуу куралы сизди Bandicam программасын колдонуп көрүңүз деп ойлойбуз - бул бекер, колдонууга жеңил жана ар бир файлга 10 мүнөткө чейин геймплей ойнотуу мүмкүнчүлүгүнө ээ.
Колдонгуңуз келген программаны жүктөп алыңыз. Мисал катары, бул окуу куралы сизди Bandicam программасын колдонуп көрүңүз деп ойлойбуз - бул бекер, колдонууга жеңил жана ар бир файлга 10 мүнөткө чейин геймплей ойнотуу мүмкүнчүлүгүнө ээ.  Программанын ар кандай функциялары менен тажрыйба жүргүзүңүз. Bandicam же ага барабар өнүмдү жүктөп жана орнотуңуз. Программаны баштаңыз. Видеону тартууну каалаганыңызга ылайыкташтыруу үчүн ар кандай жөндөөлөр бар экендигин көрө аласыз.
Программанын ар кандай функциялары менен тажрыйба жүргүзүңүз. Bandicam же ага барабар өнүмдү жүктөп жана орнотуңуз. Программаны баштаңыз. Видеону тартууну каалаганыңызга ылайыкташтыруу үчүн ар кандай жөндөөлөр бар экендигин көрө аласыз. - Бул жерде Bandicam үчүн бир нече параметрлер бар:
- Жалпы: Жалпы орнотуулар өтмөгү жазуудан кийин файлдарыңыздын кайда сакталышын каалаганыңызды аныктоого мүмкүндүк берет.
- Видео: жазуу үчүн колдоно турган ысык баскычтарды коюп, тындырып жана токтотуп коюңуз; орнотуулар өтмөгүн чыкылдатып, Үнүңүзгө өтүп, жазууларыңыздын үнүн күйгүзүңүз; ошондой эле FPSти (кадр ылдамдыгын) акылга сыярлык ылдамдыкка коюңуз (30 адатта жетиштүү).
- Сүрөт: Скриншотторду тез баскыч менен тартуу мүмкүнчүлүгүн берет.
- Бул жерде Bandicam үчүн бир нече параметрлер бар:
 Бардык орнотууларды өзүңүзгө жаккыдай кылып туурап алгандан кийин, өзүңүз видео жаздырып көрүңүз. Оюнду жаздырып баштаңыз. Жашаңыз. Жөндөөлөр менен тажрыйба жүргүзүңүз. Бир нерсени канчалык көп каттасаңыз, эмне иштей тургандыгын, эмне иштебей тургандыгын ошончолук жакшы түшүнөсүз.
Бардык орнотууларды өзүңүзгө жаккыдай кылып туурап алгандан кийин, өзүңүз видео жаздырып көрүңүз. Оюнду жаздырып баштаңыз. Жашаңыз. Жөндөөлөр менен тажрыйба жүргүзүңүз. Бир нерсени канчалык көп каттасаңыз, эмне иштей тургандыгын, эмне иштебей тургандыгын ошончолук жакшы түшүнөсүз.  Жаздыргандан кийин видеону түзөтүңүз. Эгерде сиздин акысыз видео программаңыз жазууну түзөтүү мүмкүнчүлүгүн сунуштаса, анда аны кесүү, бөлүү, өтүү жана оңдоо сыяктуу шаймандар менен колдонсоңуз болот. Эгерде сиздин программаңызда мындай мүмкүнчүлүк болбосо, анда видеону түзөтүү үчүн программаны толугу менен кемчиликсиз кылып жүктөп алышыңыз керек болот.
Жаздыргандан кийин видеону түзөтүңүз. Эгерде сиздин акысыз видео программаңыз жазууну түзөтүү мүмкүнчүлүгүн сунуштаса, анда аны кесүү, бөлүү, өтүү жана оңдоо сыяктуу шаймандар менен колдонсоңуз болот. Эгерде сиздин программаңызда мындай мүмкүнчүлүк болбосо, анда видеону түзөтүү үчүн программаны толугу менен кемчиликсиз кылып жүктөп алышыңыз керек болот.
3-ыкманын 2-ыкмасы: Майнкрафттын скриншотун Macка кантип алуу керек
 Minecraft ойноп жатканда скриншот алуу үчүн "fn + F2" баскычтарын басыңыз. "fn" "функция" дегенди билдирет жана аны тергичтин сол жагында таба аласыз. "F2" - бул функционалдык ачкыч жана аны тергичтин сол жагында таба аласыз.
Minecraft ойноп жатканда скриншот алуу үчүн "fn + F2" баскычтарын басыңыз. "fn" "функция" дегенди билдирет жана аны тергичтин сол жагында таба аласыз. "F2" - бул функционалдык ачкыч жана аны тергичтин сол жагында таба аласыз.  Төмөнкү каталогго өтүп, скриншот тапкан:
Төмөнкү каталогго өтүп, скриншот тапкан:- / Колдонуучулар / * Колдонуучу атыңыз * / Китепкана / Колдонмолорду колдоо / minecraft / скриншоттор /
 F1 менен курсорду жана инвентаризацияны жашырыңыз. Эгерде скриншотто курсор же инвентарь көрүнүп турсун десеңиз, F1 баскычын басыңыз.
F1 менен курсорду жана инвентаризацияны жашырыңыз. Эгерде скриншотто курсор же инвентарь көрүнүп турсун десеңиз, F1 баскычын басыңыз.  Скриншот жасоодон мурун мүчүлүштүктөрдү оңдоо экранын алып келүү үчүн "Shift + F3" баскычын басыңыз. Мүчүлүштүктөрдү оңдоо экраны сизге координаттарды, жандыктардын санын жана башка нерселерди берет.
Скриншот жасоодон мурун мүчүлүштүктөрдү оңдоо экранын алып келүү үчүн "Shift + F3" баскычын басыңыз. Мүчүлүштүктөрдү оңдоо экраны сизге координаттарды, жандыктардын санын жана башка нерселерди берет.
3-ыкманын 3-ыкмасы: Компьютерде Minecraftтын скриншотун алуу
 Minecraft ойноп жатканда скриншот алуу үчүн "F2" баскычын басыңыз. Баскычты бир басып, сизде скриншот болот.
Minecraft ойноп жатканда скриншот алуу үчүн "F2" баскычын басыңыз. Баскычты бир басып, сизде скриншот болот.  Төмөнкү каталогго өтүп, скриншот тапкан:
Төмөнкү каталогго өтүп, скриншот тапкан:- C: Users * Колдонуучу атыңыз * AppData Роуминг .minecraft скриншоттор
 F1 менен курсорду жана инвентаризацияны жашырыңыз. Эгерде скриншотто курсор же инвентарь көрүнүп турсун десеңиз, F1 баскычын басыңыз.
F1 менен курсорду жана инвентаризацияны жашырыңыз. Эгерде скриншотто курсор же инвентарь көрүнүп турсун десеңиз, F1 баскычын басыңыз.  Скриншот жасоодон мурун мүчүлүштүктөрдү оңдоо экранын алып келүү үчүн "Shift + F3" баскычын басыңыз. Мүчүлүштүктөрдү оңдоо экраны сизге координаттарды, жандыктардын санын жана башка нерселерди берет.
Скриншот жасоодон мурун мүчүлүштүктөрдү оңдоо экранын алып келүү үчүн "Shift + F3" баскычын басыңыз. Мүчүлүштүктөрдү оңдоо экраны сизге координаттарды, жандыктардын санын жана башка нерселерди берет.
Сунуштар
- Жазуу учурунда Minecraft кыймылдабаңыз же көлөмүн өзгөртпөңүз.
- AVI форматы эң жогорку сапатты сунуштайт.