Автор:
Tamara Smith
Жаратылган Күнү:
20 Январь 2021
Жаңыртуу Күнү:
1 Июль 2024
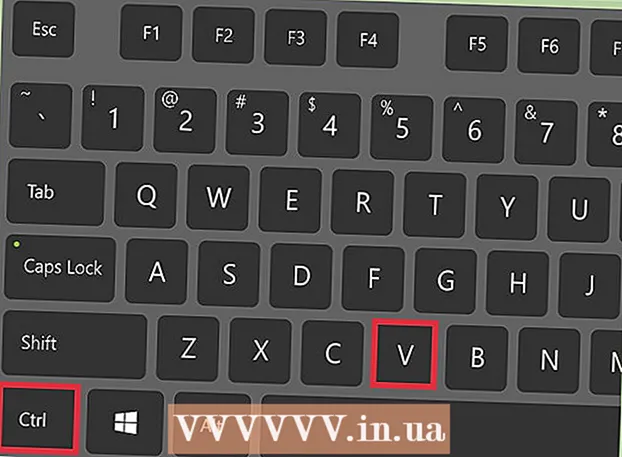
Мазмун
- Басуу
- 3-ыкманын 1-ыкмасы: Сүрөттү тандаңыз
- 3-ыкманын 2-ыкмасы: Түс палитрасын тандап, сүрөттүн контурун түзүңүз
- 3 ыкмасы 3: Сүрөттү жылдырыңыз
- Сунуштар
- Эскертүүлөр
- Зарылчылыктар
Сүрөттүн фонун жөндөөнү каалайсыз. Бирок, Adobe Photoshop жана башка сүрөттөрдү түзөтүү программалары кымбатка турушу мүмкүн. Сиз жөн гана фонун кесип, аны бирдей түстө же оймо-чийме менен алмаштыргыңыз келиши мүмкүн. Канткен менен сүрөттүн фонун өзгөрткүңүз келсе дагы, аны жасоонун оңой жолу бар: "жашыл экран".
Басуу
3-ыкманын 1-ыкмасы: Сүрөттү тандаңыз
 Microsoft (MS) Paint программасында сүрөттү ачыңыз. Фонду өзгөртө турган сүрөттү ачыңыз. Сиз төмөнкү файл түрлөрүн колдоно аласыз:
Microsoft (MS) Paint программасында сүрөттү ачыңыз. Фонду өзгөртө турган сүрөттү ачыңыз. Сиз төмөнкү файл түрлөрүн колдоно аласыз: - BMP (Bitmap)
- JPEG (Санариптик Компрессия)
- GIF (Графикалык алмашуу форматы)
 Керек болсо кичирейтүү. Эгер сүрөт экрандан чоңураак болсо, аны төмөнкү сол бурчка жылдырыңыз. Куралдар панелиндеги лупаны чыкылдатып, андан кийин 8ди тандап 800% га чейин чоңойт.
Керек болсо кичирейтүү. Эгер сүрөт экрандан чоңураак болсо, аны төмөнкү сол бурчка жылдырыңыз. Куралдар панелиндеги лупаны чыкылдатып, андан кийин 8ди тандап 800% га чейин чоңойт.  Чаптоо орнотууларын тунук кылып коюңуз. Болбосо, баштапкы сүрөттүн фону жаңы фонго чапталат. Чаптама орнотуулары бар шаймандар панелин тандоо куралдарынын бирин колдонууда, сүрөттүн сол жагындагы негизги куралдар тилкесинин астынан табууга болот.
Чаптоо орнотууларын тунук кылып коюңуз. Болбосо, баштапкы сүрөттүн фону жаңы фонго чапталат. Чаптама орнотуулары бар шаймандар панелин тандоо куралдарынын бирин колдонууда, сүрөттүн сол жагындагы негизги куралдар тилкесинин астынан табууга болот.
3-ыкманын 2-ыкмасы: Түс палитрасын тандап, сүрөттүн контурун түзүңүз
 Түстү тандаңыз. Түстөр палитрасынан ачык жашыл түстү тандаңыз. Ачык жашыл түс көбүнчө колдонулат, анткени аны кесүү керек болгон сүрөттөрдө дээрлик жокко эсе. Ошондой эле, бул ыкма "жашыл экрандаштыруу" деп аталат.
Түстү тандаңыз. Түстөр палитрасынан ачык жашыл түстү тандаңыз. Ачык жашыл түс көбүнчө колдонулат, анткени аны кесүү керек болгон сүрөттөрдө дээрлик жокко эсе. Ошондой эле, бул ыкма "жашыл экрандаштыруу" деп аталат.  Объектти айланып өтүңүз. Сап куралын тандаңыз. Чыкылдатып, чычкан баскычын басып туруңуз жана сүйрөө менен алдыңкы планга объекттин контурун түшүрүңүз. Эгерде объекттин фону ачык болсо, анда карандаштын жардамы менен сиз өткөрүп жиберген бардык пикселдерди тандаңыз. Эми объектинин айланасында калың жашыл сызык болушу керек.
Объектти айланып өтүңүз. Сап куралын тандаңыз. Чыкылдатып, чычкан баскычын басып туруңуз жана сүйрөө менен алдыңкы планга объекттин контурун түшүрүңүз. Эгерде объекттин фону ачык болсо, анда карандаштын жардамы менен сиз өткөрүп жиберген бардык пикселдерди тандаңыз. Эми объектинин айланасында калың жашыл сызык болушу керек.  Фондун чоң жерлерин алып салыңыз. Түстөр палитрасында ачык жашыл түскө оң баскычты чыкылдатыңыз. Андан кийин тандоо куралын колдонуңуз жана фондо фигурадан тик бурчтуу бөлүктөрдү алып салыңыз. Бардык мүмкүн болгон бөлүктөрдү алып салганга чейин, муну уланта бериңиз.Буюмдун бөлүктөрүн алып салбаңыз!
Фондун чоң жерлерин алып салыңыз. Түстөр палитрасында ачык жашыл түскө оң баскычты чыкылдатыңыз. Андан кийин тандоо куралын колдонуңуз жана фондо фигурадан тик бурчтуу бөлүктөрдү алып салыңыз. Бардык мүмкүн болгон бөлүктөрдү алып салганга чейин, муну уланта бериңиз.Буюмдун бөлүктөрүн алып салбаңыз! - Канчалык так иштеп жатканыңыз жөнүндө көп убара болбоңуз. Керексиз үч бурчтуктарды жана башка бөлүктөрдү кесүү үчүн өчүргүчтү колдонсоңуз болот.
 Бардык калган бөлүктөрүн алып салыңыз. Өчүргүч куралын чыкылдатып, пайда болгон менюдан эң кичине квадратты тандаңыз. Тик бурчтуу жерлерди алып жатканда объекттин айланасында байкабай калган бөлүктөрдү алып салыңыз. Сизде азыр "жашыл экрандуу" объект бар.
Бардык калган бөлүктөрүн алып салыңыз. Өчүргүч куралын чыкылдатып, пайда болгон менюдан эң кичине квадратты тандаңыз. Тик бурчтуу жерлерди алып жатканда объекттин айланасында байкабай калган бөлүктөрдү алып салыңыз. Сизде азыр "жашыл экрандуу" объект бар. - Эгерде сиз бир түстүү курал жасоону кааласаңыз, анда 100% чейин кичирейтип (масштаб менюсунда 1) жана толтуруу куралын (боёк чакасы) чыкылдатыңыз. Андан кийин түс палитрасынан фон түсүн тандап, жашыл аймактын бир жерин чыкылдатыңыз. Фонду ушундайча өзгөртө аласыз.
3 ыкмасы 3: Сүрөттү жылдырыңыз
 Фонду ак кыл. Объектти башка фондун алдына коюу үчүн, түстөр палитрасындагы ак түстү чыкылдатып, толтуруу куралын (жогорудагы кадамда түшүндүрүлгөн) колдонуп, жашыл фонду толугу менен ак кылып алыңыз.
Фонду ак кыл. Объектти башка фондун алдына коюу үчүн, түстөр палитрасындагы ак түстү чыкылдатып, толтуруу куралын (жогорудагы кадамда түшүндүрүлгөн) колдонуп, жашыл фонду толугу менен ак кылып алыңыз.  Ctrl + A баскычтарын басыңыз. Андан кийин пайда болгон менюнун ылдый жагындагы экинчи сүрөтчөнү чыкылдатыңыз.
Ctrl + A баскычтарын басыңыз. Андан кийин пайда болгон менюнун ылдый жагындагы экинчи сүрөтчөнү чыкылдатыңыз.  Башка Paint терезесинде объекттин жаңы фону ачылгандыгын текшериңиз. Эми объектини Ctrl + C басуу менен көчүрүңүз.
Башка Paint терезесинде объекттин жаңы фону ачылгандыгын текшериңиз. Эми объектини Ctrl + C басуу менен көчүрүңүз.  Экинчи Paint терезесине объектти чаптаңыз. Пресс Ctrl + V тез чаптоо. Объектти керектүү жерге сүйрөп барып, куралдар тилкесинин каалаган жерин чыкылдатыңыз. Жумушуңузду сактаңыз, ошондо бүтүрөсүз.
Экинчи Paint терезесине объектти чаптаңыз. Пресс Ctrl + V тез чаптоо. Объектти керектүү жерге сүйрөп барып, куралдар тилкесинин каалаган жерин чыкылдатыңыз. Жумушуңузду сактаңыз, ошондо бүтүрөсүз.
Сунуштар
- Эгерде сиздин объектиңиздин тегеректелген бөлүктөрү болсо, ийри сызыкты колдонсоңуз болот. Ал үчүн шаймандар тилкесиндеги ийилген сызыкты чыкылдатып, ийри башынан аягына чейин түз сызык сызыңыз. Андан кийин сызыкты чычканыңыз менен сүйрөп чыгып, биротоло ийри сызык сызыңыз.
- Бул ыкманы колдонуп, "жашыл экрандаштыруу" Adobe Photoshop сыяктуу программалык камсыздоо сыяктуу жеңил эмес. Бирок, кылдаттык менен иштесеңиз, жакшы натыйжага жетише аласыз.
- Бардык өлчөмдөрүн чоңойткондо, деталдуу сүрөттөрдү оңдоо оңой. Муну "Көрүү", "Чоңойтуу / Кичирейтүү" жана андан кийин "Көнүмүш" баскычтарын чыкылдатуу менен жасай аласыз. Эгерде сиз Paintтин жаңы версиясын колдонуп жатсаңыз, анда жогору жагындагы сүрөтчөлөрдү да колдонсоңуз болот.
- Сүрөт канчалык чоңураак болсо, ошончолук узунураак контурду бүтүрүүгө туура келет. Эгер сиз сүрөттү кичирейтүүнү кааласаңыз, анда Ctrl + A баскычын басып, оң жактагы төмөнкү бурчтагы слайдерди жогору сүйрөңүз. Сүрөттүн өлчөмдөрүн бирдей пропорцияда кармаганга аракет кылыңыз, болбосо сүрөтүңүз бурмаланып көрүнөт.
- Мүмкүнчүлүгүңүз боюнча, сиз көп учурда ката кетиресиз же сызыкты кайрадан сызып алышыңыз керек. Ctrl + Z баскычтар айкалышын манжаларыңыз менен кармаңыз, анткени бул акыркы түзөтүүнү жокко чыгарат.
- Бул ыкманын иштеши үчүн, паста орнотуулары тунук болуп коюлушу керек. Болбосо, баштапкы сүрөттүн фону жаңы фонго чапталат. Чаптама орнотуулары бар шаймандар панелин тандоо куралдарынын бирин колдонууда, сүрөттүн сол жагындагы негизги куралдар тилкесинин астынан табууга болот.
Эскертүүлөр
- Компьютериңиз бузулуп калса же кокусунан Paint жабылып калса, сакталбаган өзгөрүүлөрдүн бардыгы жоголуп кетери анык. Өтө көп жумушту жоготуп албоо үчүн, Ctrl + S баскычтарын тез-тез басып туруңуз.
- Бир маалда өтө көп ката кетирбеңиз. Paintтеги "Артка кайтаруу" варианты Windows XPде акыркы 3 түзөтүүдө, Vistaда акыркы 10, ал эми Windows 7 жана 8де акыркы 50 түзөтүүдө гана иштейт, эгер ката кетсе, аны дароо жокко чыгарыңыз.
- Өчүргүчтү тандаганыңызда, чычканыңыздын жылдыруучу дөңгөлөгүн колдонбоңуз. MS Paintтогу маанилүү ката объектиңиздин үстүндө чоң жашыл сызык пайда болушуна алып келет. Муну "Артка кайтаруу" (Ctrl + Z) опциясы менен алып сала албайсыз.
Зарылчылыктар
- MS Paint
- Сүрөт



