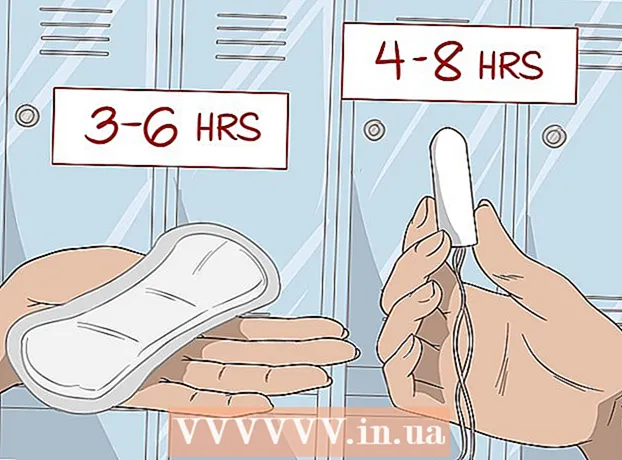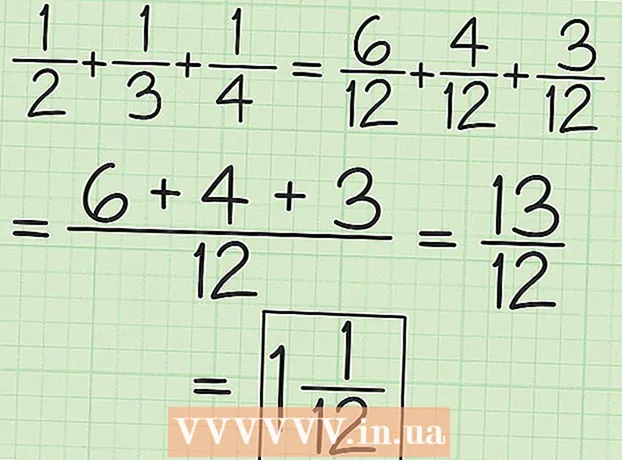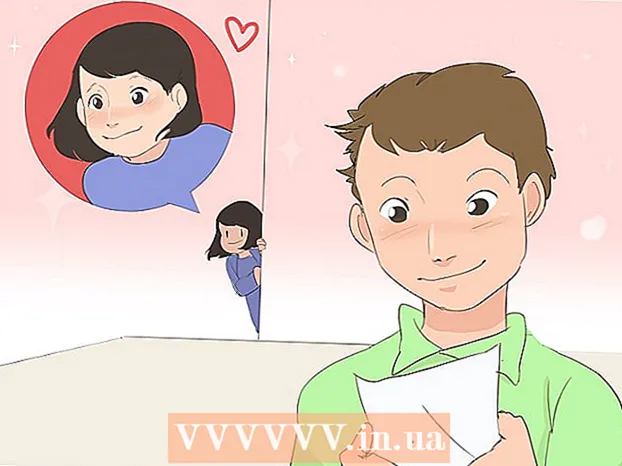Автор:
Roger Morrison
Жаратылган Күнү:
23 Сентябрь 2021
Жаңыртуу Күнү:
1 Июль 2024

Мазмун
- Басуу
- 2ден 1-бөлүк: Mac компьютериңизди иштетип, кайра иштетүү
- 2-бөлүмдүн 2-бөлүгү: Себептерин аныктоо
Пиццанын дөңгөлөгү. Көл жээгиндеги топ. Өлүмдүн айланган айланма дөңгөлөгү. Кандай гана атоону кааласаңыз дагы, Mac компьютериңиздин экранында пайда болгон жана кетип калуудан баш тарткан асан-үсөн түстөгү топ сиздин компьютериңиздин кулап түшүшүнүн жаман белгиси болуп саналат. Apple тоңдурулган Mac компьютерин муздан ажыратуунун бир катар жолдорун сунуш кылат.
Басуу
2ден 1-бөлүк: Mac компьютериңизди иштетип, кайра иштетүү
 Кыйраган программаны мажбурлап жабыңыз. Эгер программа бузулуп калса, бирок сиздин компьютер жооп бербей жатса, анда программаны мажбурлап таштап, компьютерди колдоно берсеңиз болот. Кыйраган программаны токтотуунун бир нече жолу бар:
Кыйраган программаны мажбурлап жабыңыз. Эгер программа бузулуп калса, бирок сиздин компьютер жооп бербей жатса, анда программаны мажбурлап таштап, компьютерди колдоно берсеңиз болот. Кыйраган программаны токтотуунун бир нече жолу бар: - Кыйраган колдонмодон көңүл буруу үчүн иш тактаңызды же башка ачык терезени чыкылдатыңыз. Apple менюсун чыкылдатып, "Force Bout" тандаңыз. Кыйраган программаны белгилеп, аны жабуу үчүн "Күч менен кетүүнү" чыкылдатыңыз.
- Пресс And Буйрук+Tion Вариант+Esc Force Quit менюсун ачуу үчүн. Кыйраган программаны тандап, "Күч менен кетүүнү" чыкылдатыңыз.
- Тестти өткөрүңүз Tion Вариант баскычы басылды жанаCtrl-Доктогу колдонмонун сүрөтчөсүн чыкылдатыңыз. Менюдан "Күч менен кетүүнү" тандаңыз.
 Тыгылып калган Mac компьютериңизди өчүрүп-күйгүзүңүз. Эгер сиздин системаңыз жооп бербей жатса же "Force Quit" менюларына кире албай жатсаңыз, компүтерди өчүрүп күйгүзүңүз. Чычкан курсорун кыймылдата албасаңыз дагы, муну жасоонун бир нече жолу бар.
Тыгылып калган Mac компьютериңизди өчүрүп-күйгүзүңүз. Эгер сиздин системаңыз жооп бербей жатса же "Force Quit" менюларына кире албай жатсаңыз, компүтерди өчүрүп күйгүзүңүз. Чычкан курсорун кыймылдата албасаңыз дагы, муну жасоонун бир нече жолу бар. - Пресс And Буйрук+Ctrl+⏏ Чыгуу компүтерди өчүрүп күйгүзүү. Тест ⏏ Чыгуу баскычтоптун жогорку оң бурчунда жайгашкан. Жаңы MacBooks жок болушу мүмкүн ⏏ Чыгуу-test.
- Эгерде баскычтоптун буйругу иштебесе, же сизде жок болсо ⏏ Чыгуубаскычын басып, андан кийин компьютерди өчүрүү үчүн күйгүзүү баскычын беш секунддай басып туруңуз. Кубат ачкычы MacBook баскычтобунун жогорку оң бурчунда же iMacs жана башка жумушчу столдордун артында жайгашкан.
2-бөлүмдүн 2-бөлүгү: Себептерин аныктоо
 Көйгөй программада же сиздин системаңызда экендигин аныктаңыз. Эгерде авария белгилүү бир программаны иштетүүдө гана пайда болсо, анда көйгөйдү ошол программа жаратышы мүмкүн. Эгерде тоңуу кокустан болуп калса, же компьютерде күнүмдүк тапшырмаларды аткарып жаткан болсо, анда иштөө тутумунда көйгөй бар. Эгерде принтер же USB таякчасы сыяктуу четки шайманды колдонуп жатканда компьютер тоңуп калса, анда ал шайман көйгөй жаратышы мүмкүн. Себеп жөнүндө жалпы түшүнүккө ээ болуу көйгөйдү чечүүгө жардам берет.
Көйгөй программада же сиздин системаңызда экендигин аныктаңыз. Эгерде авария белгилүү бир программаны иштетүүдө гана пайда болсо, анда көйгөйдү ошол программа жаратышы мүмкүн. Эгерде тоңуу кокустан болуп калса, же компьютерде күнүмдүк тапшырмаларды аткарып жаткан болсо, анда иштөө тутумунда көйгөй бар. Эгерде принтер же USB таякчасы сыяктуу четки шайманды колдонуп жатканда компьютер тоңуп калса, анда ал шайман көйгөй жаратышы мүмкүн. Себеп жөнүндө жалпы түшүнүккө ээ болуу көйгөйдү чечүүгө жардам берет.  Бош орунуңузду текшериңиз. Эгер сиздин дискте бош орун калбай калса, система туруксуз болуп калышы мүмкүн. Сиздин баштоочу дискиңиз (сиздин иштөө тутумуңуздун файлдарын камтыган диск), жок эле дегенде, 10 ГБ бош орунга ээ болушу керек. Эгер сизде андан аз болсо, каталар чыгышы мүмкүн.
Бош орунуңузду текшериңиз. Эгер сиздин дискте бош орун калбай калса, система туруксуз болуп калышы мүмкүн. Сиздин баштоочу дискиңиз (сиздин иштөө тутумуңуздун файлдарын камтыган диск), жок эле дегенде, 10 ГБ бош орунга ээ болушу керек. Эгер сизде андан аз болсо, каталар чыгышы мүмкүн. - Сиздин бош мейкиндигиңизди текшерүүнүн эң ылдам жолу - Apple менюсун басып, "Бул Mac жөнүндө" тандаңыз. Колдонулган жана бош орундарды көрүү үчүн "Сактагыч" баскычын чыкылдатыңыз.Эгер сизде 10 ГБдан аз бош орун болсо, анда керексиз болгон айрым файлдарды же программаларды жок кылыңыз.
 Программаларыңызды жана иштөө тутумуңузду жаңыртыңыз. Кырсык программанын акыркы версиясы же OS X иштетүү тутуму менен чечилген белгилүү ката болушу мүмкүн. Программалык камсыздоону жаңыртуу менен, сизге келип чыккан көйгөйдү чечүүгө болот.
Программаларыңызды жана иштөө тутумуңузду жаңыртыңыз. Кырсык программанын акыркы версиясы же OS X иштетүү тутуму менен чечилген белгилүү ката болушу мүмкүн. Программалык камсыздоону жаңыртуу менен, сизге келип чыккан көйгөйдү чечүүгө болот. - Apple менюсун чыкылдатып, "Программаны жаңыртууну" тандаңыз. Бардык жаңыртууларды жүктөп жана орнотуңуз. Бул курал иштеп жаткан тутумуңуз үчүн жаңыртууларды жана Mac App Store дүкөнү аркылуу орнотулган бардык программаларды таап, орнотот.
- App Store дүкөнүнөн тышкары келген программаларды өзүнчө жаңыртыңыз. Эгерде сиз App Store дүкөнүнөн тышкары программаларды орноткон болсоңуз, анда ар бир программа үчүн Жаңыртуу куралын иштетип же акыркы нускасын веб-сайттан жүктөп алып, орнотушуңуз керек.
 Бардык перифериялык шаймандарды өчүрүңүз. Кээде шаймандагы көйгөйдөн улам компьютериңиз тоңуп калышы мүмкүн. Принтерлерди, сканерлерди жана тышкы катуу дисктерди же USB-таякчаны кошо алганда, бардык тышкы түзмөктөрүңүздү ажыратыңыз.
Бардык перифериялык шаймандарды өчүрүңүз. Кээде шаймандагы көйгөйдөн улам компьютериңиз тоңуп калышы мүмкүн. Принтерлерди, сканерлерди жана тышкы катуу дисктерди же USB-таякчаны кошо алганда, бардык тышкы түзмөктөрүңүздү ажыратыңыз. - Түзмөктөрдү бир-бирден туташтырып, ар бир шайманды тыгылып калбасын текшерип көрүңүз. Бул кайсы шайман көйгөй жаратып жаткандыгын аныктоого жардам берет.
- Компьютериңиздин тоңуп калышына алып келүүчү белгилүү бир шайманды тапкан болсоңуз, анда түзмөктө башкалар ушундай көйгөйгө туш болушканбы же өндүрүүчү чечимди тапкан жокпу, онлайн режиминде текшерип алыңыз.
 Коопсуз жүктөөнү иштетүү. Эгерде жогорудагы кадамдардын бири дагы тоңдуруу маселесин чечүүгө жардам бербесе, анда Коопсуз Жүктөө жардам берет. Бул OS X иштеши үчүн керектүү файлдарды гана жүктөйт жана ар кандай көйгөйдү чечүү скрипттерин автоматтык түрдө иштетет.
Коопсуз жүктөөнү иштетүү. Эгерде жогорудагы кадамдардын бири дагы тоңдуруу маселесин чечүүгө жардам бербесе, анда Коопсуз Жүктөө жардам берет. Бул OS X иштеши үчүн керектүү файлдарды гана жүктөйт жана ар кандай көйгөйдү чечүү скрипттерин автоматтык түрдө иштетет. - Коопсуз жүктөөнү баштоо үчүн, Mac компьютериңизди өчүрүп-күйгүзүп, ачкычты басып туруңуз Ift Shift сиз стартаптын үнүн угаар замат. Бул Коопсуз жүктөө режимин жүктөйт. Эгер сиздин Mac автоматтык түрдө Коопсуз Жүктөөдөн өчүрүлүп-күйгүзүлсө, жүктөө дискиндеги көйгөйдү чечүүгө аракет кылып жаткандыр.
- Эгер Коопсуз Жүктөө режиминде компьютер илинбей калса, Коопсуз Жүктөө учурунда көйгөй чечилгенин билүү үчүн, компьютериңизди кадимкидей күйгүзүңүз.
 Баштапкы дискти калыбына келтирүү режиминде оңдоңуз. Эгер сиздин дискте көйгөй жаралса, анда калыбына келтирүү режиминде Disk Utility аркылуу оңдой аласыз.
Баштапкы дискти калыбына келтирүү режиминде оңдоңуз. Эгер сиздин дискте көйгөй жаралса, анда калыбына келтирүү режиминде Disk Utility аркылуу оңдой аласыз. - Компьютериңизди өчүрүп-күйгүзүп, кармап туруңуз And Буйрук+R. ишке киргизүү учурунда басылган.
- Пайда болгон менюдан "Калыбына келтирүү HD" (нускасына жараша) тандаңыз.
- "Disk Utility" параметрин тандаңыз.
- Каталарды текшергиңиз келген дискти тандап, андан кийин "Оңдоо" же "Биринчи жардам" өтмөгүн чыкылдатыңыз.
- Көйгөйлөрдү издөөнү баштоо үчүн "Оңдоо Дискін" чыкылдатыңыз. Эгерде кандайдыр бир көйгөйлөр табылса, анда Disk Utility аларды автоматтык түрдө чечүүгө аракет кылат. Бул бир аз убакыт талап кылынышы мүмкүн.