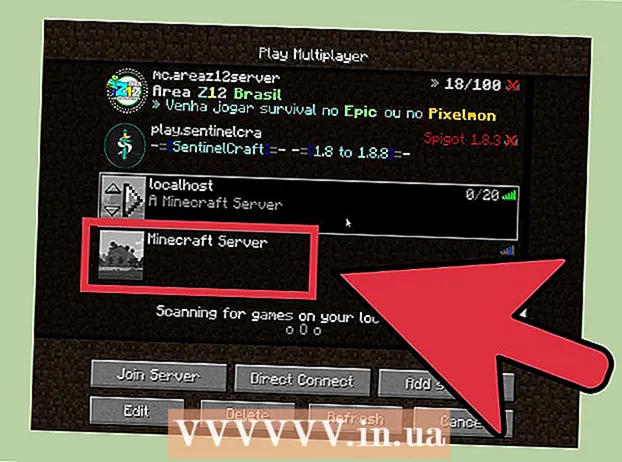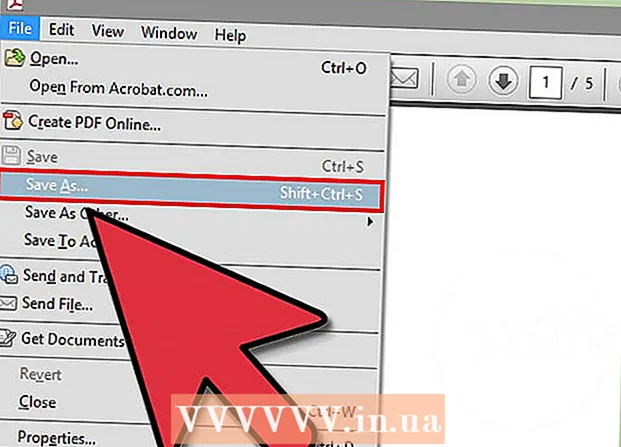Автор:
Charles Brown
Жаратылган Күнү:
4 Февраль 2021
Жаңыртуу Күнү:
1 Июль 2024

Мазмун
- Басуу
- 3-ыкманын 1-ыкмасы: Штрих-кодду түзүүгө даярданыңыз
- 3 ичинен 2-ыкма: Онлайн генераторду колдонуу
- 3-ыкманын 3-ыкмасы: Microsoft Officeти колдонуу
Бул wikiHow өнүмдө колдонуу үчүн штрих-код түзүүнү үйрөтөт. Сиздин штрих-коддоруңуз үчүн GS1 префиксине катталгандан кийин, UPC же EAN штрих-коддорун онлайн генераторду колдонуп түзсөңүз болот, же Microsoft Excel же Microsoft Word колдонуп CODE128 штрих-коддорунун басып чыгарылуучу тизмесин түзсөңүз болот.
Басуу
3-ыкманын 1-ыкмасы: Штрих-кодду түзүүгө даярданыңыз
 Штрих жана штрих коддору кандай иштээрин түшүнүңүз. Штрих-код эки сандар топтомун камтыйт - бул сиздин компанияңызды чагылдырган глобалдык префикс жана өнүмдүн сериялык номери - бул кодду сканерлөө аркылуу продукт жөнүндө маалыматты көрүүгө мүмкүнчүлүк берет.
Штрих жана штрих коддору кандай иштээрин түшүнүңүз. Штрих-код эки сандар топтомун камтыйт - бул сиздин компанияңызды чагылдырган глобалдык префикс жана өнүмдүн сериялык номери - бул кодду сканерлөө аркылуу продукт жөнүндө маалыматты көрүүгө мүмкүнчүлүк берет. - Эгерде сиздин өнүмдөрдүн сериялык номерлери али жок болсо, анда тиешелүү штрих-коддорду түзүп баштоодон мурун, сиз каалаган сатуу программасында товарлардын тизмесин түзүшүңүз керек.
 Компанияңызды GS1 менен каттаңыз. GS1 - дүйнө жүзү боюнча штрих-коддордун стандарттарын колдогон коммерциялык эмес компания. GS1 менен каттоодон өткөндөн кийин, сизге "префикс" номери берилет, сиз аны ар бир штрих-коддун башында өз бизнесиңизге шилтеме кылсаңыз болот.
Компанияңызды GS1 менен каттаңыз. GS1 - дүйнө жүзү боюнча штрих-коддордун стандарттарын колдогон коммерциялык эмес компания. GS1 менен каттоодон өткөндөн кийин, сизге "префикс" номери берилет, сиз аны ар бир штрих-коддун башында өз бизнесиңизге шилтеме кылсаңыз болот. - GS1ге катталуу үчүн Нидерландыдагы GS1ге барып, окуу куралын окуп чыкылдатыңыз GS1 штрих-коддоруна буйрутма бериңиз жана нускамаларды аткарыңыз.
 Сизге керек болгон штрих-код түрүн аныктаңыз. Көпчүлүк компаниялар UPC (Түндүк Америка, Улуу Британия, Жаңы Зеландия жана Австралия) же EAN (Европа, Азия, Африка жана Латын Америкасынын айрым бөлүгү) менен штрих-код стандарты катары байланышкан.
Сизге керек болгон штрих-код түрүн аныктаңыз. Көпчүлүк компаниялар UPC (Түндүк Америка, Улуу Британия, Жаңы Зеландия жана Австралия) же EAN (Европа, Азия, Африка жана Латын Америкасынын айрым бөлүгү) менен штрих-код стандарты катары байланышкан. - Штрих-коддордун башка түрлөрү дагы бар (мисалы CODE39 жана CODE128).
- Ар кандай штрих-код версиялары ар кандай узундуктагы өнүм номерлерин колдойт. Мисалы: EAN-8 штрих-коддору сегиз орундуу болуп, компанияңызды жана өнүмүңүздү аныктайт, ал эми EAN-13 коддору 13 орундуу болот.
 Сизде бар экендигин текшериңиз инвентаризация тизмеси колдо. Продукциянын штрих-кодун түзүүдөн мурун, компанияңыздын сатуу пунктунда ушул товарды айырмалоо үчүн кайсы номерди колдонуу керектигин аныктаңыз. Бул маалыматты ар бир продукт үчүн казуу татаал болушу мүмкүн, андыктан мүмкүн болсо, продукт жөнүндө маалыматты даярдап коюңуз.
Сизде бар экендигин текшериңиз инвентаризация тизмеси колдо. Продукциянын штрих-кодун түзүүдөн мурун, компанияңыздын сатуу пунктунда ушул товарды айырмалоо үчүн кайсы номерди колдонуу керектигин аныктаңыз. Бул маалыматты ар бир продукт үчүн казуу татаал болушу мүмкүн, андыктан мүмкүн болсо, продукт жөнүндө маалыматты даярдап коюңуз.
3 ичинен 2-ыкма: Онлайн генераторду колдонуу
 TEC-IT сайтын ачыңыз. Браузериңизден https://barcode.tec-it.com/en сайтына өтүңүз. TEC-IT веб-сайтында акысыз штрих-код генератору бар.
TEC-IT сайтын ачыңыз. Браузериңизден https://barcode.tec-it.com/en сайтына өтүңүз. TEC-IT веб-сайтында акысыз штрих-код генератору бар.  Тандоо EAN / UPC. Барактын сол жагында сиз штрих-код түрлөрүнүн тизмесин көрө аласыз. Баш сөздү көргөнчө ылдый жылдырыңыз EAN / UPC жана аны кеңейтүү үчүн аны чыкылдатыңыз.
Тандоо EAN / UPC. Барактын сол жагында сиз штрих-код түрлөрүнүн тизмесин көрө аласыз. Баш сөздү көргөнчө ылдый жылдырыңыз EAN / UPC жана аны кеңейтүү үчүн аны чыкылдатыңыз. - Жылдыруу учурунда чычкан курсорун штрих-код категорияларынын тизмесине алып барышыңыз керек.
- Эгерде сиз башка түрдөгү штрих-код түзгүңүз келсе, анда ошол түрдү чыкылдатыңыз.
 Штрих-код вариациясын тандаңыз. Рубриканын астындагы штрих-код параметрлеринин бирин чыкылдатыңыз EAN / UPC.
Штрих-код вариациясын тандаңыз. Рубриканын астындагы штрих-код параметрлеринин бирин чыкылдатыңыз EAN / UPC. - Мисалы: 13 орундуу EAN кодун түзүү үчүн, бул жерди чыкылдатыңыз EAN-13.
 "Берилиштердеги" үлгү маалыматтар менен текстти жок кылыңыз. Чоң текст кутучасында (штрих-код категорияларынын тизмесинин оң жагында), штрих-код түрүн тандап алгандан кийин пайда болгон текстти жок кылыңыз.
"Берилиштердеги" үлгү маалыматтар менен текстти жок кылыңыз. Чоң текст кутучасында (штрих-код категорияларынын тизмесинин оң жагында), штрих-код түрүн тандап алгандан кийин пайда болгон текстти жок кылыңыз.  Компанияңыздын префиксин киргизиңиз. "Маалыматтар" текст талаасына GS1ден алган префиксти териңиз.
Компанияңыздын префиксин киргизиңиз. "Маалыматтар" текст талаасына GS1ден алган префиксти териңиз.  Өнүмүңүздүн номерин киргизиңиз. Префикс менен бир эле кутуга, өнүмүңүз үчүн колдонуучу номерди киргизиңиз.
Өнүмүңүздүн номерин киргизиңиз. Префикс менен бир эле кутуга, өнүмүңүз үчүн колдонуучу номерди киргизиңиз. - Префикс менен продукт номеринин ортосунда боштук болбошу керек.
 чыкылдатуу Жаңылоо. Бул шилтемени "Маалыматтар" тексттик терезесинин төмөнкү оң бурчунан таба аласыз. Штрих кодун алдын ала көрүү префиксиңиз жана өнүм номериңиз менен барактын оң жагында жаңыртылды.
чыкылдатуу Жаңылоо. Бул шилтемени "Маалыматтар" тексттик терезесинин төмөнкү оң бурчунан таба аласыз. Штрих кодун алдын ала көрүү префиксиңиз жана өнүм номериңиз менен барактын оң жагында жаңыртылды. - Эгер штрих-кодду алдын ала көрүү алкагынан ката кетсе, штрих-кодуңузду кайра киргизиңиз же башка штрих-код форматын тандаңыз.
 чыкылдатуу Жүктөө. Муну барактын оң жагында таба аласыз. Штрих-код компьютериңиздин демейки жүктөлгөн жерине жайгаштырылат. Жүктөө аяктагандан кийин, кодду басып чыгарып, болжолдонгон өнүмгө чаптасаңыз болот.
чыкылдатуу Жүктөө. Муну барактын оң жагында таба аласыз. Штрих-код компьютериңиздин демейки жүктөлгөн жерине жайгаштырылат. Жүктөө аяктагандан кийин, кодду басып чыгарып, болжолдонгон өнүмгө чаптасаңыз болот.
3-ыкманын 3-ыкмасы: Microsoft Officeти колдонуу
 Чектөөлөрдү түшүнүү. Microsoft Officeте CODE128 штрих кодун түзсөңүз болот, бирок UPC же EAN коддорун түзбөйсүз. Эгер сизде CODE128 штрих-кодун сканерлөө мүмкүнчүлүгү болсо, көйгөй жаралбашы керек, бирок UPC же EAN сканерлерине көз каранды болсоңуз, анда онлайн генераторду колдонгонуңуз оң.
Чектөөлөрдү түшүнүү. Microsoft Officeте CODE128 штрих кодун түзсөңүз болот, бирок UPC же EAN коддорун түзбөйсүз. Эгер сизде CODE128 штрих-кодун сканерлөө мүмкүнчүлүгү болсо, көйгөй жаралбашы керек, бирок UPC же EAN сканерлерине көз каранды болсоңуз, анда онлайн генераторду колдонгонуңуз оң.  Жаңы Microsoft Excel документин түзүңүз. Microsoft Excelди ачып, чыкылдатыңыз Бош портфель.
Жаңы Microsoft Excel документин түзүңүз. Microsoft Excelди ачып, чыкылдатыңыз Бош портфель. - Ошондой эле Mac жана Windows тутумдарында жаңы документ түзүү үчүн Excel программасын ачсаңыз болот.
 Штрих-кодуңуздун маалыматын киргизиңиз. Төмөнкү маалыматты төмөнкү уячаларга териңиз:
Штрих-кодуңуздун маалыматын киргизиңиз. Төмөнкү маалыматты төмөнкү уячаларга териңиз: - A1 - Түрү Түрү
- B1 - Түрү Энбелги
- C1 - Түрү Штрих-код
- A2 - Түрү CODE128
- B2 - Штрих-коддун префиксин жана өнүмдүн номерин киргизиңиз.
- C2 - Штрих-код префиксин жана өнүмдүн номерин кайра киргизиңиз.
 Документти иш тактаңызга сактаңыз. Сиз муну төмөнкүдөй кыласыз:
Документти иш тактаңызга сактаңыз. Сиз муну төмөнкүдөй кыласыз: - Windows - чыкылдатуу Файл, чыкылдатыңыз Сактоо, эки жолу басуу Бул PC, чыкылдатыңыз Иш такта терезенин сол жагына, териңиз штрих-код "Файлдын аты" текст талаасына басып, чыкылдатыңыз Сактоо, андан кийин Excel программасын жапсаңыз болот.
- Mac - чыкылдатуу Файл жана андан кийин Төмөнкүдөй сактоо…, typ штрих-код "Сактап сактоо" талаасында "Кайда" талаасын чыкылдатып, андан кийин чыкылдатыңыз Иш такта, Сактоо, жана Excel жабуу.
 Жаңы Microsoft Word документин түзүңүз. Microsoft Word ачып, чыкылдатыңыз Бош документ терезенин сол жагында.
Жаңы Microsoft Word документин түзүңүз. Microsoft Word ачып, чыкылдатыңыз Бош документ терезенин сол жагында. - Жаңы документ түзүү үчүн Windows Word жана Macта Microsoft Word программасын ачсаңыз болот.
 Өтмөктү чыкылдатыңыз Mailings. Муну Wordтин негизги менюсунан таба аласыз. Негизги менюнун астында под меню пайда болот.
Өтмөктү чыкылдатыңыз Mailings. Муну Wordтин негизги менюсунан таба аласыз. Негизги менюнун астында под меню пайда болот.  чыкылдатуу Этикеткалар. Бул параметрди менюдагы сол жактагы табууга болот Mailings.
чыкылдатуу Этикеткалар. Бул параметрди менюдагы сол жактагы табууга болот Mailings.  Этикетканын түрүн тандаңыз. Кутучанын оң жагындагы "Параметрлер" астындагы кутучаны чыкылдатып, андан кийинкисин жасаңыз:
Этикетканын түрүн тандаңыз. Кутучанын оң жагындагы "Параметрлер" астындагы кутучаны чыкылдатып, андан кийинкисин жасаңыз: - "Белги өндүрүүчү" ачылуучу менюну чыкылдатыңыз.
- Жылдырып, чыкылдатыңыз Avery US Letter
- Параметрге өтүңүз жана чыкылдатыңыз 5161 Дарек энбелгилери "Продукт номери" тобунда.
- чыкылдатуу Макул
 чыкылдатуу Жаңы документ. Бул параметрди Этикеткалар терезесинин төмөн жагында тапса болот. Жаңы документ контурланган кутучалар менен көрүнүшү керек.
чыкылдатуу Жаңы документ. Бул параметрди Этикеткалар терезесинин төмөн жагында тапса болот. Жаңы документ контурланган кутучалар менен көрүнүшү керек.  Өтмөктү чыкылдатыңыз Mailings. Суб-менюсу (тасма) Mailings жаңы документте дагы ачылат.
Өтмөктү чыкылдатыңыз Mailings. Суб-менюсу (тасма) Mailings жаңы документте дагы ачылат.  чыкылдатуу Даректерди тандаңыз . Бул параметр терезенин жогорку сол бурчунан табууга болот. Ачылуучу меню пайда болот.
чыкылдатуу Даректерди тандаңыз . Бул параметр терезенин жогорку сол бурчунан табууга болот. Ачылуучу меню пайда болот.  чыкылдатуу Учурдагы тизме колдонулууда .... Бул параметрди ачылуучу менюдан тапсаңыз болот Даректерди тандаңыз.
чыкылдатуу Учурдагы тизме колдонулууда .... Бул параметрди ачылуучу менюдан тапсаңыз болот Даректерди тандаңыз.  Excel документти тандаңыз. чыкылдатуу Иш такта калкып чыкма терезенин сол жагында, Excel документин чыкылдатыңыз Штрих-код, чыкылдатыңыз Ачуу андан кийин Макул.
Excel документти тандаңыз. чыкылдатуу Иш такта калкып чыкма терезенин сол жагында, Excel документин чыкылдатыңыз Штрих-код, чыкылдатыңыз Ачуу андан кийин Макул.  чыкылдатуу Бириктирүү талааларын кыстарыңыз. Бул параметрди "Меню талааларын сүрөттөө жана киргизүү" тобунан көрө аласыз Mailings. Ачылуучу меню пайда болот.
чыкылдатуу Бириктирүү талааларын кыстарыңыз. Бул параметрди "Меню талааларын сүрөттөө жана киргизүү" тобунан көрө аласыз Mailings. Ачылуучу меню пайда болот.  чыкылдатуу Түрү. Бул ачылуучу меню Бириктирүү талааларын кыстарыңыз. Андан кийин жазуу менен кошо тексттин сабы киргизилет {MERGEFIELD Typ} документтин сол жактагы жогорку уячасында.
чыкылдатуу Түрү. Бул ачылуучу меню Бириктирүү талааларын кыстарыңыз. Андан кийин жазуу менен кошо тексттин сабы киргизилет {MERGEFIELD Typ} документтин сол жактагы жогорку уячасында. - Эгер чыкылдаса Түрү жазуу менен тексттин сабын киргизиңиз Түрүкабатыр болбоңуз - муну кийинчерээк оңдой аласыз.
 Калган эки талаа түрүн киргизиңиз. Кайра чыкылдатыңыз Бириктирүү талааларын кыстарыңыз, чыкылдатыңыз Энбелги жана ачылуучу менюдагы акыркы опцияны кайталаңыз (Штрих-код). Сиз төмөнкүлөрдү көрүшүңүз керек:
Калган эки талаа түрүн киргизиңиз. Кайра чыкылдатыңыз Бириктирүү талааларын кыстарыңыз, чыкылдатыңыз Энбелги жана ачылуучу менюдагы акыркы опцияны кайталаңыз (Штрих-код). Сиз төмөнкүлөрдү көрүшүңүз керек: - {MERGEFIELD Typ} {MERGEFIELD Label} {MERGEFIELD Barcode}
- Сен көрүп Энбелги штрих-кодун териңиз, текстти тандап, аны чыкылдатып, чыкылдатыңыз Талаа коддорун көрсөтүү пайда болгон контексттик менюда.
 "Type" жана "Label" ортосуна көп чекит коюңуз. Эми тексттин сабында бир нерсе баяндалышы керек {MERGEFIELD Typ}: {MERGEFIELD Label}.
"Type" жана "Label" ортосуна көп чекит коюңуз. Эми тексттин сабында бир нерсе баяндалышы керек {MERGEFIELD Typ}: {MERGEFIELD Label}.  Орун {MERGEFIELD штрих-коду} өз сызыгы боюнча. Сол төрт бурчтуу кашаанын алдындагы боштукту чыкылдатып, андан кийин басыңыз . Кирүү.
Орун {MERGEFIELD штрих-коду} өз сызыгы боюнча. Сол төрт бурчтуу кашаанын алдындагы боштукту чыкылдатып, андан кийин басыңыз . Кирүү.  Бөлүктү алмаштырыңыз FIELD "Штрих-код" тэгинин. "FIELD" бөлүгүн тандаңыз {MERGEFIELD штрих-коду} жана аны менен алмаштырыңыз БАРКОД.
Бөлүктү алмаштырыңыз FIELD "Штрих-код" тэгинин. "FIELD" бөлүгүн тандаңыз {MERGEFIELD штрих-коду} жана аны менен алмаштырыңыз БАРКОД. - Жаңыртылган теги эми ушул сыяктуу нерселерди тизмектеши керек {MERGEBARCODE штрих-коду}
 Штрих-коддун атын киргизиңиз. Штрих-коддун артындагы төрт бурчтуу кашаанын астындагы боштукту чыкылдатып, ошол жерге териңиз CODE128.
Штрих-коддун атын киргизиңиз. Штрих-коддун артындагы төрт бурчтуу кашаанын астындагы боштукту чыкылдатып, ошол жерге териңиз CODE128. - Жаңыртылган теги эми ушул сыяктуу нерселерди тизмектеши керек {MERGEBARCODE штрих коду CODE128}
 Штрих-кодду түзүңүз. Чыкылдатуу Чыгуу жана бириктирүү менюдан чыкылдатыңыз Жеке документтерди түзөтүү ..., жана "Баары" текшерилгенин текшерип, чыкылдатыңыз Макул.
Штрих-кодду түзүңүз. Чыкылдатуу Чыгуу жана бириктирүү менюдан чыкылдатыңыз Жеке документтерди түзөтүү ..., жана "Баары" текшерилгенин текшерип, чыкылдатыңыз Макул.  Штрих-кодуңузду сактаңыз. Сиз муну төмөнкүдөй кыласыз:
Штрих-кодуңузду сактаңыз. Сиз муну төмөнкүдөй кыласыз: - Windows - чыкылдатуу Файл, чыкылдатыңыз Катары сактоо, эки жолу басуу Бул PC, терезенин сол жагындагы сактоочу жерди чыкылдатып, "Файлдын аты" текст терезесине ат киргизип, чыкылдатыңыз Сактоо.
- Mac - чыкылдатуу Сактоо, чыкылдатыңыз Төмөнкүдөй сактоо ..., "Сактап сактоо" талаасында атын жазып, "Кайда" кутучасын, андан кийин сактоо ордун басып, чыкылдатыңыз Сактоо.