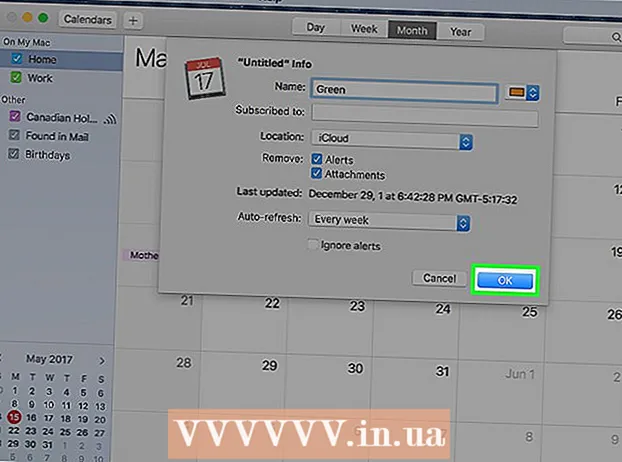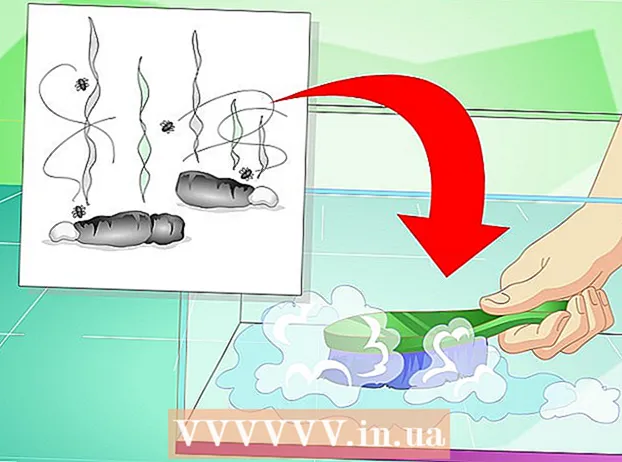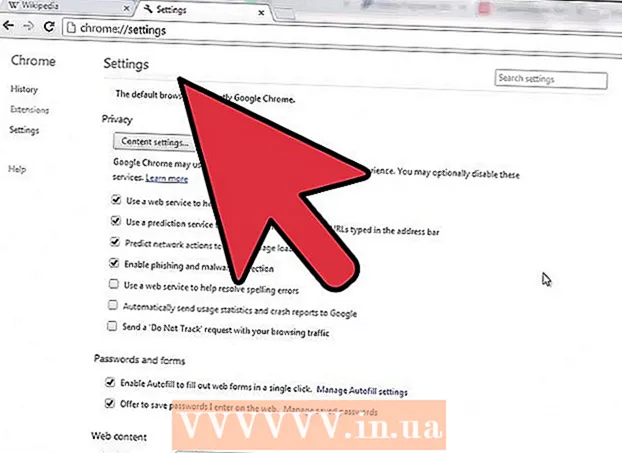Мазмун
- Басуу
- Слайд кошуу
- Фонду тандоо
- Макет тандоо
- Текст кошуу жана форматтоо
- Фонд катары сүрөт кошуңуз
- Сүрөттү кошуу, жылдыруу жана түзөтүү
- Текст аймагын кошуңуз
- Номерлөөнү же саноону кошуңуз
- Гипершилтемени текст катары кошуңуз
- Сүрөткө гипершилтеме кошуңуз
- Кино клип кошуңуз
- Слайд өтүүнү кошуу
- Анимация кошуңуз
- Аракетти жокко чыгарыңыз же кайталаңыз
- Презентацияны сактоо
- Кеңеш
Эгерде сиз мугалим, басма сөз катчысы же сатуучу болсоңуз, презентация жасоо ар дайым дискурс өткөрүү үчүн пайдалуу болушу мүмкүн. Аудиовизуалдык материалдарды колдонуу бул жерде плюс, анткени окурмандардын көңүлүн бурат. Бул wikihowдон LibreOffice Impress менен (жөнөкөй) презентация түзүүнүн ар кандай кадамдарын үйрөнөсүз.
Басуу
Слайд кошуу
- Меню тилкесинен "Слайд" менюсунан "Кыстарууну" тандаңыз же "Слайд" үчүн куралдар панелинен "Презентация" баскычын чыкылдатыңыз.
Фонду тандоо
- Бул үчүн тапшырма тилкесин колдонсоңуз болот. Ал слайддын оң жагында жайгашкан.
- Куралдар панелинен "Негизги баракчалар" кошумча барагын тандаңыз.
- "Колдонууга болот" астындагы шаблондор тизмесинен өбөлгөлөрдү тандаңыз.
Макет тандоо
Бул үчүн тапшырма тилкесин колдонсоңуз болот. Ал слайддын оң жагында жайгашкан.
- Куралдар панелинен "Макеттер" кошумча барагын тандаңыз.
- Тизмеден макет тандаңыз.
Текст кошуу жана форматтоо
- Кошуу:
- "Текст кошуу үчүн чыкылдатыңыз" текст аймагын чыкылдатыңыз.
- Текстти териңиз.
- Макияж:
Презентациядагы текстти керектүү форматтоо менен камсыз кылуу үчүн көп колдонулган айрым баскычтар бар.
- Форматтай турган текстти тандаңыз.
- "Текст форматы" куралдар панелинен арипти тандаңыз.
- "Текст форматы" куралдар панелинен ариптин өлчөмүн тандаңыз.
- "Текст форматы" куралдар панелинен тексттин түсүн тандаңыз.
- "Текстти форматтоо" инструменттер тилкесинде текстти коюу, курсив же астын сызууну тандасаңыз болот.
Фонд катары сүрөт кошуңуз
- Слайдда оң баскычты чыкылдатыңыз.
- Ылдый ачылуучу менюдан "Слайд үчүн фон сүрөтүн коюу" үчүн "Слайдды" тандаңыз.
- Тиешелүү папкага өтүңүз (мисалы, "Сүрөттөр" же "Документтер").
- Сүрөттү эки жолу чыкылдатыңыз же сүрөттү чыкылдатып, андан кийин "Ачуу" баскычын чыкылдатыңыз.
- "Бардык баракчалардын фондук орнотуулары?" Бөлүмүнүн астынан бардык слайддар үчүн фонду колдонууну кааласаңыз "Ооба", ал эми тандалган слайд үчүн фонду гана колдонууну кааласаңыз "Жок" баскычтарын тандаңыз.
Эми сиз эч кандай көйгөйсүз текстти кошо аласыз.
Сүрөттү кошуу, жылдыруу жана түзөтүү
Кошуу:
- Слайддагы "Сүрөттү кыстаруу" сүрөтчөсүн чыкылдатыңыз.
- Тиешелүү папкага өтүңүз (мисалы, "Сүрөттөр" же "Документтер").
- Сүрөттү эки жолу чыкылдатыңыз же сүрөттү чыкылдатып, андан кийин "Ачуу" баскычын чыкылдатыңыз.
Жылдыруу үчүн:
- Сүрөттү сол баскыч менен басып, кармаңыз.
- Сүрөттү каалаган жерге сүйрөңүз.
Түзөтүү:
- Сүрөттү чыкылдатыңыз.
- Өлчөө туткаларын бурчтардагы басып, кармаңыз.
- Сүрөттү чоңойтуу же кичирейтүү үчүн чычканды сүйрөңүз.
Өлчөө туткалары - сүрөттү чыкылдатканда пайда болгон жашыл квадраттар.
Текст аймагын кошуңуз
- "Чийме" куралдар панелинен "Текст" сүрөтчөсүн чыкылдатыңыз.
- Текстти киргизип, кармап турган слайдды чыкылдатыңыз.
- Текст аймагын чоңойтуу үчүн чычканды сүйрөңүз.
- Текст кошуу үчүн текст аймагын чыкылдатыңыз.
"Чийме" куралдар панели слайддын ылдый жагында жайгашкан. "Текст" сүрөтчөсүн "T" белгисинен тааный аласыз.
Номерлөөнү же саноону кошуңуз
- Текст аймагын чыкылдатыңыз.
- "Текст форматы" куралдар панелинен "Номерлөө / Октор" сүрөтчөсүн чыкылдатыңыз.
- "Октор" же "Номерлөө стили" табулатурасын тандаңыз.
- Каалаган окту же номерди чыкылдатыңыз.
- OK баскычын чыкылдатыңыз '.
Дагы бир ок же номер "Enter" басканда автоматтык түрдө кошулат.
Гипершилтемени текст катары кошуңуз
- Интернет браузериңизге өтүңүз.
- Керектүү веб баракчага өтүңүз.
- Гипершилтемени тандаңыз.
- Чычкандын оң баскычын чыкылдатып, ачылуучу менюдан "Көчүрүү" баскычын тандаңыз.
- Libre Office Impress бөлүмүнө өтүңүз.
- Чычкандын оң баскычы менен слайдды чыкылдатып, ачылуучу менюдан "Чаптоо" баскычын тандаңыз.
- Слайддан гипершилтемени тандаңыз.
- "Стандарт" шаймандар панелинен "Гиперсфера" сүрөтчөсүн чыкылдатыңыз.
- Гипершилтөөнү "Максат" жанындагы "Интернет" кошумча барагына чаптаңыз.
- "Колдонуу" баскычын, андан кийин "Жабуу" баскычын чыкылдатыңыз.
Текст (гипершилтеме) эми баскыч катары кызмат кылат. Муну чыкылдатуу менен веб-баракча автоматтык түрдө ачылат.
"Гиперсфера" сөлөкөтүн дүйнө жүзү аркылуу кагаз бетинен тааный аласыз.
Сүрөткө гипершилтеме кошуңуз
- Сүрөттү чыкылдатыңыз.
- "Стандарт" шаймандар панелинен "Гиперсфера" сүрөтчөсүн чыкылдатыңыз.
- Гипершилтөөнү "Максат" жанындагы "Интернет" кошумча барагына чаптаңыз.
- "Колдонуу" баскычын, андан кийин "Жабуу" баскычын чыкылдатыңыз.
Сүрөт эми баскычтын милдетин аткарат. Муну чыкылдатуу менен веб-баракча автоматтык түрдө ачылат.
"Гиперсфера" сөлөкөтүн дүйнө жүзү аркылуу кагаз бетинен тааный аласыз.
Кино клип кошуңуз
- Слайддагы "Фильмди салуу" сүрөтчөсүн чыкылдатыңыз.
- Тиешелүү папкага өтүңүз (мис. "Видеолор" же "Документтер").
- Видео файлды эки жолу чыкылдатыңыз же видео файлды чыкылдатып, андан кийин "Ачуу" баскычын чыкылдатыңыз.
Эми видеону чыкылдатып ойнотсоңуз болот.
Слайд өтүүнү кошуу
Бул үчүн тапшырма тилкесин колдонсоңуз болот. Ал слайддын оң жагында жайгашкан.
- Слайдды тандаңыз.
- Куралдар панелинен "Слайддардын өтүшү" өтмөгүн тандаңыз.
- "Тандалган слайддарга колдонуу" астындагы тизмеден анимация тандаңыз.
- "Слайдга өтүү" баскычында "Чычканды чыкылдатуу" же "Авто кийин" тандаңыз. "Автоматтык кийин" баскычында сиз секунддардын санын көрсөтөсүз.
- "Бардык слайддарга колдонуу" баскычын чыкылдатыңыз.
Анимация кошуңуз
Бул үчүн тапшырма тилкесин колдонсоңуз болот. Ал слайддын оң жагында жайгашкан.
- Текстти же сүрөттү тандаңыз.
- Тапшырма тилкесинен "Ыңгайлаштырылган анимация" кошумча барагын тандаңыз.
- "Эффектти өзгөртүү" астында "Кошуу" баскычын чыкылдатыңыз.
- "Киргизүү" кошумча барагындагы анимацияны тандаңыз.
- "Ылдамдыкта" ачылуучу менюну ачып, анимация үчүн керектүү ылдамдыкты тандаңыз.
- OK баскычын чыкылдатыңыз '.
Анимациялар презентацияны жандуу кылат, бирок этият болуңуз, анимациялардын көптүгү презентацияны өтө бош жана түшүнүксүз кылат.
Аракетти жокко чыгарыңыз же кайталаңыз
- "Стандарт" шаймандар панелинен "Артка кайтаруу" же "Кайталоо" сүрөтчөсүн чыкылдатыңыз.
"Артка кайтаруу" сүрөтчөсү - сол жебе, "Кайталоо" сүрөтчөсү - оң жебе.
Презентацияны сактоо
- Меню тилкесиндеги "Файл" менюсун чыкылдатыңыз.
- Ачылуучу менюдан "Файлды" "Сактап сактоо" үчүн тандаңыз.
- "Файлдын аты" деген жерге керектүү файлдын атын киргизиңиз.
- Файлды сактай турган папканы тандаңыз.
- Керектүү файл аталышын кеңейтүү үчүн ачылуучу менюдагы "Кандайча сакта" баскычын тандаңыз.
- "Сактоо" баскычын чыкылдатыңыз.
LibreOffice Impress ".odp" кеңейтүүсү менен файлдарды сактайт.
Кеңеш
- Презентацияңыздын аягында колдонулган ресурстар менен слайд кошууну унутпаңыз. Бул үчүн плагиат жөнүндө жобого кайрылабыз.
- Мугалимдер үчүн https://docs.google.com/document/d/1UDe9yb3MpFFg7Rp9fNWXHoN7eEdjNlEWwWUzgwJl1-s/edit?pli=1#heading=h.ekw5mjtrmfih мыйзамдарынын көчүрмөсүнүн ачык-айкын түшүндүрмөсүн алуу үчүн төмөнкү дарекке өтүңүз.
- Визуалдык көрсөтмө алуу үчүн төмөнкү видеону көрүңүз (3-бөлүк): http://www.youtube.com/watch?v=JcxpZhRzQDM