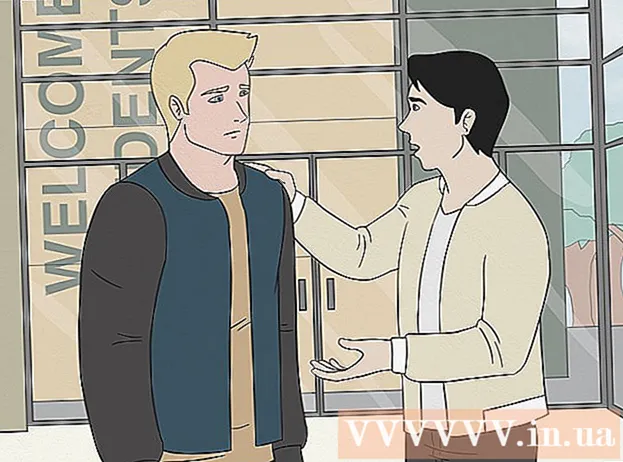Автор:
Tamara Smith
Жаратылган Күнү:
28 Январь 2021
Жаңыртуу Күнү:
1 Июль 2024

Мазмун
- Басуу
- 3-ыкманын 1-ыкмасы: Windows
- Белгилүү бир папкаларды бөлүшүү
- Жалпы папкаларды колдонуу
- 3 ичинен 2-ыкма: Mac OS X
- 3 ичинен 3-ыкма: Linux
- Жалпы Windows папкасына кирүү
- Жалпы папканы түзүү
- Эскертүүлөр
Сиздин үй тармагыңызга туташкан бир нече компьютер барбы? Жалпы папкаларды түзүп, натыйжалуулугун жогорулатып, бардык компьютерлердин ортосунда оңой бөлүшүүнү камсыз кыла аласыз. Андан кийин бул папкаларга тармактын каалаган башка компьютерлери тарабынан тийиштүү уруксаттар менен кирүүгө болот жана бул тармакта керектүү файлдарга тез жетүү үчүн мыкты ыкма болуп саналат. Ар кандай иштетүү тутумундагы папканы бөлүшүү жөнүндө көбүрөөк маалымат алуу үчүн төмөндөгү 1-кадамды окуп чыгыңыз.
Басуу
3-ыкманын 1-ыкмасы: Windows
Белгилүү бир папкаларды бөлүшүү
 Файл жана принтер менен бөлүшүү күйгүзүлгөнүн текшериңиз. Белгилүү бир папкаларды бөлүшүү үчүн, бул функция иштетилген болушу керек. Аны иштетүү ыкмасы сиз колдонгон Windows версиясына жараша бир аз айырмаланат. Жалпы билим берүү тармагында, мисалы, мектепте же кофе дүкөндө папканы бөлүшүүнү иштетпөө сунушталат.
Файл жана принтер менен бөлүшүү күйгүзүлгөнүн текшериңиз. Белгилүү бир папкаларды бөлүшүү үчүн, бул функция иштетилген болушу керек. Аны иштетүү ыкмасы сиз колдонгон Windows версиясына жараша бир аз айырмаланат. Жалпы билим берүү тармагында, мисалы, мектепте же кофе дүкөндө папканы бөлүшүүнү иштетпөө сунушталат. - Windows 10 - Башкаруу панелин ачып, Тармак жана Интернетти чыкылдатыңыз. Тармак жана Бөлүштүрүү Борборун чыкылдатыңыз. Тармак атыңыздын сол жагындагы "Өркүндөтүлгөн бөлүшүү орнотууларын" чыкылдатыңыз.
- Windows 8 - Иш такта көрүнүшүндө тутум настройкасындагы Тармак сүрөтчөсүн чыкылдатып, "Тармак жана Бөлүштүрүү Борборун" тандаңыз. "Өркүндөтүлгөн бөлүшүү орнотууларын өзгөртүү" шилтемесин чыкылдатыңыз. Бөлүшө турган профилиңизди ачыңыз (Жеке же Жалпыга ачык). "Тармактын ачылышы" жана "Файл жана принтер менен бөлүшүү" функцияларын иштетүү. "Өзгөртүүлөрдү сактоо" баскычын чыкылдатып, керек болсо администраторуңуздун сыр сөзүн киргизиңиз.
- Windows 7 - Баштоо баскычын чыкылдатып, "Башкаруу панелин" терип, басыңыз . Кирүү. "Тармак жана Бөлүштүрүү Борбору" сүрөтчөсүн эки жолу чыкылдатыңыз. "Өркүндөтүлгөн бөлүшүү орнотууларын өзгөртүү" шилтемесин чыкылдатыңыз. Бөлүшө турган профилиңизди ачыңыз (Үй / Жумуш же Коомдук). "Network Discovery" жана "File and Printer Sharing" функцияларын иштетүү. "Өзгөртүүлөрдү сактоо" баскычын чыкылдатып, керек болсо администраторуңуздун сыр сөзүн киргизиңиз.
- Windows Vista - Баштоо менюсун чыкылдатып, Башкаруу панелин тандаңыз. "Тармак жана Интернет" баскычын чыкылдатып, андан кийин "Тармак жана Бөлүштүрүү Борборун" тандаңыз. "Бөлүшүү жана табуу" тобунда "Тармактын ачылышы" жана "Файл жана принтер менен бөлүшүү" бөлүмдөрүн ачыңыз. Экөө тең күйгүзүлгөнүн текшериңиз. Ар бир жазуу үчүн "Сактоо" баскычын чыкылдатыңыз.
- Windows XP - Баштоо баскычын чыкылдатып, Башкаруу панелин тандаңыз. "Тармактык туташууну" ачыңыз. Тармактык туташууңузду оң баскыч менен басып, Касиеттерди тандаңыз. "Microsoft тармактары үчүн файлдарды жана принтерлерди бөлүшүүнү" текшериңиз.
 Бөлүшкүңүз келген папканы табыңыз. Эгер "Файл жана принтер менен бөлүшүү" күйгүзүлсө, сиз катуу дисктеги каалаган папканы тармактарыңыздагы башка адамдар менен бөлүшө аласыз. Explorer колдонуп, бөлүшкүңүз келген папкага өтүңүз. Аны оң баскыч менен чыкылдатыңыз.
Бөлүшкүңүз келген папканы табыңыз. Эгер "Файл жана принтер менен бөлүшүү" күйгүзүлсө, сиз катуу дисктеги каалаган папканы тармактарыңыздагы башка адамдар менен бөлүшө аласыз. Explorer колдонуп, бөлүшкүңүз келген папкага өтүңүз. Аны оң баскыч менен чыкылдатыңыз.  "Бөлүшүү" параметрин тандаңыз. Бул Share подменюсун ачат. Аны HomeGroup баардык адамдар менен бөлүшүүнү же бөлүшкүңүз келген белгилүү адамдарды тандай аласыз.
"Бөлүшүү" параметрин тандаңыз. Бул Share подменюсун ачат. Аны HomeGroup баардык адамдар менен бөлүшүүнү же бөлүшкүңүз келген белгилүү адамдарды тандай аласыз. - Үй тобунун вариантын тандап жатканда, үй тобунун башка мүчөлөрүнө папканы окууга жана жазууга же аны окуу үчүн гана чектөөгө уруксат бере аласыз.
 Папкаларды кайсы колдонуучулар менен бөлүшкүңүз келсе, "Белгилүү адамдар" параметрин чыкылдатыңыз. Ушуну менен, учурда папкага кире алган бардык колдонуучулардын тизмеси камтылган жаңы терезе ачылат. Бул тизмеге колдонуучуларды кошуп, папкага белгилүү бир укуктарды бере аласыз.
Папкаларды кайсы колдонуучулар менен бөлүшкүңүз келсе, "Белгилүү адамдар" параметрин чыкылдатыңыз. Ушуну менен, учурда папкага кире алган бардык колдонуучулардын тизмеси камтылган жаңы терезе ачылат. Бул тизмеге колдонуучуларды кошуп, папкага белгилүү бир укуктарды бере аласыз. - Папканы баарына бөлүшүү үчүн, жогору жагындагы ачылуучу менюну чыкылдатып, "Баарын" тандаңыз. Кошуу баскычын чыкылдатыңыз.
- Папкаларды белгилүү бир колдонуучулар менен бөлүшүү үчүн, ачылуучу менюну чыкылдатып, аларды тандаңыз же аттарын жазып, Кошуу дегенди чыкылдатыңыз.
 Тизмедеги колдонуучулар үчүн уруксаттарды коюңуз. Тизмеден уруксатты өзгөрткүңүз келген колдонуучуну табыңыз. Укук деңгээлдери бар тилкени карап, учурдагы укуктардын жанындагы жебени чыкылдатыңыз. Тизмеден жаңысын тандаңыз.
Тизмедеги колдонуучулар үчүн уруксаттарды коюңуз. Тизмеден уруксатты өзгөрткүңүз келген колдонуучуну табыңыз. Укук деңгээлдери бар тилкени карап, учурдагы укуктардын жанындагы жебени чыкылдатыңыз. Тизмеден жаңысын тандаңыз. - Оку - Колдонуучу папкадагы файлдарды көрө алат, көчүрөт жана ача алат, бирок жаңыларын өзгөртө же кошо албайт.
- Окуу / Жазуу - Окууга уруксат берилгенден тышкары, колдонуучулар эми файлдарды өзгөртүп, жалпы папкага жаңы файлдарды кошо алышат. Файлдарды окуу / жазуу артыкчылыктары бар колдонуучулар жок кыла алышат.
- Жок кылуу - бул колдонуучунун укуктарын алып салат жана колдонуучуну тизмеден чыгарат.
 Бөлүшүү баскычын чыкылдатыңыз. Укуктар орнотуулары сакталат жана папка тармакта туура укуктары бар бардык колдонуучуларга жеткиликтүү болот.
Бөлүшүү баскычын чыкылдатыңыз. Укуктар орнотуулары сакталат жана папка тармакта туура укуктары бар бардык колдонуучуларга жеткиликтүү болот.
Жалпы папкаларды колдонуу
 Коомдук Папкаларды иштетүү. Жалпы папкалар - бул тармакка туташкан бардык колдонуучулар менен ар дайым бөлүшүлгөн папкалар. Бардык адамдар Коомдук Папкаларга окуп жана жаза алышат жана атайын уруксаттар талап кылынбайт. Жалпы папкалар демейки шартта өчүрүлөт, Үй тобунан тышкары.
Коомдук Папкаларды иштетүү. Жалпы папкалар - бул тармакка туташкан бардык колдонуучулар менен ар дайым бөлүшүлгөн папкалар. Бардык адамдар Коомдук Папкаларга окуп жана жаза алышат жана атайын уруксаттар талап кылынбайт. Жалпы папкалар демейки шартта өчүрүлөт, Үй тобунан тышкары. - Windows 8 - Иш такта көрүнүшүндө тутум настройкасындагы Тармак сүрөтчөсүн оң баскыч менен чыкылдатып, "Тармак жана Бөлүштүрүү Борборун" тандаңыз. "Өркүндөтүлгөн бөлүшүү орнотууларын өзгөртүү" шилтемесин чыкылдатыңыз. "Бардык тармактар" тобун ачуу. "Коомдук папканы бөлүшүү" тобун карап, аны күйгүзүңүз. "Өзгөртүүлөрдү сактоо" баскычын чыкылдатыңыз.
- Windows 7 - Баштоо баскычын чыкылдатып, "Башкаруу панелин" терип, басыңыз . Кирүү. "Тармак жана Бөлүштүрүү Борбору" сүрөтчөсүн эки жолу чыкылдатыңыз. "Өркүндөтүлгөн бөлүшүү орнотууларын өзгөртүү" шилтемесин чыкылдатыңыз. Коомдук папкаларды иштеткен профилиңизди ачыңыз (Үй / Жумуш же Жалпыга ачык). "Коомдук папкаларды бөлүшүү" тобун издеп, аны күйгүзүңүз. "Өзгөртүүлөрдү сактоо" баскычын чыкылдатып, керек болсо администраторуңуздун сыр сөзүн киргизиңиз.
- Windows Vista - Баштоо менюсун чыкылдатып, Башкаруу панелин тандаңыз. "Тармак жана Интернет" баскычын чыкылдатып, "Тармак жана Бөлүштүрүү Борборун" тандаңыз. "Бөлүшүү жана табуу" тобунда "Коомдук папканы" ачыңыз. Функцияны иштетип, андан кийин "Сактоо" баскычын чыкылдатыңыз.
 "Сырсөз менен корголгон бөлүшүүнү" иштетүү же өчүрүү. Коомдук Папкаларыңыздын өзгөчөлүктөрүн тапкан жерден, ошондой эле пароль менен корголгон бөлүшүү параметрлерин көрө аласыз. Бул функцияны иштетүү менен, бир эле компьютерде колдонуучу эсеби жана сыр сөзү бар адамдар гана Коомдук папкага кире алышат. Иштетилгенде, башка компьютерлердеги колдонуучулар папкага кире албай калышат.
"Сырсөз менен корголгон бөлүшүүнү" иштетүү же өчүрүү. Коомдук Папкаларыңыздын өзгөчөлүктөрүн тапкан жерден, ошондой эле пароль менен корголгон бөлүшүү параметрлерин көрө аласыз. Бул функцияны иштетүү менен, бир эле компьютерде колдонуучу эсеби жана сыр сөзү бар адамдар гана Коомдук папкага кире алышат. Иштетилгенде, башка компьютерлердеги колдонуучулар папкага кире албай калышат.  Коомдук Папкаларыңызды табыңыз. Папка иштетилгенде, ага тармактагы баардыгы менен бөлүшкүңүз келген нерселерди кошсоңуз болот. Коомдук папка Китепкана көрүнүшүнүн бир бөлүгү болуп саналат жана Windows версиясына жараша бир аз башкача колдонсо болот. Китепканалардын ар биринде Жалпы папка бар (Документтер, Музыка, Сүрөттөр жана Видеолор).
Коомдук Папкаларыңызды табыңыз. Папка иштетилгенде, ага тармактагы баардыгы менен бөлүшкүңүз келген нерселерди кошсоңуз болот. Коомдук папка Китепкана көрүнүшүнүн бир бөлүгү болуп саналат жана Windows версиясына жараша бир аз башкача колдонсо болот. Китепканалардын ар биринде Жалпы папка бар (Документтер, Музыка, Сүрөттөр жана Видеолор). - Windows 8 - Windows 8де китепканалар демейки шартта көрсөтүлбөйт, аларды көрүү үчүн, "Бул ЖК" баскычын чыкылдатып, File Explorer ачылат. Дисплей панелин, андан соң сол жактагы "Навигация панелин" чыкылдатыңыз. Каптал тилкесиндеги Китепканалар папкасын көрсөтүү үчүн "Китепканаларды көрүү" параметрин чыкылдатыңыз. Файлдарды кошкуңуз келген китепкананы ачыңыз жана пайда болгон тиешелүү Жалпы папканы ачыңыз.
- Windows 7 - Башта дегенди чыкылдатып, Документтерди тандаңыз. Сол панелдеги Китепканалар жана Документтер папкаларын ачып, Коомдук документтерди тандаңыз. Башка китепканалардан Коомдук Папкаларды тандасаңыз болот.
- Windows Vista - Башта дегенди чыкылдатып, Документтерди тандаңыз. Сол панелдеги "Сүйүктүү шилтемелер" тобундагы Коомдук шилтемени чыкылдатыңыз. Эгер сиз көрө албасаңыз, Дагы басып, Коомдук тандаңыз. Файлдарды кошо турган Коомдук папканы тандаңыз.
 Файлдарды кошуу. Файлдарды башка папкалардагыдай эле, Жалпы Папкаларга кошуп, жылдырсаңыз болот. Файлдарды көчүрүп, чаптап же сүйрөп, башка жерлерден таштасаңыз болот.
Файлдарды кошуу. Файлдарды башка папкалардагыдай эле, Жалпы Папкаларга кошуп, жылдырсаңыз болот. Файлдарды көчүрүп, чаптап же сүйрөп, башка жерлерден таштасаңыз болот.
3 ичинен 2-ыкма: Mac OS X
 Системанын артыкчылыктарын ачуу. Apple менюсун чыкылдатып, System Preferences тандаңыз. Администратор катары киргениңизди текшериңиз.
Системанын артыкчылыктарын ачуу. Apple менюсун чыкылдатып, System Preferences тандаңыз. Администратор катары киргениңизди текшериңиз.  Бөлүшүү баскычын чыкылдатыңыз. Буларды "Интернет жана Зымсыз" Тутум Тандоолор тобунан таба аласыз. Ушуну менен бөлүшүү терезеси ачылат.
Бөлүшүү баскычын чыкылдатыңыз. Буларды "Интернет жана Зымсыз" Тутум Тандоолор тобунан таба аласыз. Ушуну менен бөлүшүү терезеси ачылат.  Файл бөлүшүүнү жандандырыңыз. Сол жактагы "Файлдарды бөлүшүү" кутучасын белгилеңиз. Бул сиздин Mac файлдарды бөлүшүүнү иштетип, файлдарды жана папкаларды тармактын башка колдонуучулары жана башка компьютерлери менен бөлүшүүгө мүмкүндүк берет.
Файл бөлүшүүнү жандандырыңыз. Сол жактагы "Файлдарды бөлүшүү" кутучасын белгилеңиз. Бул сиздин Mac файлдарды бөлүшүүнү иштетип, файлдарды жана папкаларды тармактын башка колдонуучулары жана башка компьютерлери менен бөлүшүүгө мүмкүндүк берет.  Бөлүшкүңүз келген папкаларды кошуңуз. Finder терезесин ачуу үчүн "+" баскычын чыкылдатыңыз. Бөлүшкүңүз келген папкаларды табыңыз. Эгер сиз белгилүү бир файлды бөлүшкүңүз келсе, анда ал үчүн атайын папка түзүшүңүз керек. Папканы тандагандан кийин Кошуу баскычын чыкылдатыңыз.
Бөлүшкүңүз келген папкаларды кошуңуз. Finder терезесин ачуу үчүн "+" баскычын чыкылдатыңыз. Бөлүшкүңүз келген папкаларды табыңыз. Эгер сиз белгилүү бир файлды бөлүшкүңүз келсе, анда ал үчүн атайын папка түзүшүңүз керек. Папканы тандагандан кийин Кошуу баскычын чыкылдатыңыз.  Папканы Windows компьютерлери менен бөлүшүү. Демейки шартта, жалпы папкага башка Mac компьютерлери гана кире алат. Эгерде сиз папканы Windows колдонуучулары менен бөлүшкүңүз келсе, анда жалпы папкалар тизмесинен папканы тандап, Жолдор баскычын чыкылдатыңыз. "Файлдарды жана папкаларды SMB менен бөлүшүү (Windows)" дегенди текшерип, Бүттү дегенди чыкылдатыңыз.
Папканы Windows компьютерлери менен бөлүшүү. Демейки шартта, жалпы папкага башка Mac компьютерлери гана кире алат. Эгерде сиз папканы Windows колдонуучулары менен бөлүшкүңүз келсе, анда жалпы папкалар тизмесинен папканы тандап, Жолдор баскычын чыкылдатыңыз. "Файлдарды жана папкаларды SMB менен бөлүшүү (Windows)" дегенди текшерип, Бүттү дегенди чыкылдатыңыз. - Муну папкага уруксатты орнотуу үчүн колдонсоңуз болот.
- Папкага уруксаттарды коюңуз. Жалпы папкалар тизмесинен папканы тандаңыз. Оң жактагы колдонуучулардын тизмеси учурда кайсы колдонуучулар папкага кирип жаткандыгын көрсөтөт. "+" Баскычтарын чыкылдатыңыз же "-" мүмкүндүк алган колдонуучулардын тизмесине колдонуучуларды кошуу же алып салуу.

3 ичинен 3-ыкма: Linux
Жалпы Windows папкасына кирүү
 Жалпы папканы орнотуу үчүн программаны орнотуңуз. Жалпы Windows папкасына кирүү үчүн, SMB протоколдорун орнотушуңуз керек. Бул үчүн, Терминалды ачыңыз (Ctrl+Alt+Т.) жана typ sudo apt-get install cifs-utils.
Жалпы папканы орнотуу үчүн программаны орнотуңуз. Жалпы Windows папкасына кирүү үчүн, SMB протоколдорун орнотушуңуз керек. Бул үчүн, Терминалды ачыңыз (Ctrl+Alt+Т.) жана typ sudo apt-get install cifs-utils.  Бөлүшүлгөн папканы орнотуу үчүн папканы түзүңүз. Оңой жеткиликтүү болгон жерде папка түзүңүз. Муну GUI жумушчу столунан же Терминалдан буйрук менен жасай аласыз mkdir. Мисалы, жумушчу столунда "бөлүшүлгөн папка" деп аталган папканы түзүү үчүн mkdir ~ / Иш такта / жалпы папка.
Бөлүшүлгөн папканы орнотуу үчүн папканы түзүңүз. Оңой жеткиликтүү болгон жерде папка түзүңүз. Муну GUI жумушчу столунан же Терминалдан буйрук менен жасай аласыз mkdir. Мисалы, жумушчу столунда "бөлүшүлгөн папка" деп аталган папканы түзүү үчүн mkdir ~ / Иш такта / жалпы папка.  Папканы орнотуңуз. Жалпы папканы орнотуу үчүн папканы жасаган соң, аны Linux компьютерине шилтеме кылсаңыз болот. Терминалды дагы бир жолу ачып, төмөнкү буйрукту киргизиңиз ("sharedfolder" папкасын түзүүнүн мурунку мисалын алсак):
Папканы орнотуңуз. Жалпы папканы орнотуу үчүн папканы жасаган соң, аны Linux компьютерине шилтеме кылсаңыз болот. Терминалды дагы бир жолу ачып, төмөнкү буйрукту киргизиңиз ("sharedfolder" папкасын түзүүнүн мурунку мисалын алсак): - sudo mount.cifs //WindowsComputerName/SharedFolder / үй /колдонуучунун аты/ Desktop / sharedfolder -o user =Windows колдонуучунун аты
- Сизден Linuxту орнотуу үчүн, ошондой эле Windows колдонуучунун каттоо эсеби үчүн сыр сөздү сурашат.
 Папка ачылды. Орнотулган папканы ачуу менен файлдарга кире аласыз. Башка папкалардагыдай эле, файлдарды кошуп, алып салсаңыз болот. Ошондой эле, жалпы папкадагы файлга кирүү үчүн терминалды колдонсоңуз болот.
Папка ачылды. Орнотулган папканы ачуу менен файлдарга кире аласыз. Башка папкалардагыдай эле, файлдарды кошуп, алып салсаңыз болот. Ошондой эле, жалпы папкадагы файлга кирүү үчүн терминалды колдонсоңуз болот.
Жалпы папканы түзүү
 Samba орнотуу. Samba - Windows колдонуучулары менен папкаларды бөлүшүүгө мүмкүндүк берген ачык булактуу программа. Сиз буйрук менен Терминал аркылуу Samba орнотууга болот sudo apt-get samba орнотуу.
Samba орнотуу. Samba - Windows колдонуучулары менен папкаларды бөлүшүүгө мүмкүндүк берген ачык булактуу программа. Сиз буйрук менен Терминал аркылуу Samba орнотууга болот sudo apt-get samba орнотуу. - Samba орнотулгандан кийин, буйрук менен колдонуучу атын түзүңүз smbpasswd -a колдонуучунун аты. Ошондой эле, сизден пароль түзүүнү суранышат.

 Бөлүшкүңүз келген каталогду түзүңүз. Бар болгон каталогду колдонсоңуз болот, бирок каталогдоруңуздун кайсынысы башка компьютерлер менен бөлүшүлгөнүн оңой эле айырмалап билүү пайдалуу болушу мүмкүн. Буйрукту колдонуңуз mkdir папканы түзүү.
Бөлүшкүңүз келген каталогду түзүңүз. Бар болгон каталогду колдонсоңуз болот, бирок каталогдоруңуздун кайсынысы башка компьютерлер менен бөлүшүлгөнүн оңой эле айырмалап билүү пайдалуу болушу мүмкүн. Буйрукту колдонуңуз mkdir папканы түзүү.  Samba конфигурациясынын файлын ачыңыз. Түрү sudo vi /etc/samba/smb.conf. Сиз каалаган файлдык редакторду колдоно аласыз, "vi" бул жөн гана мисал. Samba конфигурация файлы редактордо ачылат.
Samba конфигурациясынын файлын ачыңыз. Түрү sudo vi /etc/samba/smb.conf. Сиз каалаган файлдык редакторду колдоно аласыз, "vi" бул жөн гана мисал. Samba конфигурация файлы редактордо ачылат. - Файлдын ылдый жагына жылдырып, төмөнкү саптарды кошуңуз:
- Папканы окуу үчүн же жалпыга ачык кылуу сыяктуу орнотууларды зарылчылыкка жараша өзгөртө аласыз.
- Бир нече жалпы папкалар үчүн файл үчүн бир нече жазууларды түзсө болот.

 Файлды сактаңыз. Тарам файлын сактап, редакторду жабыңыз. Буйрук менен SMB кызматын өчүрүп-күйгүзүңүз sudo кызматы smbd өчүрүп күйгүзүү. Бул конфигурация файлын кайрадан жүктөп, орнотууларды жалпы папкага колдонот.
Файлды сактаңыз. Тарам файлын сактап, редакторду жабыңыз. Буйрук менен SMB кызматын өчүрүп-күйгүзүңүз sudo кызматы smbd өчүрүп күйгүзүү. Бул конфигурация файлын кайрадан жүктөп, орнотууларды жалпы папкага колдонот.  IP дарегиңизди табыңыз. Windows'тагы папкага шилтеме берүү үчүн, Linux компьютеринин IP дареги керек. Түрү ifconfig Терминалда жана дарегин жазыңыз.
IP дарегиңизди табыңыз. Windows'тагы папкага шилтеме берүү үчүн, Linux компьютеринин IP дареги керек. Түрү ifconfig Терминалда жана дарегин жазыңыз.  Windows'тагы папканы ачыңыз. Жаңы жарлыкты Windows компьютериңиздин каалаган жеринде түзүп, Жаңы баскычты басып, Жаңы → Кыска жолду тандаңыз. IP дарегин колдонуп, Linux түзгөн папкаңыздын жайгашкан жерин көрсөтүңүз: \IP дарегипапка аты. Кийинки баскычын чыкылдатып, жарлыкка ат берип, андан соң Аяктоо же Чыгуу баскычын чыкылдатыңыз. Жаңы жарлыкты ачуу жалпы папканын мазмунун көрүүгө мүмкүнчүлүк берет.
Windows'тагы папканы ачыңыз. Жаңы жарлыкты Windows компьютериңиздин каалаган жеринде түзүп, Жаңы баскычты басып, Жаңы → Кыска жолду тандаңыз. IP дарегин колдонуп, Linux түзгөн папкаңыздын жайгашкан жерин көрсөтүңүз: \IP дарегипапка аты. Кийинки баскычын чыкылдатып, жарлыкка ат берип, андан соң Аяктоо же Чыгуу баскычын чыкылдатыңыз. Жаңы жарлыкты ачуу жалпы папканын мазмунун көрүүгө мүмкүнчүлүк берет.
Эскертүүлөр
- Бөлүшүлгөн папкаларга кимге уруксат бергениңизди байкап туруңуз. Эгер кимдир бирөөнүн көрүүсүн, өзгөрүшүн же өчүрүлүшүн каалабаган мазмун болсо, уруксатты тууралап, папканы бөлүшүңүз.
- Корголбогон зымсыз тармактар жакынкы зымсыз байланыштары бар колдонуучуларга мүмкүндүк берет, сиз папкаларга кирүү мүмкүнчүлүгүн жакшы билбейсиз.