Автор:
Roger Morrison
Жаратылган Күнү:
4 Сентябрь 2021
Жаңыртуу Күнү:
1 Июль 2024

Мазмун
- Басуу
- 3-бөлүктүн 1-бөлүгү: Кыйынчылыктарды оңдоо
- 3 ичинен 2-бөлүк: Жөндөөлөр жана драйверлер (Windows)
- 3 ичинен 3-бөлүк: Орнотуулар жана айдоочулар (Mac)
- Сунуштар
- Эскертүүлөр
Ноутбуктун талаптагыдай заряддалбай калышынын бир нече себеби бар. Алгач розетканы жана туташууну текшериңиз, анткени көйгөйлөр оңой табылып, оңой чечилет. Эгер мунун эч кандай жаман жери жок болсо, ноутбуктун жөндөөлөрүн өзгөртүү же батареяны башкарууну калыбына келтирүү кээде көйгөйдү чечиши мүмкүн. Эгер ал иштебей калса, анда батарейканы алмаштырууга туура келет.
Басуу
3-бөлүктүн 1-бөлүгү: Кыйынчылыктарды оңдоо
 Ноутбукту бир нече мүнөт өчүрүп, андан кийинкисин байкап көрүңүз. Ноутбукту сууруп, бир нече мүнөт күтүп, андан кийин башка бөлмөдөгү розеткага сайыңыз. Айрым колдонуучулар ноутбук адаптери электр кубаттуулугунан коргонуу үчүн убактылуу иштебей калышы мүмкүн деп айтышат.
Ноутбукту бир нече мүнөт өчүрүп, андан кийинкисин байкап көрүңүз. Ноутбукту сууруп, бир нече мүнөт күтүп, андан кийин башка бөлмөдөгү розеткага сайыңыз. Айрым колдонуучулар ноутбук адаптери электр кубаттуулугунан коргонуу үчүн убактылуу иштебей калышы мүмкүн деп айтышат. - Эгер батарейкаңыз алынуучу болсо, адаптер электр тармагына туташпай турганда гана жасаңыз. Ноутбуктун күйгүзүүчү баскычын эки мүнөткө басып туруңуз, андан кийин батарейканы кайра салып, адаптерди жаңы розеткага сайыңыз.
 Электр кабелин карап чыгыңыз. Жиптин узундугун жаракалар, тешиктер жана изоляциянын эскириши үчүн текшериңиз. Эгер сиз бир нерсе тапсаңыз, же адаптер өзү бүгүлүп калса же пластмасса жыттанып жатса, анда шнур бузулуп калышы мүмкүн. Ноутбугуңуз үчүн жаңы электр кабелин сатып алышыңыз керек болот.
Электр кабелин карап чыгыңыз. Жиптин узундугун жаракалар, тешиктер жана изоляциянын эскириши үчүн текшериңиз. Эгер сиз бир нерсе тапсаңыз, же адаптер өзү бүгүлүп калса же пластмасса жыттанып жатса, анда шнур бузулуп калышы мүмкүн. Ноутбугуңуз үчүн жаңы электр кабелин сатып алышыңыз керек болот. - Тетиктерди алмаштыруудан мурун кепилдик шарттарыңызды текшериңиз. Айрым шарттарда чыгымдарды өндүрүүчү көтөрүшү мүмкүн.
 Байланышты текшерүү. Эгер ноутбугуңуздагы шнурдун туташуусу бош же солкулдаса, анда туташууда көйгөй келип чыгышы мүмкүн. Шнурду ажыратып, таштандыларды тиш чукугуч жана кысылган аба чаңы менен алып салыңыз.
Байланышты текшерүү. Эгер ноутбугуңуздагы шнурдун туташуусу бош же солкулдаса, анда туташууда көйгөй келип чыгышы мүмкүн. Шнурду ажыратып, таштандыларды тиш чукугуч жана кысылган аба чаңы менен алып салыңыз. - Ийилген төөнөгүчтөр жана башка зыян моделге жараша ар кандай болушу мүмкүн. Ноутбукту же шнурду оңдоочуга алып барыңыз. Туура оңдоо көрсөтмөлөрүн алуу үчүн ноутбук моделин Интернеттен издесеңиз болот, бирок керектүү шаймандарсыз бул кыйынга турушу мүмкүн жана кепилдикти жокко чыгарышы мүмкүн.
 Алгач батарейканы алып, компьютерди өчүрүп-күйгүзүңүз. Компьютериңизди өчүрүп, розеткадан сууруп, ноутбуктан батарейканы алып салыңыз. Батареяны көбүнчө ноутбуктун түбүнөн ажыратууга болот, ал жерде кулпуну монетанын жардамы менен же жылдырма туткасы аркылуу буруш керек. Батарейканы 10 секундага чыгып, ноутбукка кайра басып, компьютериңизди өчүрүп-күйгүзүңүз. Жүктөлгөндөн кийин ноутбуктун адаптерин электр розеткасына сайып, 10 секунд күтүп, иштегенин текшерип көрүңүз.
Алгач батарейканы алып, компьютерди өчүрүп-күйгүзүңүз. Компьютериңизди өчүрүп, розеткадан сууруп, ноутбуктан батарейканы алып салыңыз. Батареяны көбүнчө ноутбуктун түбүнөн ажыратууга болот, ал жерде кулпуну монетанын жардамы менен же жылдырма туткасы аркылуу буруш керек. Батарейканы 10 секундага чыгып, ноутбукка кайра басып, компьютериңизди өчүрүп-күйгүзүңүз. Жүктөлгөндөн кийин ноутбуктун адаптерин электр розеткасына сайып, 10 секунд күтүп, иштегенин текшерип көрүңүз. - Бардык эле ноутбуктарда бат-баттан батарейкага ээ боло албайсыз. Эгерде батарейка үчүн ачык орун жок болсо, анда батарейканы алып салбастан, компьютериңизди күйгүзүңүз.
 Компьютерди муздатып алыңыз. Эгерде батарея аябай ысып кетсе, ашыкча ысык кубаттоо процессине таасирин тийгизиши мүмкүн. Компьютерди өчүрүп, бир нече мүнөткө чейин муздатыңыз. Жакында эле ноутбугуңуздун күйөрмандарын тазалабасаңыз, кысылган абаны колдонуп, бурчтан чыккан күйөрмандарды чаңдан кыска аралыкта тазалаңыз.
Компьютерди муздатып алыңыз. Эгерде батарея аябай ысып кетсе, ашыкча ысык кубаттоо процессине таасирин тийгизиши мүмкүн. Компьютерди өчүрүп, бир нече мүнөткө чейин муздатыңыз. Жакында эле ноутбугуңуздун күйөрмандарын тазалабасаңыз, кысылган абаны колдонуп, бурчтан чыккан күйөрмандарды чаңдан кыска аралыкта тазалаңыз. - Түздөн-түз желдеткичтердин түтүктөрүнө урбаңыз, бир гана бурч менен, болбосо күйөрманга зыян келтиришиңиз мүмкүн.
- Эгер ноутбугуңузду бөлүп алууга батынып жатсаңыз, анда кысылган абаны колдонуп, ошол замат чаңды учуруп аласыз. Ноутбуктун моделин бурап баштоо үчүн колдонмону таап, чоң жана таза жерде иштеңиз. Бул сизди кепилдиктен куткарат.
 Ноутбугуңузду батарейкасыз жүктөө. Компьютерди өчүрүп, батарейканы алып, компьютерди электр кубатына туташтырыңыз. Эгер компьютер күйбөсө, анда сизге жаңы шнур керек. Эгерде ноутбук ушундай кубаттуулукта иштей баштаса, анда кубаттоо көйгөйү батарейкалардын өзүнөн же компьютериңиздин батарейка менен байланышуусунан улам келип чыгышы мүмкүн. Төмөндөгү ыкмалар көйгөйдү чечиши мүмкүн, же батарейкаңыз түгөнүп калгандыктан, аны алмаштыруу керек болот.
Ноутбугуңузду батарейкасыз жүктөө. Компьютерди өчүрүп, батарейканы алып, компьютерди электр кубатына туташтырыңыз. Эгер компьютер күйбөсө, анда сизге жаңы шнур керек. Эгерде ноутбук ушундай кубаттуулукта иштей баштаса, анда кубаттоо көйгөйү батарейкалардын өзүнөн же компьютериңиздин батарейка менен байланышуусунан улам келип чыгышы мүмкүн. Төмөндөгү ыкмалар көйгөйдү чечиши мүмкүн, же батарейкаңыз түгөнүп калгандыктан, аны алмаштыруу керек болот. - Эгер батарейканы алып салуу мүмкүн болбосо, ноутбукту оңдоодон мурун, бул кадамды өткөрүп, төмөндөгү ыкмаларды колдонуп көрүңүз.
 Кубаттагычты алмаштырыңыз. Кээде адаптер талаптагыдай иштебей калат, же ачууланган аракеттерге карабастан бош штепселди калыбына келтирүү мүмкүн эмес. Мүмкүн болсо, кубаттагычты бирөөдөн карызга алыңыз же компьютер дүкөнүндөгү техниктен заряддагыч түзүлүшүңүздү сынап көрүүсүн өтүнүңүз. Эгер кубаттагычыңыз жараксыз болсо, жаңысын компьютерден же электрондук дүкөндөн алыңыз.
Кубаттагычты алмаштырыңыз. Кээде адаптер талаптагыдай иштебей калат, же ачууланган аракеттерге карабастан бош штепселди калыбына келтирүү мүмкүн эмес. Мүмкүн болсо, кубаттагычты бирөөдөн карызга алыңыз же компьютер дүкөнүндөгү техниктен заряддагыч түзүлүшүңүздү сынап көрүүсүн өтүнүңүз. Эгер кубаттагычыңыз жараксыз болсо, жаңысын компьютерден же электрондук дүкөндөн алыңыз.
3 ичинен 2-бөлүк: Жөндөөлөр жана драйверлер (Windows)
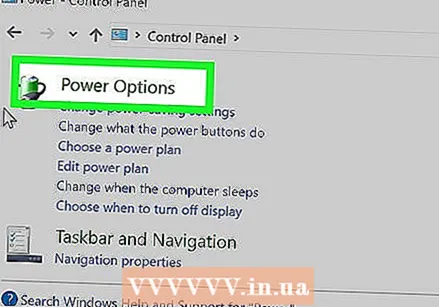 Кубатты башкаруу жөндөөлөрүн текшериңиз. Баштоо → Башкаруу панели → Кубат тандоолоруна өтүңүз. "Батарея зарядынын аздыгы" үчүн жөндөө өтө жогору коюлуп, кубаттоо ордуна компьютериңиз өчүп калышы мүмкүн. Бул көйгөйдү чечүүнүн эң оңой жолу - аларды демейки жөндөөлөргө кайтаруу. Эгер бул көйгөйдү чечпесе, анда төмөндөгү маалымат менен улантыңыз
Кубатты башкаруу жөндөөлөрүн текшериңиз. Баштоо → Башкаруу панели → Кубат тандоолоруна өтүңүз. "Батарея зарядынын аздыгы" үчүн жөндөө өтө жогору коюлуп, кубаттоо ордуна компьютериңиз өчүп калышы мүмкүн. Бул көйгөйдү чечүүнүн эң оңой жолу - аларды демейки жөндөөлөргө кайтаруу. Эгер бул көйгөйдү чечпесе, анда төмөндөгү маалымат менен улантыңыз  Түзмөк башкаргычын ачыңыз. Алгач, "Түзмөктү башкаргычты" ачыңыз. Буларды издөө функциясын колдонуп Windows'тон же Пуск → Башкаруу панели → Тутум жана коопсуздук → Аспаптар менеджери аркылуу тапсаңыз болот.
Түзмөк башкаргычын ачыңыз. Алгач, "Түзмөктү башкаргычты" ачыңыз. Буларды издөө функциясын колдонуп Windows'тон же Пуск → Башкаруу панели → Тутум жана коопсуздук → Аспаптар менеджери аркылуу тапсаңыз болот.  Батарейкалар үчүн орнотууларды караңыз. Тизме жүктөлгөндө, "Батареяларды" жайыңыз.
Батарейкалар үчүн орнотууларды караңыз. Тизме жүктөлгөндө, "Батареяларды" жайыңыз.  Драйвердин программасын жаңыртыңыз. "Microsoft ACPI шайкеш башкаруу ыкмасы батареясын" чыкылдатып, "Драйвер программасын жаңыртууну" тандаңыз. Пайда болгон көрсөтмөлөрдү аткарыңыз.
Драйвердин программасын жаңыртыңыз. "Microsoft ACPI шайкеш башкаруу ыкмасы батареясын" чыкылдатып, "Драйвер программасын жаңыртууну" тандаңыз. Пайда болгон көрсөтмөлөрдү аткарыңыз.  Компьютерди өчүрүп-күйгүзүңүз. Драйвер иштеши үчүн компьютерди өчүрүп, өчүрүп-күйгүзүңүз. Эгерде ноутбук дагы деле кубат албай калса, Батарея бөлүмүндөгү ар бир киргизүү үчүн "Драйверди жаңыртуу" кадамын кайталап, экинчи жолу компьютериңизди өчүрүп-күйгүзүңүз.
Компьютерди өчүрүп-күйгүзүңүз. Драйвер иштеши үчүн компьютерди өчүрүп, өчүрүп-күйгүзүңүз. Эгерде ноутбук дагы деле кубат албай калса, Батарея бөлүмүндөгү ар бир киргизүү үчүн "Драйверди жаңыртуу" кадамын кайталап, экинчи жолу компьютериңизди өчүрүп-күйгүзүңүз.  Драйверди алып салуу жана орнотуу. Эгерде сиз дагы деле ноутбугуңузду кубаттай албай жатсаңыз, анда "Microsoft ACPI шайкеш башкаруу ыкмасынын батареясын" чыкылдатып, "Жок кылуу" баскычын тандаңыз. Процесс аяктагандан кийин, куралдар панелиндеги баскычты чыкылдатыңыз. Аппараттык жабдыктын өзгөрүүлөрүн издеңиз. Же болбосо, "Аракет" кошумча барагын ачып, "Аппараттык жабдыктын өзгөрүүсүн издөө" тандасаңыз болот. Драйвер кайра орнотулгандан кийин компьютериңизди өчүрүп-күйгүзүңүз.
Драйверди алып салуу жана орнотуу. Эгерде сиз дагы деле ноутбугуңузду кубаттай албай жатсаңыз, анда "Microsoft ACPI шайкеш башкаруу ыкмасынын батареясын" чыкылдатып, "Жок кылуу" баскычын тандаңыз. Процесс аяктагандан кийин, куралдар панелиндеги баскычты чыкылдатыңыз. Аппараттык жабдыктын өзгөрүүлөрүн издеңиз. Же болбосо, "Аракет" кошумча барагын ачып, "Аппараттык жабдыктын өзгөрүүсүн издөө" тандасаңыз болот. Драйвер кайра орнотулгандан кийин компьютериңизди өчүрүп-күйгүзүңүз. - Бул кадам ноутбугуңузда интернет байланышы болушун талап кылат.
3 ичинен 3-бөлүк: Орнотуулар жана айдоочулар (Mac)
 Кубатты башкаруу жөндөөлөрүн текшериңиз. Колдонмолор папкасында доктан System Preferences ачыңыз. Энергия үнөмдөгүчүн чыкылдатып, "Батарейканы" жана "Кубат Адаптерин" текшериңиз. Сейрек учурларда, уйку режиминин аздыгы аны кубаттоо көйгөйү болуп жаткандай сезиши мүмкүн. Көпчүлүк учурларда төмөндөгү кошумча кадамдарды жасоого туура келет.
Кубатты башкаруу жөндөөлөрүн текшериңиз. Колдонмолор папкасында доктан System Preferences ачыңыз. Энергия үнөмдөгүчүн чыкылдатып, "Батарейканы" жана "Кубат Адаптерин" текшериңиз. Сейрек учурларда, уйку режиминин аздыгы аны кубаттоо көйгөйү болуп жаткандай сезиши мүмкүн. Көпчүлүк учурларда төмөндөгү кошумча кадамдарды жасоого туура келет.  Тутумду башкаруу контроллерин баштапкы абалга келтирүү. Батареяны башкарууну жана батареянын абалынын жарыгын көзөмөлдөгөн SMCни баштапкы абалга келтирүү үчүн ушул ыкмалардын бирин колдонуңуз:
Тутумду башкаруу контроллерин баштапкы абалга келтирүү. Батареяны башкарууну жана батареянын абалынын жарыгын көзөмөлдөгөн SMCни баштапкы абалга келтирүү үчүн ушул ыкмалардын бирин колдонуңуз: - Батарейкасы бар ноутбуктар алынып салынбайт: Компьютерди өчүр. Аны розеткага сайыңыз. Сол жактагы нөөмөттү башкаруу параметринин баскычтарын бир эле учурда басыңыз жана ноутбуктун күйгүзүүчү баскычы. Ачкычтарды бир убакта бошотуп, компьютериңизди кайра күйгүзүңүз.
- Алынуучу батареясы бар ноутбуктар: Компьютерди өчүрүп, розеткадан чыгарыңыз. Батарейканы алып салыңыз. Кубат баскычын 5 секунд басып туруңуз. Батарейканы алмаштырып, розеткага сайыңыз, андан кийин компьютерди өчүрүп-күйгүзүңүз.
Сунуштар
- Ноутбугуңуздун өндүрүүчүнүн электр кубатуулуктагы чыңалуу боюнча сунуштарын текшериңиз. Туура эмес чыңалуудагы адаптер батарейканы (жана ноутбукту) бузушу мүмкүн.
Эскертүүлөр
- Айрым ноутбуктарда сиз алмаштыра турган батареялар жок. Эгерде ноутбугуңуз дагы эле кепилдик мөөнөтүндө болсо, батарейканы өзүңүз чечип алууга аракет кылбаңыз; бул кепилдикти жокко чыгарат.



