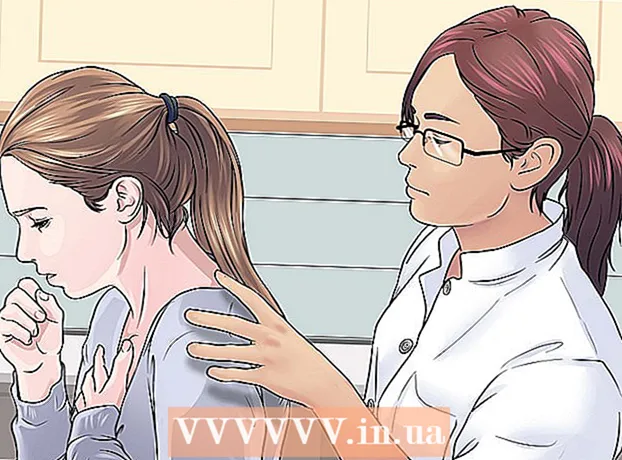Автор:
Eugene Taylor
Жаратылган Күнү:
7 Август 2021
Жаңыртуу Күнү:
1 Июль 2024

Мазмун
- Басуу
- 1ден 2-ыкма: Excel шаблонун колдонуу
- 2ден 2-ыкма: Excel тизмесин Outlook Календарына импорттоо
Ал календардык программа деп аталбаса да, Excel программасын колдонуп, календарь түзүп, башкарасыз. Бир нече календардык шаблондор бар, аларды өз каалоолоруңуз боюнча өзгөртө аласыз, бул календарды нөлдөн баштап жасаганга караганда бир кыйла тезирээк болот. Электрондук таблицадан календардык маалыматтардын тизмесин алып, Outlook календарыңызга импорттосоңуз болот.
Басуу
1ден 2-ыкма: Excel шаблонун колдонуу
 Жаңы Excel документин баштаңыз. "Файл" өтмөгүн же Office баскычын чыкылдатып, андан кийин "Жаңы" баскычын басканда, сизге тандоо үчүн бир нече ар кандай шаблондор берилет.
Жаңы Excel документин баштаңыз. "Файл" өтмөгүн же Office баскычын чыкылдатып, андан кийин "Жаңы" баскычын басканда, сизге тандоо үчүн бир нече ар кандай шаблондор берилет. - Excel үчүн Mac үчүн Excel 2011 сыяктуу айрым котормолордо, "Жаңы" ордуна, Файл менюсунан "Жаңы Калыптан" тандаңыз.
- Шаблондогу календар менен окуяларды толтура турган бош календарь түзсө болот. Дайындарыңыздын эч бири календардык форматка өткөрүлбөйт. Эгер сиз Excel маалыматтарынын тизмесин Outlook календарына айландыргыңыз келсе, кийинки бөлүмдү караңыз.
 Календардык шаблондорду издеңиз. Сиз колдонуп жаткан Office версиясына жараша, "Жылнаамалар" тобу болушу мүмкүн, же жөн эле издөө талаасына "календарь" сөзүн киргизсеңиз болот. Excelдин айрым версияларында негизги бетте бир нече календардык шаблондор бар. Эгер сизге бул жетиштүү болсо, анда аны колдонсоңуз болот же Интернетте бар ар кандай календардык шаблондорду издесеңиз болот.
Календардык шаблондорду издеңиз. Сиз колдонуп жаткан Office версиясына жараша, "Жылнаамалар" тобу болушу мүмкүн, же жөн эле издөө талаасына "календарь" сөзүн киргизсеңиз болот. Excelдин айрым версияларында негизги бетте бир нече календардык шаблондор бар. Эгер сизге бул жетиштүү болсо, анда аны колдонсоңуз болот же Интернетте бар ар кандай календардык шаблондорду издесеңиз болот. - Издеп жаткан нерсеңизге жараша сиз тагыраак маалымат ала аласыз. Мисалы, окуу үчүн жылнааманы кааласаңыз, "мектеп календарын" издесеңиз болот.
 Калыпты туура маалыматка коюңуз. Шаблон жүктөлгөндөн кийин, сиз жаңы, бош календарды көрө аласыз. Күндөр туура эмес болуп калышы мүмкүн, бирок адатта, датаны тандаганда пайда болгон меню аркылуу оңдой аласыз.
Калыпты туура маалыматка коюңуз. Шаблон жүктөлгөндөн кийин, сиз жаңы, бош календарды көрө аласыз. Күндөр туура эмес болуп калышы мүмкүн, бирок адатта, датаны тандаганда пайда болгон меню аркылуу оңдой аласыз. - Жол-жобо сиз колдонгон шаблонго жараша болот. Көбүнчө көрсөтүлгөн жылды же айды тандап, андан кийин анын жанында пайда болгон ▼ баскычын чыкылдатыңыз. Бул сизге тандоонун бир катар варианттарын сунуштайт жана календар автоматтык түрдө жаңыртылат.
- Адатта, жуманын биринчи күнүн тандап, жаңысын тандасаңыз болот.
 Башка кеңештер менен таанышыңыз. Көпчүлүк шаблондордо даталарды өзгөртүү же календардык шаблондун башка орнотууларын өзгөртүү жөнүндө көбүрөөк маалымат берген кеңештер камтылган текст талаасы бар. Басып чыккан календарыңызда пайда болушун каалабасаңыз, анда ушул кеңештерди жок кылууга туура келет.
Башка кеңештер менен таанышыңыз. Көпчүлүк шаблондордо даталарды өзгөртүү же календардык шаблондун башка орнотууларын өзгөртүү жөнүндө көбүрөөк маалымат берген кеңештер камтылган текст талаасы бар. Басып чыккан календарыңызда пайда болушун каалабасаңыз, анда ушул кеңештерди жок кылууга туура келет.  Өзгөртүүнү каалаган сүрөттөрдү тууралаңыз. Бирөөсүн тандап, каалаган элементтердин көрүнүшүн өзгөртсөңүз болот, андан кийин Башкы бет өтмөгүнөн өзгөртүүлөрдү киргизе аласыз. Сиз арипти, түсүн, көлөмүн жана башка көптөгөн нерселерди Excelдеги каалаган объект менен өзгөртө алгандай өзгөртө аласыз.
Өзгөртүүнү каалаган сүрөттөрдү тууралаңыз. Бирөөсүн тандап, каалаган элементтердин көрүнүшүн өзгөртсөңүз болот, андан кийин Башкы бет өтмөгүнөн өзгөртүүлөрдү киргизе аласыз. Сиз арипти, түсүн, көлөмүн жана башка көптөгөн нерселерди Excelдеги каалаган объект менен өзгөртө алгандай өзгөртө аласыз.  Иш-чараларды киргизиңиз. Календарды туура орноткондон кийин, иш-чараларды жана маалыматтарды киргизе баштасаңыз болот. Иш-чара киргизгиңиз келген уячаны тандап, терип баштаңыз. Бир күндө бирден көп нерсени киргизүү керек болсо, мейкиндиктин жайгашуусу менен бир аз чыгармачылык менен иштешиңиз керек болот.
Иш-чараларды киргизиңиз. Календарды туура орноткондон кийин, иш-чараларды жана маалыматтарды киргизе баштасаңыз болот. Иш-чара киргизгиңиз келген уячаны тандап, терип баштаңыз. Бир күндө бирден көп нерсени киргизүү керек болсо, мейкиндиктин жайгашуусу менен бир аз чыгармачылык менен иштешиңиз керек болот.
2ден 2-ыкма: Excel тизмесин Outlook Календарына импорттоо
 Excelде жаңы бош таблицаны түзүңүз. Excelден Outlook календарыңызга маалыматтарды импорттой аласыз. Бул иш графиги сыяктуу нерселерди импорттоону кыйла жеңилдетиши мүмкүн.
Excelде жаңы бош таблицаны түзүңүз. Excelден Outlook календарыңызга маалыматтарды импорттой аласыз. Бул иш графиги сыяктуу нерселерди импорттоону кыйла жеңилдетиши мүмкүн.  Электрондук таблицаңызга ылайыктуу аталыштарды кошуңуз. Электрондук таблицаңыз туура аталыштар менен форматталса, тизмеңизди Outlookко импорттоо бир топ жеңилдейт. Биринчи сапка төмөнкү аталыштарды кошуңуз:
Электрондук таблицаңызга ылайыктуу аталыштарды кошуңуз. Электрондук таблицаңыз туура аталыштар менен форматталса, тизмеңизди Outlookко импорттоо бир топ жеңилдейт. Биринчи сапка төмөнкү аталыштарды кошуңуз: - Тема
- Башталуучу күн
- Баштоо убактысы
- Бүткөн күнү
- Аяктоо убактысы
- Сүрөттөмө
- Жайгашкан жер
 Ар бир календардык жазууну жаңы сапка жайгаштырыңыз. "Тема" талаасы - иш-чаранын календарыңыздагыдай аталышы. Ар бир талаа үчүн эч нерсени киргизүүнүн кажети жок, бирок сизге жок дегенде "Баштоо датасы" жана "Тема" керек болот.
Ар бир календардык жазууну жаңы сапка жайгаштырыңыз. "Тема" талаасы - иш-чаранын календарыңыздагыдай аталышы. Ар бир талаа үчүн эч нерсени киргизүүнүн кажети жок, бирок сизге жок дегенде "Баштоо датасы" жана "Тема" керек болот. - Outlook тарабынан туура окулушу үчүн күндү MM / DD / YY же DD / MM / YY форматында киргизиңиз.
- "Баштоо күнү" жана "Аяктоо күнү" талааларын колдонуп, көп күндүк иш-чара түзсөңүз болот.
 "Башкача сактоо" менюну ачыңыз. Тизмеге окуяларды кошуп бүткөндөн кийин, алардын көчүрмөсүн Outlook тарабынан окула турган форматта сактасаңыз болот.
"Башкача сактоо" менюну ачыңыз. Тизмеге окуяларды кошуп бүткөндөн кийин, алардын көчүрмөсүн Outlook тарабынан окула турган форматта сактасаңыз болот.  Файл түрлөрүнөн "CSV (үтүр менен ажыратылган)" дегенди тандаңыз. Бул ар кандай программаларга, анын ичинде Outlookко импорттолуучу кеңири формат.
Файл түрлөрүнөн "CSV (үтүр менен ажыратылган)" дегенди тандаңыз. Бул ар кандай программаларга, анын ичинде Outlookко импорттолуучу кеңири формат.  Файлды сактаңыз. Тизмеге ат берип, CSV форматында сактаңыз. Excel сиз улантууну кааласаңыз, "Ооба" баскычын чыкылдатыңыз.
Файлды сактаңыз. Тизмеге ат берип, CSV форматында сактаңыз. Excel сиз улантууну кааласаңыз, "Ооба" баскычын чыкылдатыңыз.  Outlook жылнаамаңызды ачыңыз. Outlook Officeтин бир бөлүгү болуп саналат жана ал адатта Excel орнотулганда орнотулат. Outlook ачык болгондо, жылнаамаңызды көрүү үчүн экрандын сол жагындагы "Жылнаама" баскычын чыкылдатыңыз.
Outlook жылнаамаңызды ачыңыз. Outlook Officeтин бир бөлүгү болуп саналат жана ал адатта Excel орнотулганда орнотулат. Outlook ачык болгондо, жылнаамаңызды көрүү үчүн экрандын сол жагындагы "Жылнаама" баскычын чыкылдатыңыз.  "Файл" кошумча барагын чыкылдатып, "Ачуу жана Экспорттоо ". Outlook маалыматтары менен иштөө үчүн бир нече параметрлер көрсөтүлөт.
"Файл" кошумча барагын чыкылдатып, "Ачуу жана Экспорттоо ". Outlook маалыматтары менен иштөө үчүн бир нече параметрлер көрсөтүлөт.  Тандоо "Импорт / Экспорт ". Бул Outlookто жана анын сыртында маалыматтарды импорттоо жана экспорттоо үчүн жаңы терезе ачат.
Тандоо "Импорт / Экспорт ". Бул Outlookто жана анын сыртында маалыматтарды импорттоо жана экспорттоо үчүн жаңы терезе ачат.  "Башка программадан же файлдан маалыматтарды импорттоону" тандап, андан кийин "Үтүр менен ажыратылган баалуулуктар ". Сизден жүктөлө турган файлды тандоо суралат.
"Башка программадан же файлдан маалыматтарды импорттоону" тандап, андан кийин "Үтүр менен ажыратылган баалуулуктар ". Сизден жүктөлө турган файлды тандоо суралат.  "Browse" баскычын чыкылдатып, Excelде түзүлгөн CSV файлын табыңыз. Демейки жайгашкан жериңизди Excelде өзгөртпөсөңүз, адатта, бул Документтер папкасында болот.
"Browse" баскычын чыкылдатып, Excelде түзүлгөн CSV файлын табыңыз. Демейки жайгашкан жериңизди Excelде өзгөртпөсөңүз, адатта, бул Документтер папкасында болот.  Бара турган папка катары "Жылнаама" тандалгандыгын текшериңиз. Outlookто Жылнаама көрүнүшүндө болгондуктан, муну тандоо керек.
Бара турган папка катары "Жылнаама" тандалгандыгын текшериңиз. Outlookто Жылнаама көрүнүшүндө болгондуктан, муну тандоо керек.  Файлды импорттоо үчүн "Аяктоо" баскычын чыкылдатыңыз. Сиздин тизмеңиз иштелип чыгып, окуялар Outlook жылнаамаңызга кошулду. Сиз Excel файлында көрсөтүлгөн убакытты белгилеп, окуяларды туура жерлерде көрө аласыз. Эгер сиз сүрөттөмөлөрдү кошкон болсоңуз, анда аларды иш-чараны тандап алгандан кийин көрө аласыз.
Файлды импорттоо үчүн "Аяктоо" баскычын чыкылдатыңыз. Сиздин тизмеңиз иштелип чыгып, окуялар Outlook жылнаамаңызга кошулду. Сиз Excel файлында көрсөтүлгөн убакытты белгилеп, окуяларды туура жерлерде көрө аласыз. Эгер сиз сүрөттөмөлөрдү кошкон болсоңуз, анда аларды иш-чараны тандап алгандан кийин көрө аласыз.