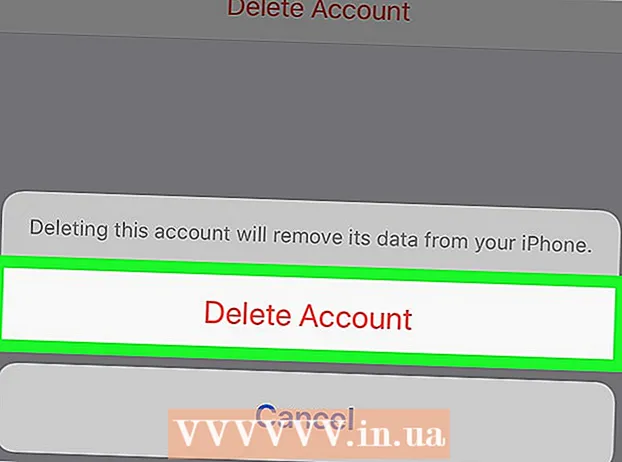Автор:
Robert Simon
Жаратылган Күнү:
23 Июнь 2021
Жаңыртуу Күнү:
1 Июль 2024
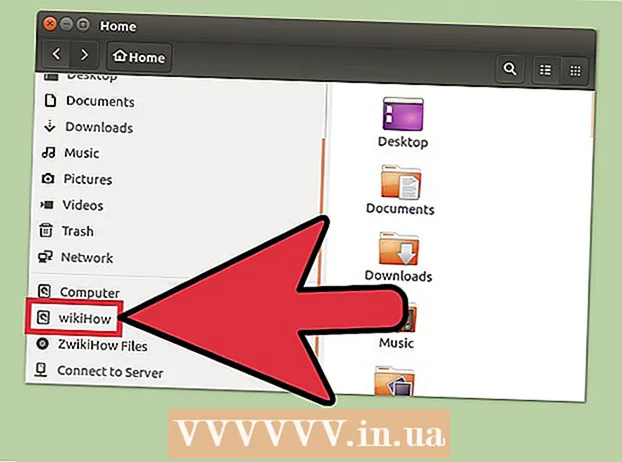
Мазмун
Ubuntu менен камтылган диск утилитасын колдонуп, дисктериңизди форматтай аласыз. Эгерде бул диск утилита ката кетирсе же бөлүм бузулган болсо, анда дискти форматтоо үчүн GParted колдонсоңуз болот. Дискинин бош мейкиндигинен экинчи бөлүм түзүп алуу үчүн, бар бөлүмдөрдүн көлөмүн өзгөртүү үчүн GParted колдонсоңуз болот.
Басуу
2-ыкманын 1-ыкмасы: Ыкчам формат
 Дисктер программасын ачыңыз. Муну тез арада панелди ачуу менен таба аласыз дисктер терүү. Бардык туташкан дисктерге сереп экрандын сол жагында көрсөтүлөт.
Дисктер программасын ачыңыз. Муну тез арада панелди ачуу менен таба аласыз дисктер терүү. Бардык туташкан дисктерге сереп экрандын сол жагында көрсөтүлөт.  Форматтай турган дискти тандаңыз. Бардык дисктериңиз эми сол алкакта келтирилген. Кайсы дискти тандап алганыңызга көңүл буруңуз, анткени аны бөлүп алсаңыз, ал форматталгандан кийин баары тазаланат.
Форматтай турган дискти тандаңыз. Бардык дисктериңиз эми сол алкакта келтирилген. Кайсы дискти тандап алганыңызга көңүл буруңуз, анткени аны бөлүп алсаңыз, ал форматталгандан кийин баары тазаланат.  Тиштүү механизмди чыкылдатып, "Бөлүмдү форматтоо ". Файл тутумун конфигурациялоо үчүн жаңы терезе ачылат.
Тиштүү механизмди чыкылдатып, "Бөлүмдү форматтоо ". Файл тутумун конфигурациялоо үчүн жаңы терезе ачылат.  Колдонууну каалаган файл тутумун тандаңыз. "Тип" менюсун чыкылдатып, колдонула турган файл тутумун тандаңыз.
Колдонууну каалаган файл тутумун тандаңыз. "Тип" менюсун чыкылдатып, колдонула турган файл тутумун тандаңыз. - Эгер сиз дискти Linux, Mac жана Windows компьютерлеринин, ошондой эле USB сактагычты колдогон көпчүлүк түзмөктөрдүн ортосунда файлдарды өткөрүп берүү үчүн колдонсоңуз, "FAT" тандаңыз.
- Эгер сиз дискти Linux компьютериңизде гана колдонууну кааласаңыз, "Ext4" тандаңыз.
- Эгер сиз дискти Windowsто гана колдонууну кааласаңыз, "NTFS" тандаңыз.
 Дисктин көлөмүн атаңыз. Бош талаага форматталган көлөмдүн атын киргизсеңиз болот. Бул туташкан дисктерди айырмалоону жеңилдетет.
Дисктин көлөмүн атаңыз. Бош талаага форматталган көлөмдүн атын киргизсеңиз болот. Бул туташкан дисктерди айырмалоону жеңилдетет.  Дискти коопсуз өчүргүңүз келеби же жокпу көрсөтүңүз. Демейки шартта, дисктеги маалыматтар форматтоо жолу менен өчүрүлөт, бирок жазылбай калат. Эгер сиз мазмунун коопсуз өчүргүңүз келсе, "Өчүрүү" менюсунан "Нөлдөр менен бар маалыматтардын үстүнөн жазууну" тандаңыз. Форматтоо жайыраак, бирок натыйжада кылдат болот.
Дискти коопсуз өчүргүңүз келеби же жокпу көрсөтүңүз. Демейки шартта, дисктеги маалыматтар форматтоо жолу менен өчүрүлөт, бирок жазылбай калат. Эгер сиз мазмунун коопсуз өчүргүңүз келсе, "Өчүрүү" менюсунан "Нөлдөр менен бар маалыматтардын үстүнөн жазууну" тандаңыз. Форматтоо жайыраак, бирок натыйжада кылдат болот.  Форматтоону баштоо үчүн "Формат" баскычын чыкылдатыңыз. Улантуудан мурун сизден ырастоо суралат. Форматтоо чоңураак дисктерде бир аз узагыраак убакытты талап кылат, эгер сиз коопсуз жолду тандап алган болсоңуз.
Форматтоону баштоо үчүн "Формат" баскычын чыкылдатыңыз. Улантуудан мурун сизден ырастоо суралат. Форматтоо чоңураак дисктерде бир аз узагыраак убакытты талап кылат, эгер сиз коопсуз жолду тандап алган болсоңуз. - Эгер сиз дискти форматтоодо көйгөйгө туш болсоңуз, кийинки бөлүмдө түшүндүрүлгөндөй GParted колдонуп көрүңүз.
 Форматталган дискти орнотуу (орнотуу). Диск форматталгандан кийин, Көлөмдөр таблицасынын ылдый жагында пайда болгон "Монтаждоо" баскычын чыкылдатыңыз. Бул бөлүмдү орнотуп, файл тутуму ошол жерде маалыматтарды сактоого мүмкүндүк берет. Файл изилдөөчүңүздө дискти ачуу үчүн пайда болгон шилтемени чыкылдатыңыз же Файлдар программасын ачып, сол алкактан дискти издеңиз.
Форматталган дискти орнотуу (орнотуу). Диск форматталгандан кийин, Көлөмдөр таблицасынын ылдый жагында пайда болгон "Монтаждоо" баскычын чыкылдатыңыз. Бул бөлүмдү орнотуп, файл тутуму ошол жерде маалыматтарды сактоого мүмкүндүк берет. Файл изилдөөчүңүздө дискти ачуу үчүн пайда болгон шилтемени чыкылдатыңыз же Файлдар программасын ачып, сол алкактан дискти издеңиз.
2ден 2-ыкма: GPartedти колдонуу
 Терминалды ачыңыз. Терминалды панелинен же басуу менен ача аласыз Ctrl+Alt+Т..
Терминалды ачыңыз. Терминалды панелинен же басуу менен ача аласыз Ctrl+Alt+Т..  GParted орнотуу. GParted орнотуу үчүн төмөнкү буйрукту киргизиңиз. Сизден пароль суралат, аны тергенде көрүнбөйт:
GParted орнотуу. GParted орнотуу үчүн төмөнкү буйрукту киргизиңиз. Сизден пароль суралат, аны тергенде көрүнбөйт: - sudo apt-get install gparted
- Пресс Y улантууну суранганда.
 GPartedти панелден баштаңыз. "GParted Partition Editor" табуу үчүн панелди ачып, "gparted" деп териңиз. Сиз дисктеги учурдагы бөлүмдөрдү чагылдырган жана алардын ар бириндеги бош орунду көрсөткөн тилкени көрө аласыз.
GPartedти панелден баштаңыз. "GParted Partition Editor" табуу үчүн панелди ачып, "gparted" деп териңиз. Сиз дисктеги учурдагы бөлүмдөрдү чагылдырган жана алардын ар бириндеги бош орунду көрсөткөн тилкени көрө аласыз.  Форматтай турган дискти тандаңыз. Форматташтырууну каалаган драйверди тандоо үчүн жогорку оң бурчтагы ачылуучу менюну чыкылдатыңыз. Кайсынысын тандай тургандыгыңызды билбей жатсаңыз, дисктин көлөмүн жетекчиликке алыңыз.
Форматтай турган дискти тандаңыз. Форматташтырууну каалаган драйверди тандоо үчүн жогорку оң бурчтагы ачылуучу менюну чыкылдатыңыз. Кайсынысын тандай тургандыгыңызды билбей жатсаңыз, дисктин көлөмүн жетекчиликке алыңыз.  Өзгөрткүңүз келген же жок кылгыңыз келген бөлүктү чыгарыңыз (чыгарыңыз). GParted менен өзгөрүүлөрдү жасоодон мурун, бөлүктү чыгарып салуу керек. Тизмеден же таблицадан бөлүмдү оң баскыч менен чыкылдатып, "Ажыратууну" тандаңыз.
Өзгөрткүңүз келген же жок кылгыңыз келген бөлүктү чыгарыңыз (чыгарыңыз). GParted менен өзгөрүүлөрдү жасоодон мурун, бөлүктү чыгарып салуу керек. Тизмеден же таблицадан бөлүмдү оң баскыч менен чыкылдатып, "Ажыратууну" тандаңыз.  Учурдагы бөлүмдү жок кылыңыз. Бул бөлүмдү жок кылат жана аны бөлүштүрүлбөгөн орунга айландырат. Андан кийин ошол жерден жаңы бөлүм түзүп, файлдык тутум менен форматтай аласыз.
Учурдагы бөлүмдү жок кылыңыз. Бул бөлүмдү жок кылат жана аны бөлүштүрүлбөгөн орунга айландырат. Андан кийин ошол жерден жаңы бөлүм түзүп, файлдык тутум менен форматтай аласыз. - Жок кылгыңыз келген бөлүмдү оң баскыч менен чыкылдатып, "Жок кылуу" баскычын чыкылдатыңыз.
 Жаңы бөлүм түзүңүз. Бөлүмдү алып салгандан кийин, бөлүнбөгөн жерди оң баскыч менен чыкылдатып, "Жаңы" баскычын тандаңыз. Бул жаңы бөлүм түзүү жараянын баштайт.
Жаңы бөлүм түзүңүз. Бөлүмдү алып салгандан кийин, бөлүнбөгөн жерди оң баскыч менен чыкылдатып, "Жаңы" баскычын тандаңыз. Бул жаңы бөлүм түзүү жараянын баштайт.  Бөлүмдүн көлөмүн тандаңыз. Жаңы бөлүм түзүп жатып, бош орундун кайсы бөлүгүн колдонууну каалаарыңызды көрсөтүү үчүн слайдерди колдонсоңуз болот.
Бөлүмдүн көлөмүн тандаңыз. Жаңы бөлүм түзүп жатып, бош орундун кайсы бөлүгүн колдонууну каалаарыңызды көрсөтүү үчүн слайдерди колдонсоңуз болот.  Бөлүмдүн файл тутумун тандаңыз. Бөлүмдүн форматын тандоо үчүн "Файл тутуму" менюсун колдонуңуз. Эгер сиз дискти бир нече операциялык тутумдарга жана шаймандарга колдонууну кааласаңыз, "fat32" тандаңыз. Эгер сиз дискти Linux тутумунда гана колдонууну кааласаңыз, "ext4" тандаңыз.
Бөлүмдүн файл тутумун тандаңыз. Бөлүмдүн форматын тандоо үчүн "Файл тутуму" менюсун колдонуңуз. Эгер сиз дискти бир нече операциялык тутумдарга жана шаймандарга колдонууну кааласаңыз, "fat32" тандаңыз. Эгер сиз дискти Linux тутумунда гана колдонууну кааласаңыз, "ext4" тандаңыз.  Бөлүмдүн аталышы. Бул сиздин системаңыздагы бөлүмдү аныктоону жеңилдетет.
Бөлүмдүн аталышы. Бул сиздин системаңыздагы бөлүмдү аныктоону жеңилдетет.  Бөлүмдү конфигурациялап бүткөндөн кийин "Кошуу" баскычын чыкылдатыңыз. Бөлүм экрандын төмөн жагындагы түзөтүү сабына кошулат.
Бөлүмдү конфигурациялап бүткөндөн кийин "Кошуу" баскычын чыкылдатыңыз. Бөлүм экрандын төмөн жагындагы түзөтүү сабына кошулат.  Бөлүмдүн көлөмүн өзгөртүү (милдеттүү эмес). Gpartedдин өзгөчөлүктөрүнүн бири - бөлүктөрдү кичирейтүү же чоңойтуу. Бөлүмдүн көлөмүн өзгөртө аласыз, ошондо пайда болгон бош орундан жаңы бөлүк пайда болот. Негизинен ушул менен бир дискти бир нече бөлүккө бөлсөңүз болот. Бул дисктеги бир дагы маалыматка таасир этпейт.
Бөлүмдүн көлөмүн өзгөртүү (милдеттүү эмес). Gpartedдин өзгөчөлүктөрүнүн бири - бөлүктөрдү кичирейтүү же чоңойтуу. Бөлүмдүн көлөмүн өзгөртө аласыз, ошондо пайда болгон бош орундан жаңы бөлүк пайда болот. Негизинен ушул менен бир дискти бир нече бөлүккө бөлсөңүз болот. Бул дисктеги бир дагы маалыматка таасир этпейт. - Көлөмүн өзгөрткүңүз келген бөлүктү оң баскыч менен чыкылдатып, "Өлчөмүн өзгөртүү / Жылдыруу (Көлөмүн өзгөртүү / Жылдыруу)" дегенди тандаңыз.
- Бөлүмдүн четтерин сүйрөп, ага чейин же андан кийин бош орун түзүңүз.
- Өзгөртүүлөрдү ырастоо үчүн "Өлчөмүн өзгөртүү / Жылдыруу" баскычын чыкылдатыңыз. Жогорудагы көрсөтмөлөргө ылайык, бош орундан жаңы бөлүмдөрдү түзгөнү жатасыз.
 Өзгөртүүлөрдү киргизүү үчүн жашыл белгини чыкылдатыңыз. Бул баскычты басмайынча, эч кандай өзгөрүүлөрүңүз дискке колдонулбайт. Аны чыкылдаткандан кийин, сиз көрсөткөн бардык бөлүмдөр жок кылынат жана андагы бардык дайындар жоголот. Улантуудан мурун туура орнотууларды киргизиңиз.
Өзгөртүүлөрдү киргизүү үчүн жашыл белгини чыкылдатыңыз. Бул баскычты басмайынча, эч кандай өзгөрүүлөрүңүз дискке колдонулбайт. Аны чыкылдаткандан кийин, сиз көрсөткөн бардык бөлүмдөр жок кылынат жана андагы бардык дайындар жоголот. Улантуудан мурун туура орнотууларды киргизиңиз. - Бардык операцияларды жасоо үчүн бир аз убакыт талап кылынышы мүмкүн, айрыкча, эгер сиз бир нече иштетип жатсаңыз же ал чоң диск болсо.
 Жаңы форматталган дискти табыңыз. Форматтоо процесси аяктагандан кийин, GPartedди жаап, өзүңүздүн дискти тапсаңыз болот. Бул Файлдар программасындагы дисктердин тизмесинде пайда болот.
Жаңы форматталган дискти табыңыз. Форматтоо процесси аяктагандан кийин, GPartedди жаап, өзүңүздүн дискти тапсаңыз болот. Бул Файлдар программасындагы дисктердин тизмесинде пайда болот.