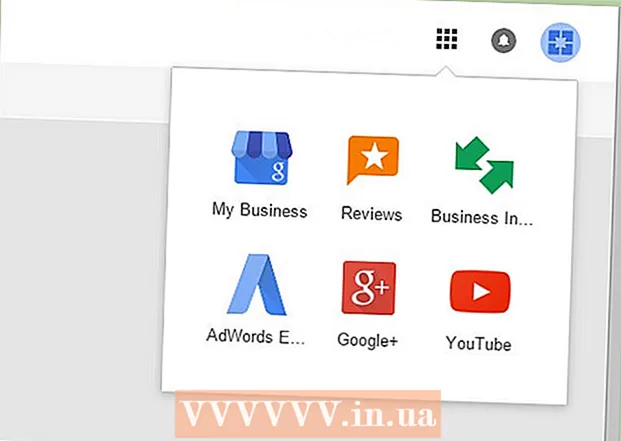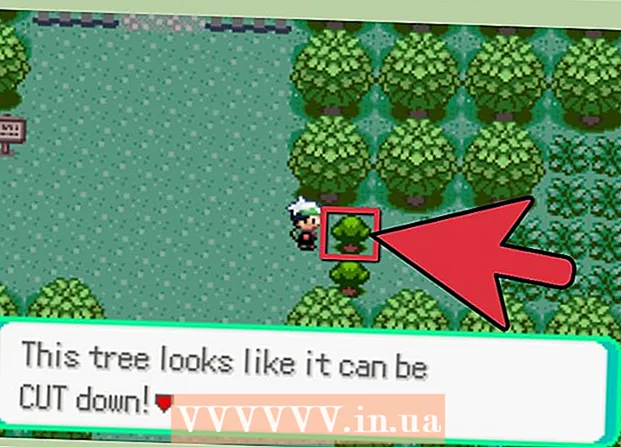Автор:
Tamara Smith
Жаратылган Күнү:
24 Январь 2021
Жаңыртуу Күнү:
1 Июль 2024
![Нигерия Visa 2022 [КАБЫЛ АЛЫНГАН 100%] | Мени менен кадам сайын кайрылыңыз](https://i.ytimg.com/vi/JuyPMib8kEo/hqdefault.jpg)
Мазмун
Photoshop белгилүү (же атактуубу?) Сүрөттөрдү чыныгыга караганда жакшы кылып көрсөтүү мүмкүнчүлүгү менен белгилүү. Таң калыштуу эмес - бул шаймандардын коллекциясы менен бир аз ретуштан баштап, сүрөттү толугу менен өзгөртүүгө чейин жасай аласыз. Бул макалада санарип сүрөттөрдү же сканерлөөнү жогорку деңгээлге чыгарган бир катар пайдалуу ыкмаларды көрө аласыз.
Басуу
2-ыкманын 1-ыкмасы: Өсүмдүк жана Ретуш
 Сүрөттү ачыңыз. Фотошоптон сүрөтүңүздү ачканыңызда, ал фон деген катмар болуп көрүнөт. Аяктоого киришүүдөн мурун, биринчи кезекте, сүрөттү кыркып, сүрөттө жок нерселерди жок кылуу керек. Бул окуу куралы үчүн биз төмөнкү сүрөттөн баштайбыз:
Сүрөттү ачыңыз. Фотошоптон сүрөтүңүздү ачканыңызда, ал фон деген катмар болуп көрүнөт. Аяктоого киришүүдөн мурун, биринчи кезекте, сүрөттү кыркып, сүрөттө жок нерселерди жок кылуу керек. Бул окуу куралы үчүн биз төмөнкү сүрөттөн баштайбыз: - Толук көлөмдөгү версиясын бул жерден жүктөп алсаңыз болот.
 Кесүү куралын тандаңыз (C). Көпчүлүк учурда композиция жөнүндө көп ойлонбостон сүрөткө тартып жатабыз. Же биз жөн гана көз ирмемди тартып алууну каалайбыз, же "идеалдуу" сүрөттү табабыз деп үмүттөнүп, көптөгөн сүрөттөрдү тартып жатабыз. Кесүү сүрөттү темага көбүрөөк бурууга жардам берет жана сүрөттү кыйла күчтүү кылат.
Кесүү куралын тандаңыз (C). Көпчүлүк учурда композиция жөнүндө көп ойлонбостон сүрөткө тартып жатабыз. Же биз жөн гана көз ирмемди тартып алууну каалайбыз, же "идеалдуу" сүрөттү табабыз деп үмүттөнүп, көптөгөн сүрөттөрдү тартып жатабыз. Кесүү сүрөттү темага көбүрөөк бурууга жардам берет жана сүрөттү кыйла күчтүү кылат.  Бул сүрөт кесилген үчүнчү эреже. Жалпы идея - сүрөт үчкө, туурасынан жана тигинен болуп бөлүнөт. Сүрөттүн негизги элементтери сызыктардын жанында же жанында болушу керек.
Бул сүрөт кесилген үчүнчү эреже. Жалпы идея - сүрөт үчкө, туурасынан жана тигинен болуп бөлүнөт. Сүрөттүн негизги элементтери сызыктардын жанында же жанында болушу керек. - Сиз асман менен бак-дарактар горизонталдык сызыктар менен аныкталса, тоолордун чокулары болжол менен тик сызыктарга дал келгенин көрө аласыз. Адатта, бул борборлоштурууга караганда кызыктуу көрүнүш берет деп ишенишет.
- Сүрөттү кесүү үчүн Enter баскычын басыңыз.
 Ыкчам айыктыруучу щетканы (J) тандаңыз. Сүрөттүн кесилбеген, бирок алаксыткан бөлүктөрүн тазалоо үчүн ушуну колдонуңуз. Биздин тесттик сүрөт үчүн, төмөнкү сол бурчтагы, төмөнкү оң бурчтагы жана жогорку оң бурчтагы бак-дарактарды кыркабыз.
Ыкчам айыктыруучу щетканы (J) тандаңыз. Сүрөттүн кесилбеген, бирок алаксыткан бөлүктөрүн тазалоо үчүн ушуну колдонуңуз. Биздин тесттик сүрөт үчүн, төмөнкү сол бурчтагы, төмөнкү оң бурчтагы жана жогорку оң бурчтагы бак-дарактарды кыркабыз.  Эми сиздин сүрөтүңүз кийинки кадамга даярдалды: муну өзгөчө нерсе кыл!
Эми сиздин сүрөтүңүз кийинки кадамга даярдалды: муну өзгөчө нерсе кыл!
2ден 2-ыкма: Тазалап, тууралаңыз
 Фондук катмарды көчүрүү. Же фон катмарын оң басуу менен жана Кайталанма катмар менюдан, же Фондук катмарды Жаңы Катмар сүрөтчөсүнө сүйрөп барып, фотошоп катмарды автоматтык түрдө көчүрүп алат.
Фондук катмарды көчүрүү. Же фон катмарын оң басуу менен жана Кайталанма катмар менюдан, же Фондук катмарды Жаңы Катмар сүрөтчөсүнө сүйрөп барып, фотошоп катмарды автоматтык түрдө көчүрүп алат.  Аралаштыруу режимин күңүрт жарыкка коюңуз. Бул сүрөттү өтө караңгы кылышы мүмкүн, бирок бул аралык кадам гана. Аралаштыруу режими орнотулгандан кийин, сүрөттү тескери буруш үчүн Control-I (Command-I) тандаңыз Өзгөртүүлөр андан тандоо Сүрөт меню, андан кийин Төңкөрүү тандоо.
Аралаштыруу режимин күңүрт жарыкка коюңуз. Бул сүрөттү өтө караңгы кылышы мүмкүн, бирок бул аралык кадам гана. Аралаштыруу режими орнотулгандан кийин, сүрөттү тескери буруш үчүн Control-I (Command-I) тандаңыз Өзгөртүүлөр андан тандоо Сүрөт меню, андан кийин Төңкөрүү тандоо.  High Pass чыпкасын колдонуңуз. Ага барыңыз Чыпкаларменюсун тандаңыз Башка ... > Жогорку ашуу ... Алдын ала көрүү кутучасы тандалгандыгын текшериңиз, андан кийин радиусту татымына жараша тууралаңыз. Сүрөттүн жагымдуу, жумшак эффект менен өзгөргөнүн көрө аласыз. Радиус негизинен сиздин сүрөтүңүздүн чечилишинен көз каранды. Эгер сүрөт өтө жогорку чечилишке ээ болсо, төмөнкү чечилишке караганда чоңураак Радиусту колдоносуз. Даамыңыз сизди жетектесин.
High Pass чыпкасын колдонуңуз. Ага барыңыз Чыпкаларменюсун тандаңыз Башка ... > Жогорку ашуу ... Алдын ала көрүү кутучасы тандалгандыгын текшериңиз, андан кийин радиусту татымына жараша тууралаңыз. Сүрөттүн жагымдуу, жумшак эффект менен өзгөргөнүн көрө аласыз. Радиус негизинен сиздин сүрөтүңүздүн чечилишинен көз каранды. Эгер сүрөт өтө жогорку чечилишке ээ болсо, төмөнкү чечилишке караганда чоңураак Радиусту колдоносуз. Даамыңыз сизди жетектесин. - Биз аны пейзаж менен колдонсок дагы, портреттер үчүн бул эффект абдан жагымдуу.
 Levels тууралоо катмарын түзүңүз. Фондук көчүрмө катмары тандалып, Жөндөөлөр терезесиндеги Деңгээлдер сүрөтчөсүн чыкылдатыңыз.
Levels тууралоо катмарын түзүңүз. Фондук көчүрмө катмары тандалып, Жөндөөлөр терезесиндеги Деңгээлдер сүрөтчөсүн чыкылдатыңыз. - Баскычын чыкылдатуу менен Унаа сүрөттүн эң ачык жери менен эң караңгы бөлүгүнүн ортосундагы деңгээлди автоматтык түрдө тең салмактайт. Сүрөтүңүздү так жөндөө үчүн слайдерлерди колдонсоңуз болот, же Касиеттер терезесинин жогору жагында орнотулган алдын-ала орнотуулардын бирин колдонсоңуз болот.
 Curves тууралоо катмарын түзүңүз. Жөндөөлөр барагына кайтып келип, Ийгилик сүрөтчөсүн чыкылдатыңыз (оң жакта, Деңгээлдер белгисинин жанында). Бул сүрөттөрдүн карама-каршылыгын кылдаттык менен башкарууга мүмкүндүк берет.
Curves тууралоо катмарын түзүңүз. Жөндөөлөр барагына кайтып келип, Ийгилик сүрөтчөсүн чыкылдатыңыз (оң жакта, Деңгээлдер белгисинин жанында). Бул сүрөттөрдүн карама-каршылыгын кылдаттык менен башкарууга мүмкүндүк берет. - Сызык боюнча болжол менен 1/4 чыкылдатып, аны бир аз ылдый тартыңыз. Саптын жогору жагына болжол менен 3/4 басып, аны бир аз өйдө көтөрүңүз. Бул кандайдыр бир "S" формасын түзөт, жана сиздин сүрөтүңүз бир кыйла драмалуу көрүнүшү керек.
 Curves тууралоо катмарынын Blender режимин Brightness кылып өзгөртүңүз. Бул карама-каршылыктын сүрөттүн түстүү маалыматына таасир этишине жол бербейт.
Curves тууралоо катмарынын Blender режимин Brightness кылып өзгөртүңүз. Бул карама-каршылыктын сүрөттүн түстүү маалыматына таасир этишине жол бербейт.  Катмарларды бириктирүү. Тандоо Биригүү көрүнүктүү катмарлар менюсунан же Control-Alt-Shift-E баскычын басыңыз (Shift-Option-Command-E Macта), бардык маалыматты бир катмарга бириктирген жаңы катмар түзүңүз.
Катмарларды бириктирүү. Тандоо Биригүү көрүнүктүү катмарлар менюсунан же Control-Alt-Shift-E баскычын басыңыз (Shift-Option-Command-E Macта), бардык маалыматты бир катмарга бириктирген жаңы катмар түзүңүз.  Dodge куралын тандаңыз (O). Dodge жана Burn шаймандары сүрөттүн өзгөчөлүктөрүн жана көлөкөлөрүн кошуу үчүн идеалдуу. Photoshop терезесинин жогору жагында, аларды төмөнкүдөй орнотуңуз: Dodge инструменти үчүн, Exposure 5%, жана Range to Highlights.
Dodge куралын тандаңыз (O). Dodge жана Burn шаймандары сүрөттүн өзгөчөлүктөрүн жана көлөкөлөрүн кошуу үчүн идеалдуу. Photoshop терезесинин жогору жагында, аларды төмөнкүдөй орнотуңуз: Dodge инструменти үчүн, Exposure 5%, жана Range to Highlights. - Theетканы бир аз кичинекей өлчөмдө орнотуңуз (сүрөтүңүздүн чечилишине жараша), жана Dodge куралын колдонуп, урунттуу учурларды күйгүзүңүз. Сүрөттүн чоо-жайын ашыкча кылбай алып чыкканга сонун.
- Күйүк куралы сүрөттүн бөлүктөрүн карартып, сүрөттөргө тереңдик кошуу үчүн көлөкөлөрдө жакшы иштейт.
 Сүрөттөрдү салыштырып көрүңүз. Жогору жагында сиз алдыңкы сүрөттү, андан кийин түзөтүлгөн версияны көрөсүз.
Сүрөттөрдү салыштырып көрүңүз. Жогору жагында сиз алдыңкы сүрөттү, андан кийин түзөтүлгөн версияны көрөсүз.