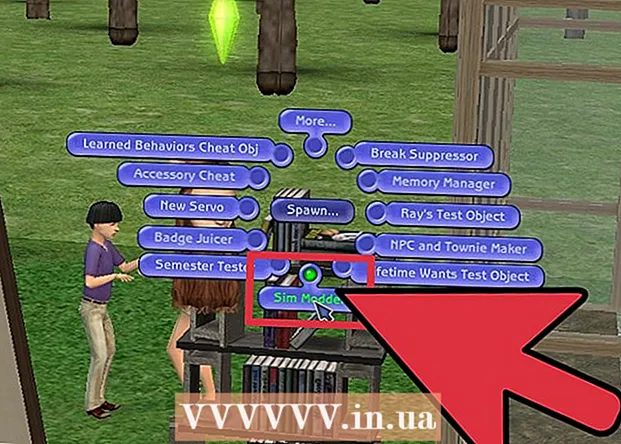Автор:
Eugene Taylor
Жаратылган Күнү:
11 Август 2021
Жаңыртуу Күнү:
1 Июль 2024
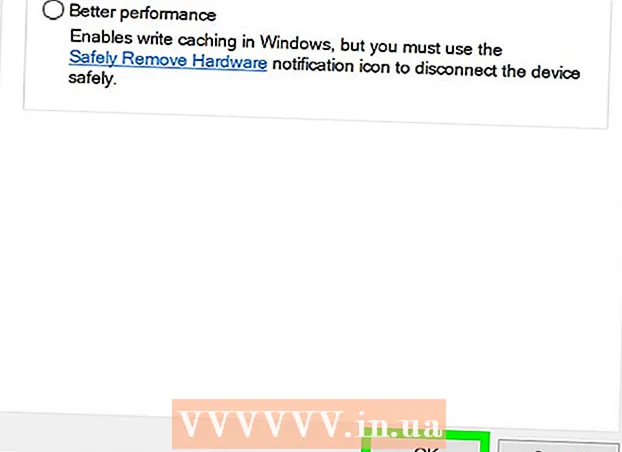
Мазмун
Бул wikiHow Windows 10 компьютериңизден тышкы катуу дискти же флэш-дискти кантип коопсуз алып салууну үйрөтөт.
Басуу
3-ыкманын 1-ыкмасы: Иш тактаңыздын тапшырмасын колдонуу
 Ачык документтерди флешкага сактаңыз. Ачык терезеде муну жасоонун эң оңой жолу Ctrl кармоо жана жандыруу S. түртүү.
Ачык документтерди флешкага сактаңыз. Ачык терезеде муну жасоонун эң оңой жолу Ctrl кармоо жана жандыруу S. түртүү.  "Чыгуу" баскычын издеңиз. Бул флешка түрүндөгү төрт бурчтуу сүрөт, жанында белгиси бар. Буларды экрандын ылдый жагындагы параметрлер катарынан табууга болот, бирок алардын бардыгын көрүү үчүн, ушул параметрлердин сол жагындагы жогору жебени чыкылдатууга туура келет.
"Чыгуу" баскычын издеңиз. Бул флешка түрүндөгү төрт бурчтуу сүрөт, жанында белгиси бар. Буларды экрандын ылдый жагындагы параметрлер катарынан табууга болот, бирок алардын бардыгын көрүү үчүн, ушул параметрлердин сол жагындагы жогору жебени чыкылдатууга туура келет.  "Чыгуу" сүрөтчөсүн чыкылдатыңыз. Ачылуучу меню пайда болот.
"Чыгуу" сүрөтчөсүн чыкылдатыңыз. Ачылуучу меню пайда болот.  Чыгуу баскычын чыкылдатыңыз. Бул параметр ачылуучу менюнун төмөн жагында болот. Ал, адатта, ушул сыяктуу нерсени көрсөтөт SDHC чыгаруу (E :) "Чыгуу" дан кийин флешка аты менен.
Чыгуу баскычын чыкылдатыңыз. Бул параметр ачылуучу менюнун төмөн жагында болот. Ал, адатта, ушул сыяктуу нерсени көрсөтөт SDHC чыгаруу (E :) "Чыгуу" дан кийин флешка аты менен.  Аппараттык каражатты коопсуз чыгарып салсаңыз болот деген кабар келгенче күтө туруңуз. Бул билдирүү экрандын төмөнкү оң бурчунда пайда болору менен, флэш-дискти алып салууга даяр.
Аппараттык каражатты коопсуз чыгарып салсаңыз болот деген кабар келгенче күтө туруңуз. Бул билдирүү экрандын төмөнкү оң бурчунда пайда болору менен, флэш-дискти алып салууга даяр.  Ачык документтерди флешкага сактаңыз. Ачык терезеде муну жасоонун эң оңой жолу Ctrl кармоо жана жандыруу S. түртүү.
Ачык документтерди флешкага сактаңыз. Ачык терезеде муну жасоонун эң оңой жолу Ctrl кармоо жана жандыруу S. түртүү.  Баштоо менюсун ачыңыз. Экрандын сол жагындагы Windows сүрөтчөсүн чыкылдатыңыз же баскычын басыңыз ⊞ Winкомпьютер клавиатураңыздагы баскыч. Старт менюсун ачсаңыз, чычкан көрсөткүчү автоматтык түрдө "Издөөгө" жайгаштырылат.
Баштоо менюсун ачыңыз. Экрандын сол жагындагы Windows сүрөтчөсүн чыкылдатыңыз же баскычын басыңыз ⊞ Winкомпьютер клавиатураңыздагы баскыч. Старт менюсун ачсаңыз, чычкан көрсөткүчү автоматтык түрдө "Издөөгө" жайгаштырылат.  Түрү Бул PC. Андан кийин компьютериңиз "Бул ЖК" деп издейт.
Түрү Бул PC. Андан кийин компьютериңиз "Бул ЖК" деп издейт.  "Бул ЖК" сүрөтчөсүн чыкылдатыңыз. Бул Баштоо менюсун издөө кутучунун жогору жагындагы компьютер мониторунун сүрөтү. "Бул ЖК" ачылат.
"Бул ЖК" сүрөтчөсүн чыкылдатыңыз. Бул Баштоо менюсун издөө кутучунун жогору жагындагы компьютер мониторунун сүрөтү. "Бул ЖК" ачылат.  Флешкаңыздын атын табыңыз. Бул терезенин так ортосунда "Түзмөктөр жана дисктер" астында пайда болот; адатта, сиздин флешка ушул терезенин оң жагында болот.
Флешкаңыздын атын табыңыз. Бул терезенин так ортосунда "Түзмөктөр жана дисктер" астында пайда болот; адатта, сиздин флешка ушул терезенин оң жагында болот. - Көбүнчө флэш-диск аталышынан кийин "(E :)" же "(F :)" белгилерин көрө аласыз.
 Флешкаңыздын атын оң баскыч менен чыкылдатыңыз. Ачылуучу меню пайда болот.
Флешкаңыздын атын оң баскыч менен чыкылдатыңыз. Ачылуучу меню пайда болот.  Чыгуу баскычын чыкылдатыңыз. Бул параметрди болжол менен ачылуучу менюнун ортосунда табасыз. Ушуну аткаргандан кийин, флэш-диск аты "Бул ЖК" терезесинен жок болуп кетиши керек.
Чыгуу баскычын чыкылдатыңыз. Бул параметрди болжол менен ачылуучу менюнун ортосунда табасыз. Ушуну аткаргандан кийин, флэш-диск аты "Бул ЖК" терезесинен жок болуп кетиши керек.  "Аппараттык каражатты алып салуу үчүн коопсуз" деген кабар чыккыча күтө туруңуз. Бул эскертүүнү экрандын ылдый жагында көрсөңүз, флешкаңыз алынып салынат.
"Аппараттык каражатты алып салуу үчүн коопсуз" деген кабар чыккыча күтө туруңуз. Бул эскертүүнү экрандын ылдый жагында көрсөңүз, флешкаңыз алынып салынат.  Флешкаңыздын компьютериңизге туташтырылгандыгын текшериңиз. Ыкчам алып салуу - бул флэш-дискти чыгарып салуунун кереги жок кылып форматтаган Windows кызматы, андыктан флешканы каалаган убакта алып салсаңыз болот. Тез алып салууну күйгүзүү үчүн, флешкаңыз сайылып турушу керек.
Флешкаңыздын компьютериңизге туташтырылгандыгын текшериңиз. Ыкчам алып салуу - бул флэш-дискти чыгарып салуунун кереги жок кылып форматтаган Windows кызматы, андыктан флешканы каалаган убакта алып салсаңыз болот. Тез алып салууну күйгүзүү үчүн, флешкаңыз сайылып турушу керек. - SD-картага Тез жок кылууну орното албайсыз.
 Баштоо баскычын оң баскыч менен чыкылдатыңыз. Бул экрандын сол жагындагы Windows логотиби. Ушуну менен калкыма меню ачылат.
Баштоо баскычын оң баскыч менен чыкылдатыңыз. Бул экрандын сол жагындагы Windows логотиби. Ушуну менен калкыма меню ачылат. - Сиз ошондой эле колдоно аласыз ⊞ WinБаскычын жана басып туруңуз X Калкыма менюну ачуу үчүн басыңыз.
 Аспап башкаргычын чыкылдатыңыз. Бул параметр калкыма менюнун жогору жагында жайгашкан.
Аспап башкаргычын чыкылдатыңыз. Бул параметр калкыма менюнун жогору жагында жайгашкан.  Баскычты чыкылдатыңыз > "Диск жетектеринин" сол жагында. Дисктердин дисктери бөлүмү Аспаптар Менеджери терезесинин жогору жагында жайгашкан. Компьютериңиздин диск дисктеринин тизмесин ачуу үчүн сол жактагы жебени чыкылдатып, анда тиркелген флешканы табасыз.
Баскычты чыкылдатыңыз > "Диск жетектеринин" сол жагында. Дисктердин дисктери бөлүмү Аспаптар Менеджери терезесинин жогору жагында жайгашкан. Компьютериңиздин диск дисктеринин тизмесин ачуу үчүн сол жактагы жебени чыкылдатып, анда тиркелген флешканы табасыз.  Флешкаңыздын атын оң баскыч менен чыкылдатыңыз. Флешканын аты ар башка болот, бирок адатта аталышында "USB" деп жазылат.
Флешкаңыздын атын оң баскыч менен чыкылдатыңыз. Флешканын аты ар башка болот, бирок адатта аталышында "USB" деп жазылат.  Касиеттерди чыкылдатыңыз. Бул параметрди чыкылдатуу менюнун ылдый жагында тапса болот.
Касиеттерди чыкылдатыңыз. Бул параметрди чыкылдатуу менюнун ылдый жагында тапса болот.  Саясатты чыкылдатыңыз. Бул "Касиеттер" терезесинин жогору жагындагы кошумча баракча.
Саясатты чыкылдатыңыз. Бул "Касиеттер" терезесинин жогору жагындагы кошумча баракча.  Ыкчам алып салуу параметрин чыкылдатыңыз. Муну терезенин жогору жагынан таба аласыз.
Ыкчам алып салуу параметрин чыкылдатыңыз. Муну терезенин жогору жагынан таба аласыз.  ОК баскычын чыкылдатыңыз. Бул флешка үчүн тез алып салууга мүмкүндүк берет. Флешканы колдонуп бүткөндөн кийин, аны "Чыгуу" процедурасынан өтпөстөн, компьютерден алып салсаңыз болот.
ОК баскычын чыкылдатыңыз. Бул флешка үчүн тез алып салууга мүмкүндүк берет. Флешканы колдонуп бүткөндөн кийин, аны "Чыгуу" процедурасынан өтпөстөн, компьютерден алып салсаңыз болот.
Сунуштар
- "Чыгуу" процедурасы SD карталары үчүн да иштейт (мисалы, камералардагы эстутум карталары).
- Тез алып салуу түзмөккө тиешелүү болгондуктан, бул функцияны ар бир флешкага колдонууну кааласаңыз, аны бардык флешкаларыңызга күйгүзүшүңүз керек.
Эскертүү
- Сырткы катуу дисктер үчүн Ыкчам алып салууну колдонбоңуз. Алар кадимки флешкага караганда кыйла көп маалыматтарды сакташкандыктан, тышкы катуу дискти алып салууга келгенде "Чыгуу" процедурасы кыйла коопсуз.