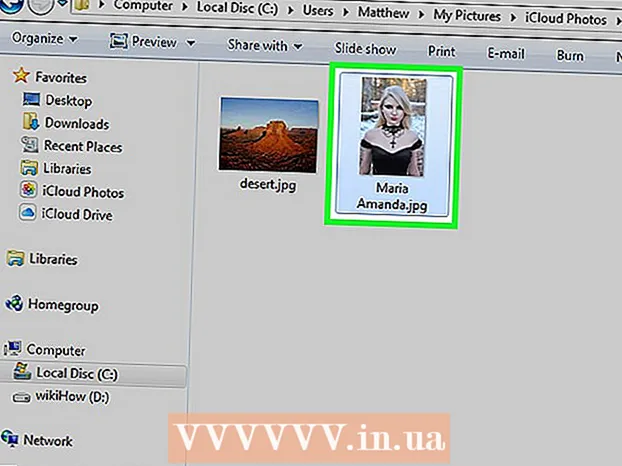Автор:
Tamara Smith
Жаратылган Күнү:
26 Январь 2021
Жаңыртуу Күнү:
1 Июль 2024

Мазмун
- Басуу
- 5-ыкманын 1-ыкмасы: Тышкы каттоо кызматын иштетүү (Windows)
- 5тен 2-ыкма: Windows компьютерин алыстан өчүрүңүз
- 5тен 3-ыкма: Windows компьютерин Linuxтан алыстан өчүрүп коюңуз
- 5-ыкманын 4-ыкмасы: Mac компьютерин алыстан өчүрүңүз
- 5тен 5-ыкма: Windows 10 Remote Desktop программасын алыстан өчүрүңүз
- Сунуштар
Эгерде сиздин тармакта бир нече компьютер болсоңуз, анда алардын иштөө тутумуна карабастан, аларды алыстан өчүрүп койсоңуз болот. Эгер сиз Windowsту колдонуп жаткан болсоңуз, анда компьютерди алыстан өчүрүү үчүн алыстан орнотушуңуз керек.Бул орнотулгандан кийин, каалаган компьютерден, анын ичинде Linuxтан өчүрүп салсаңыз болот. Mac компьютерлерин жөнөкөй Терминал буйругу аркылуу алыстан өчүрсө болот.
Басуу
5-ыкманын 1-ыкмасы: Тышкы каттоо кызматын иштетүү (Windows)
 Алыстан өчүргүңүз келген компьютердеги Пуск менюсун ачыңыз. Тармакта жайгашкан Windows компьютерин алыстан өчүрүүдөн мурун, алыскы кызматтарды иштетишиңиз керек. Бул үчүн компьютердеги Администратордун укуктары керек.
Алыстан өчүргүңүз келген компьютердеги Пуск менюсун ачыңыз. Тармакта жайгашкан Windows компьютерин алыстан өчүрүүдөн мурун, алыскы кызматтарды иштетишиңиз керек. Бул үчүн компьютердеги Администратордун укуктары керек. - Эгер сиз Mac компьютерин алыстан өчүргүңүз келсе, анда 4-ыкманы караңыз.
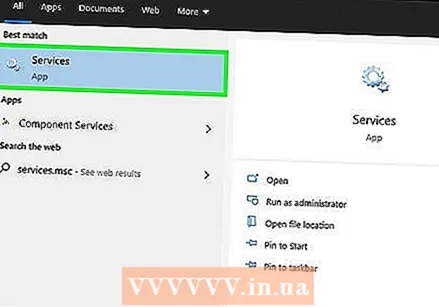 Түрү.services.msc баштоо менюсун ачып, басыңыз . Кирүү. Бул Microsoft Services Consoleду "Кызматтар" бөлүмү ачылып баштайт.
Түрү.services.msc баштоо менюсун ачып, басыңыз . Кирүү. Бул Microsoft Services Consoleду "Кызматтар" бөлүмү ачылып баштайт.  Кызматтардын тизмесинен "Тышкы каттоо кызматы" издеңиз. Тизме демейки боюнча алфавит боюнча иргелет.
Кызматтардын тизмесинен "Тышкы каттоо кызматы" издеңиз. Тизме демейки боюнча алфавит боюнча иргелет.  "Тышкы каттоо кызматы" дегенди оң баскыч менен чыкылдатып, "Касиеттерди" тандаңыз. Бул кызмат үчүн касиеттер терезесин ачат.
"Тышкы каттоо кызматы" дегенди оң баскыч менен чыкылдатып, "Касиеттерди" тандаңыз. Бул кызмат үчүн касиеттер терезесин ачат.  "Баштоо Түрү" менюсунан "Автоматтык" тандаңыз. Өзгөртүүлөрдү сактоо үчүн "OK" же "Apply" баскычын чыкылдатыңыз.
"Баштоо Түрү" менюсунан "Автоматтык" тандаңыз. Өзгөртүүлөрдү сактоо үчүн "OK" же "Apply" баскычын чыкылдатыңыз.  Пуск баскычын дагы бир басып, "брандмауэр" деп териңиз. Бул Windows Firewall баштайт.
Пуск баскычын дагы бир басып, "брандмауэр" деп териңиз. Бул Windows Firewall баштайт.  "Колдонмого же нерсеге Windows Firewall аркылуу кирүүгө уруксат берүү" баскычын чыкылдатыңыз. Бул экрандын сол жагында.
"Колдонмого же нерсеге Windows Firewall аркылуу кирүүгө уруксат берүү" баскычын чыкылдатыңыз. Бул экрандын сол жагында.  "Орнотууларды өзгөртүү" баскычын чыкылдатыңыз. Бул төмөндөгү тизмеге өзгөртүүлөрдү киргизүүгө мүмкүндүк берет.
"Орнотууларды өзгөртүү" баскычын чыкылдатыңыз. Бул төмөндөгү тизмеге өзгөртүүлөрдү киргизүүгө мүмкүндүк берет. 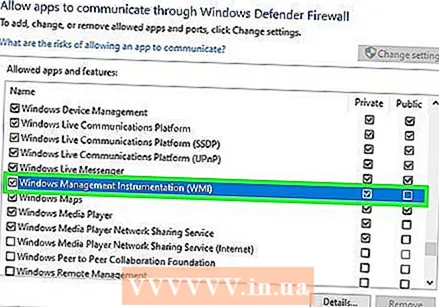 "Windows башкаруу инструментин" текшериңиз. "Жеке" тилкесин текшериңиз.
"Windows башкаруу инструментин" текшериңиз. "Жеке" тилкесин текшериңиз.
5тен 2-ыкма: Windows компьютерин алыстан өчүрүңүз
 Компьютериңизден буйрук ыкмасын ачыңыз. Өчүрүү программасын тармактарыңыздагы бир нече компьютерлердин өчүрүү процессин башкаруу үчүн колдонсоңуз болот. Программаны ачуунун эң ылдам жолу - буйрук сабы.
Компьютериңизден буйрук ыкмасын ачыңыз. Өчүрүү программасын тармактарыңыздагы бир нече компьютерлердин өчүрүү процессин башкаруу үчүн колдонсоңуз болот. Программаны ачуунун эң ылдам жолу - буйрук сабы. - Windows 10 жана 8.1 - Windows баскычын чыкылдатып, "Буйрук сабын" тандаңыз.
- Windows 7 жана андан жогору - Баштоо менюсунан "Буйрук сабын" тандаңыз.
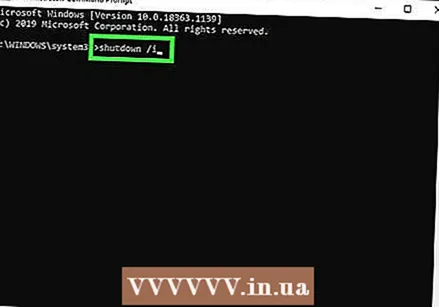 Түрү.өчүрүү / i жана басыңыз . Кирүү. Алыстан өчүрүү тиркемесин жаңы терезеде баштайт.
Түрү.өчүрүү / i жана басыңыз . Кирүү. Алыстан өчүрүү тиркемесин жаңы терезеде баштайт. 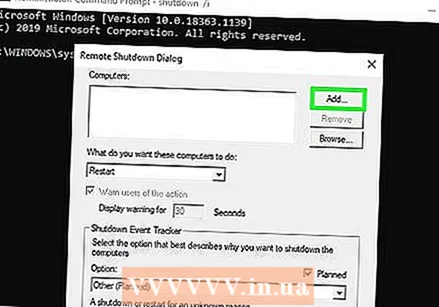 "Кошуу" баскычын чыкылдатыңыз. Ушуну менен, сиз өчүрүү процессин башкарууну каалаган компьютериңизди өз тармагыңыздан кошо аласыз.
"Кошуу" баскычын чыкылдатыңыз. Ушуну менен, сиз өчүрүү процессин башкарууну каалаган компьютериңизди өз тармагыңыздан кошо аласыз. - Алыстан өчүрүү үчүн конфигурацияланган шартта, бир нече компьютерди кошо аласыз.
 Компьютердин атын киргизиңиз. Компьютердин атын киргизип, андан кийин "ОК" баскычын басып, аны тизмеге кошуңуз.
Компьютердин атын киргизиңиз. Компьютердин атын киргизип, андан кийин "ОК" баскычын басып, аны тизмеге кошуңуз. - Компьютердин аталышын ошол компьютердин "Система" экранынан таба аласыз (⊞ Win+Тыным).
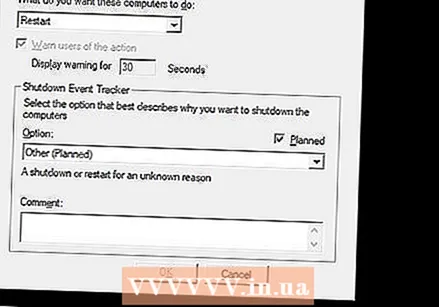 Өчүрүү параметрлерин коюңуз. Белги чыгуудан мурун бир нече параметрлерди коюуга болот:
Өчүрүү параметрлерин коюңуз. Белги чыгуудан мурун бир нече параметрлерди коюуга болот: - Компьютерди алыстан өчүрүп же өчүрүп күйгүзүүнү тандай аласыз.
- Колдонуучуларга компьютери өчүп жатат деп эскертип койсоңуз болот. Адамдар компьютерлерде иштеп жаткандыгын билсеңиз, бул сунушталат. Эскертүү дисплейинин узундугун жөндөсөңүз болот.
- Экрандын ылдый жагына себеп же комментарий кошсоңуз болот. Булар журнал журналына кошулат, бул бир нече администраторуңуз болсо же андан кийин эмне кылганыңызды көрүшүңүз керек болсо, маанилүү.
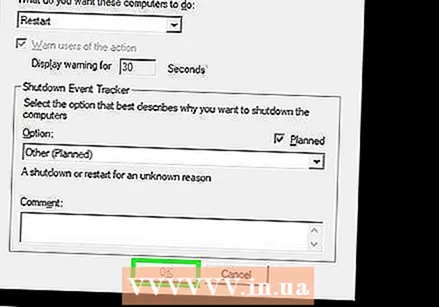 Компьютерлерди алыстан өчүрүү үчүн "ОК" баскычын чыкылдатыңыз. Эгер сиз эскертүү убактысын койсоңуз, анда компьютерлер ошол убакыт өткөндөн кийин өчүп калат, болбосо алар дароо өчүп калышат.
Компьютерлерди алыстан өчүрүү үчүн "ОК" баскычын чыкылдатыңыз. Эгер сиз эскертүү убактысын койсоңуз, анда компьютерлер ошол убакыт өткөндөн кийин өчүп калат, болбосо алар дароо өчүп калышат.
5тен 3-ыкма: Windows компьютерин Linuxтан алыстан өчүрүп коюңуз
 Алыстан компьютерди алыстан өчүрүү үчүн орнотуңуз. Windows компьютерин алыстан өчүрүүгө даярдоо үчүн ушул макаланын биринчи бөлүгүндөгү кадамдарды аткарыңыз.
Алыстан компьютерди алыстан өчүрүү үчүн орнотуңуз. Windows компьютерин алыстан өчүрүүгө даярдоо үчүн ушул макаланын биринчи бөлүгүндөгү кадамдарды аткарыңыз.  Алыскы компьютердин IP дарегин издеңиз. Linuxтан өчүрүү үчүн алыскы компьютердин IP дареги керек. Бул даректи бир нече жол менен таба аласыз:
Алыскы компьютердин IP дарегин издеңиз. Linuxтан өчүрүү үчүн алыскы компьютердин IP дареги керек. Бул даректи бир нече жол менен таба аласыз: - Алыскы компьютерден буйрук сапын ачып, териңиз ipconfig. Тап аны IPv4 дарек.
- Роутериңиздин конфигурация барагын ачып, DHCP кардар таблицасын табыңыз. Бул жерде сиз тармагыңызга туташкан бардык шаймандарды таба аласыз.
 Linux компьютеринде Терминалды ачуу. Linux компьютери сиз өчүргүңүз келген Windows компьютери менен бир тармакта болушу керек.
Linux компьютеринде Терминалды ачуу. Linux компьютери сиз өчүргүңүз келген Windows компьютери менен бир тармакта болушу керек.  Samba орнотуу. бул протокол Windows компьютерине туташуу үчүн талап кылынат. Төмөнкү буйрук менен сиз Ubuntu-го Samba орнотосуз:
Samba орнотуу. бул протокол Windows компьютерине туташуу үчүн талап кылынат. Төмөнкү буйрук менен сиз Ubuntu-го Samba орнотосуз: - sudo apt-get install samba-жалпы
- Орнотууну улантуу үчүн Linux root сөзүңүздү киргизишиңиз керек.
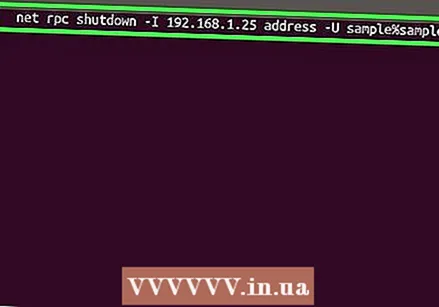 Алыстан өчүрүү командасын иштетүү. Samba протоколу орнотулгандан кийин өчүрүү буйругун бере аласыз:
Алыстан өчүрүү командасын иштетүү. Samba протоколу орнотулгандан кийин өчүрүү буйругун бере аласыз: - net rpc өчүрүү -I IP дареги -СЕН колдонуучу%купуя сөз
- Алмаштыруу IP дареги алыскы компьютердин IP дареги менен (мис. 192.168.1.25)
- Алмаштыруу колдонуучу Windows колдонуучусунун колдонуучу аты менен.
- Алмаштыруу купуя сөз Windows колдонуучусунун паролу менен.
5-ыкманын 4-ыкмасы: Mac компьютерин алыстан өчүрүңүз
 Тармагыңыздагы башка Macта Терминалды ачыңыз. Терминалды колдонуп, администратор укугуңуз бар тармактарыңыздагы каалаган Macты өчүрө аласыз.
Тармагыңыздагы башка Macта Терминалды ачыңыз. Терминалды колдонуп, администратор укугуңуз бар тармактарыңыздагы каалаган Macты өчүрө аласыз. - Терминалды Сиздин Колдонмолор папкаңыздагы Куралдар папкасынан таба аласыз.
- Ошондой эле, Windows'тан PuTTY сыяктуу SSH программасын колдонуп буйрук сабы аркылуу Macка туташуу үчүн жасай аласыз. PuTTY кантип колдонуу керектиги жөнүндө көбүрөөк маалымат алуу үчүн интернеттен издеңиз. SSH аркылуу туташкандан кийин, төмөнкү буйруктарды колдонсоңуз болот.
 Түрү.ssh колдонуучунун аты@IP дареги. Алмаштыруу колдонуучунун аты алыскы компьютер үчүн колдонуучу атыңыз менен. Алмаштыруу IP дареги алыскы компьютердин IP дареги менен.
Түрү.ssh колдонуучунун аты@IP дареги. Алмаштыруу колдонуучунун аты алыскы компьютер үчүн колдонуучу атыңыз менен. Алмаштыруу IP дареги алыскы компьютердин IP дареги менен. - Интернеттен издеп, Macтын IP дарегин кантип табууга болот.
 Суралса, алыскы Mac сырсөзүңүздү киргизиңиз. Мурунку кадамдагы буйрукту киргизгенден кийин, сизден ушул каттоо эсеби үчүн паролду киргизүү талап кылынат.
Суралса, алыскы Mac сырсөзүңүздү киргизиңиз. Мурунку кадамдагы буйрукту киргизгенден кийин, сизден ушул каттоо эсеби үчүн паролду киргизүү талап кылынат. 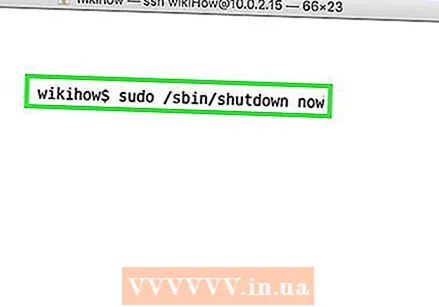 Түрү.sudo / sbin / shutdown азыржана басыңыз⏎ Кайтып келүү. Бул дароо Macты алыстан өчүрүп, компьютер менен SSH байланышыңыз жоголот.
Түрү.sudo / sbin / shutdown азыржана басыңыз⏎ Кайтып келүү. Бул дароо Macты алыстан өчүрүп, компьютер менен SSH байланышыңыз жоголот. - Эгер сиз компьютерди өчүрүп-күйгүзүүнү кааласаңыз, анда кошуңуз -р кийин өчүрүү чейин.
5тен 5-ыкма: Windows 10 Remote Desktop программасын алыстан өчүрүңүз
 Иш тактаңыздын каалаган жерин чыкылдатыңыз. Эгерде сиздин жумушчу столуңуз иштебей жатса, өчүрүү менюсун ачуунун ордуна, иштеп жаткан программаны жабыңыз. Иш такта иштеп жаткандыгын жана башка бардык программалар жабык же минималдаштырылгандыгын текшериңиз.
Иш тактаңыздын каалаган жерин чыкылдатыңыз. Эгерде сиздин жумушчу столуңуз иштебей жатса, өчүрүү менюсун ачуунун ордуна, иштеп жаткан программаны жабыңыз. Иш такта иштеп жаткандыгын жана башка бардык программалар жабык же минималдаштырылгандыгын текшериңиз.  Пресс.Alt+F4 алыстан кирип турганда. Эгер сиз Windows 10 Remote Desktop колдонуп жатсаңыз, анда Баштоо менюсунда өчүрүү мүмкүнчүлүгү жок экендигин байкадыңыз. Эгер сиз компьютерди өчүргүңүз келсе, анда Windows өчүрүүнүн жаңы менюсунан өчүрсөңүз болот.
Пресс.Alt+F4 алыстан кирип турганда. Эгер сиз Windows 10 Remote Desktop колдонуп жатсаңыз, анда Баштоо менюсунда өчүрүү мүмкүнчүлүгү жок экендигин байкадыңыз. Эгер сиз компьютерди өчүргүңүз келсе, анда Windows өчүрүүнүн жаңы менюсунан өчүрсөңүз болот.  Ачылуучу менюдан "Чыгуу" баскычын тандаңыз. Ошондой эле, "Кайра баштоо", "Уйку" жана "Чыгуу" сыяктуу башка параметрлерди тандай аласыз.
Ачылуучу менюдан "Чыгуу" баскычын тандаңыз. Ошондой эле, "Кайра баштоо", "Уйку" жана "Чыгуу" сыяктуу башка параметрлерди тандай аласыз.  Компьютерди өчүрүү үчүн "ОК" баскычын чыкылдатыңыз. Алыскы иштакта колдонуп жаткандыктан, алыскы компьютерден ажыратыласыз.
Компьютерди өчүрүү үчүн "ОК" баскычын чыкылдатыңыз. Алыскы иштакта колдонуп жаткандыктан, алыскы компьютерден ажыратыласыз.
Сунуштар
- Кирүү дайындарысыз же администратордун укуктарынсыз бирөөнүн компьютерин алыстан өчүрө албайсыз.