Автор:
Clyde Lopez
Жаратылган Күнү:
17 Июль 2021
Жаңыртуу Күнү:
1 Июль 2024
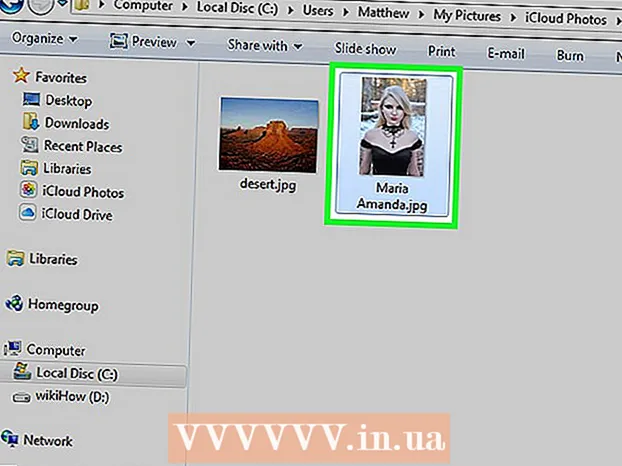
Мазмун
ICloud каттоо эсеби бардык Apple түзмөктөрүңүздүн ортосунда маалыматтарды синхрондоштурууга мүмкүндүк берет. Сиз ошондой эле Windows PCден iCloudтагы маалыматыңызга кире аласыз. ICloud веб -сайтын же тиешелүү Windows утилитасын колдонуу менен, сиз каалаган компьютерден сүрөттөрүңүзгө, ошондой эле iCloudто сакталган башка маалыматтарга кире аласыз.
Кадамдар
2 ыкмасы 1: iCloud веб -сайтын колдонуу
 1 Авторизация процедурасынан өтүңүз.www.iCloud.comСиздин Apple ID менен. ICloud музыкалык китепканасына iCloud веб -сайтын колдонуп, каалаган компьютерден кире аласыз. ICloud китепканасына киргиңиз келген Apple ID менен кирүүнү тактаңыз.
1 Авторизация процедурасынан өтүңүз.www.iCloud.comСиздин Apple ID менен. ICloud музыкалык китепканасына iCloud веб -сайтын колдонуп, каалаган компьютерден кире аласыз. ICloud китепканасына киргиңиз келген Apple ID менен кирүүнү тактаңыз.  2 "Сүрөттөр" менюну тандаңыз. Бул сиздин iCloud Музыкалык китепканаңызды ачат. Эгер сиз муну биринчи жолу жасап жатсаңыз, бир аз убакыт кетет.
2 "Сүрөттөр" менюну тандаңыз. Бул сиздин iCloud Музыкалык китепканаңызды ачат. Эгер сиз муну биринчи жолу жасап жатсаңыз, бир аз убакыт кетет.  3 ICloud музыкалык китепканаңызды карап чыгыңыз. "Сүрөттөр" бөлүмүн жүктөп алгандан кийин, iCloudко туташкан бардык түзмөктөрдөгү сүрөттөрдү көрө аласыз. Түзмөгүңүз менен тартылган сүрөттөр бул жерде дароо көрсөтүлбөйт, анткени муну жасоо үчүн бир нече мүнөт талап кылынат.
3 ICloud музыкалык китепканаңызды карап чыгыңыз. "Сүрөттөр" бөлүмүн жүктөп алгандан кийин, iCloudко туташкан бардык түзмөктөрдөгү сүрөттөрдү көрө аласыз. Түзмөгүңүз менен тартылган сүрөттөр бул жерде дароо көрсөтүлбөйт, анткени муну жасоо үчүн бир нече мүнөт талап кылынат. - Moments өтмөгүндө сиз тарткан эң акыркы сүрөттөр датасы боюнча иреттелген түрдө көрсөтүлөт.
- Альбомдор өтмөгү сиз түзгөн бардык фотоальбомдорду көрүүгө мүмкүнчүлүк берет.
 4 Толук өлчөмдө көрүү үчүн сүрөттү басыңыз. Браузердеги сүрөттү чыкылдатыңыз: аны реалдуу өлчөмдө көрө аласыз.
4 Толук өлчөмдө көрүү үчүн сүрөттү басыңыз. Браузердеги сүрөттү чыкылдатыңыз: аны реалдуу өлчөмдө көрө аласыз. - Альбомдогу мурунку же кийинки сүрөткө өтүү үчүн "" жана ">" баскычтарын басыңыз.
 5 Эгерде сиз сүрөттү жок кылгыңыз келсе, таштанды челегинин сүрөтү бар баскычты басыңыз. Ал жогорку оң бурчта жайгашкан. Аны iCloudтон алып салуу фотону бардык шайкештирилген түзмөктөрдөн жок кылат.
5 Эгерде сиз сүрөттү жок кылгыңыз келсе, таштанды челегинин сүрөтү бар баскычты басыңыз. Ал жогорку оң бурчта жайгашкан. Аны iCloudтон алып салуу фотону бардык шайкештирилген түзмөктөрдөн жок кылат.  6 Бир убакта бир нече сүрөттү тандоо үчүн "Сүрөт тандоо" баскычын чыкылдатыңыз. Фото тандоо менюну жандандыргандан кийин, тандоо үчүн ар бир сүрөттү чыкылдата аласыз. Бул аракет бир убакта бир нече сүрөттөрдү жүктөп алат.
6 Бир убакта бир нече сүрөттү тандоо үчүн "Сүрөт тандоо" баскычын чыкылдатыңыз. Фото тандоо менюну жандандыргандан кийин, тандоо үчүн ар бир сүрөттү чыкылдата аласыз. Бул аракет бир убакта бир нече сүрөттөрдү жүктөп алат.  7 Сүрөттөрдү жүктөө үчүн "Жүктөө" баскычын чыкылдатыңыз. Бул аракет сүрөттөрдү браузериңиздин демейки папкасына жүктөйт, бул адатта Жүктөөлөр папкасы.
7 Сүрөттөрдү жүктөө үчүн "Жүктөө" баскычын чыкылдатыңыз. Бул аракет сүрөттөрдү браузериңиздин демейки папкасына жүктөйт, бул адатта Жүктөөлөр папкасы.  8 Тандалган сүрөттөрдү жок кылуу үчүн "Жок кылуу" баскычын чыкылдатыңыз. Бардык тандалган сүрөттөр бардык шайкештирилген түзмөктөрдөн жок кылынат.
8 Тандалган сүрөттөрдү жок кылуу үчүн "Жок кылуу" баскычын чыкылдатыңыз. Бардык тандалган сүрөттөр бардык шайкештирилген түзмөктөрдөн жок кылынат.  9 Тандалган сүрөттөрдү альбомго кошуу үчүн "Кошуу" дегенди басыңыз. Сиз бар альбомдордун бирин тандай аласыз же калкыма меню аркылуу жаңысын түзө аласыз.
9 Тандалган сүрөттөрдү альбомго кошуу үчүн "Кошуу" дегенди басыңыз. Сиз бар альбомдордун бирин тандай аласыз же калкыма меню аркылуу жаңысын түзө аласыз.
2 ыкмасы 2: Windows үчүн iCloud колдонуу
 1 Windows үчүн iCloud орноткучун жүктөп алыңыз. Windows үчүн iCloud орнотулгандан кийин, iCloud сүрөттөрүңүз компьютериңиздеги атайын папкага шайкештирилет. Бул сиздин компьютериңиздеги бардык файлдар сыяктуу эле сүрөттөрүңүзгө кирүүнү абдан жеңилдетет.
1 Windows үчүн iCloud орноткучун жүктөп алыңыз. Windows үчүн iCloud орнотулгандан кийин, iCloud сүрөттөрүңүз компьютериңиздеги атайын папкага шайкештирилет. Бул сиздин компьютериңиздеги бардык файлдар сыяктуу эле сүрөттөрүңүзгө кирүүнү абдан жеңилдетет. - Сиз орнотуучуну бул жерден жүктөп алсаңыз болот: support.apple.com/ky-us/HT204283.
 2 Орнотуучуну иштетип, лицензиялык келишимди кабыл алыңыз. Лицензиялык келишимди окуп, кабыл алгандан кийин, Windows үчүн iCloud тиркемеси түз орнотула баштайт.
2 Орнотуучуну иштетип, лицензиялык келишимди кабыл алыңыз. Лицензиялык келишимди окуп, кабыл алгандан кийин, Windows үчүн iCloud тиркемеси түз орнотула баштайт. - Сиз орнотуучуну браузериңиздин жүктөө папкасынан таба аласыз. Бул көбүнчө Жүктөөлөр папкасы.
 3 Windows үчүн iCloudтун орнотулушун күтө туруңуз. Буга бир нече мүнөт кетет.
3 Windows үчүн iCloudтун орнотулушун күтө туруңуз. Буга бир нече мүнөт кетет.  4 Windows үчүн iCloudту ишке киргизиңиз жана Apple ID менен кириңиз. Программаны биринчи баштаганда сизден кирүү сунушталат.
4 Windows үчүн iCloudту ишке киргизиңиз жана Apple ID менен кириңиз. Программаны биринчи баштаганда сизден кирүү сунушталат. - Сиз баскычты басуу менен Windows үчүн iCloudту тез иштете аласыз Жеңжана "iCloud" кирүү.
 5 "Сүрөттөр" кутучасын белгилеңиз. Бул iCloudко iCloud Музыкалык Китепканаңызды Windows компьютериңиз менен шайкештирүүнү баштоо үчүн сигнал берет. iCloud бардык iCloud сүрөттөрүңүз үчүн Windows Explorer аркылуу оңой кире турган атайын папканы түзөт.
5 "Сүрөттөр" кутучасын белгилеңиз. Бул iCloudко iCloud Музыкалык Китепканаңызды Windows компьютериңиз менен шайкештирүүнү баштоо үчүн сигнал берет. iCloud бардык iCloud сүрөттөрүңүз үчүн Windows Explorer аркылуу оңой кире турган атайын папканы түзөт. - Сиз ошондой эле компьютериңиз менен шайкештештирүүнү каалаган башка iCloud маалыматтарын текшере аласыз.
 6 Өзгөртүүлөрдү сактоо үчүн "Apply" чыкылдатыңыз. iCloud компьютериңизде iCloud Photos папкасын түзүп, iCloud Музыкалык Китепканаңызды ошол жерге жүктөй баштайт. Эгер чоң болсо, бир аз убакыт талап кылынат.
6 Өзгөртүүлөрдү сактоо үчүн "Apply" чыкылдатыңыз. iCloud компьютериңизде iCloud Photos папкасын түзүп, iCloud Музыкалык Китепканаңызды ошол жерге жүктөй баштайт. Эгер чоң болсо, бир аз убакыт талап кылынат.  7 ICloud Photos папкасын табыңыз. Сиз Windows Explorer аркылуу iCloud Фото папкасына өтө оңой өтсөңүз болот (Жең+E). ICloud Photos папкасын капталдагы Сүйүктүүлөр бөлүмүндө же ЭЭМ / Менин компьютерим терезесинен табыңыз.
7 ICloud Photos папкасын табыңыз. Сиз Windows Explorer аркылуу iCloud Фото папкасына өтө оңой өтсөңүз болот (Жең+E). ICloud Photos папкасын капталдагы Сүйүктүүлөр бөлүмүндө же ЭЭМ / Менин компьютерим терезесинен табыңыз.  8 Башка түзмөктөрдө көрсөтүү үчүн iCloud музыкалык китепканасына сүрөттөрдү кошуңуз. Windows компьютериңиздеги iCloud Photos папкасына кошкон сүрөттөр автоматтык түрдө iCloud Фото китепканаңызга жүктөлөт жана iCloud менен туташкан түзмөктөрүңүздүн баарына жеткиликтүү болот. Башка түзмөктөрдө жаңы сүрөттөр пайда болгонго чейин бир нече мүнөт күтүү керек.
8 Башка түзмөктөрдө көрсөтүү үчүн iCloud музыкалык китепканасына сүрөттөрдү кошуңуз. Windows компьютериңиздеги iCloud Photos папкасына кошкон сүрөттөр автоматтык түрдө iCloud Фото китепканаңызга жүктөлөт жана iCloud менен туташкан түзмөктөрүңүздүн баарына жеткиликтүү болот. Башка түзмөктөрдө жаңы сүрөттөр пайда болгонго чейин бир нече мүнөт күтүү керек.  9 Сүрөттөрдү iCloud Photos папкаңыздан бардык түзмөктөрдөн алып салуу үчүн алып салыңыз. ICloud Сүрөттөр папкасынан текшерип чыккан сүрөттөр бардык түзмөктөрүңүздөгү iCloud Музыкалык Китепканасынан биротоло өчүрүлөт.
9 Сүрөттөрдү iCloud Photos папкаңыздан бардык түзмөктөрдөн алып салуу үчүн алып салыңыз. ICloud Сүрөттөр папкасынан текшерип чыккан сүрөттөр бардык түзмөктөрүңүздөгү iCloud Музыкалык Китепканасынан биротоло өчүрүлөт.



