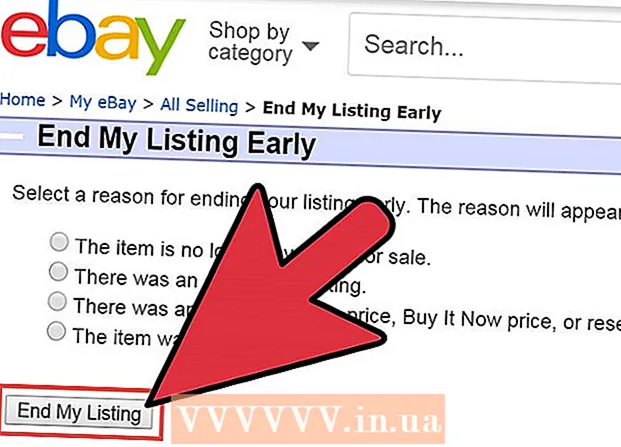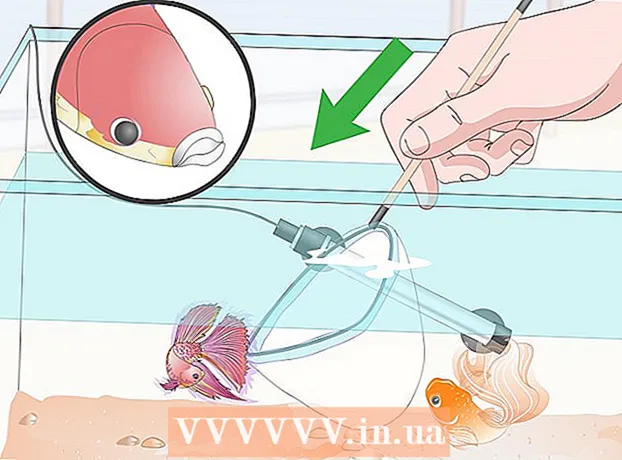Автор:
Roger Morrison
Жаратылган Күнү:
20 Сентябрь 2021
Жаңыртуу Күнү:
1 Июль 2024

Мазмун
- Басуу
- 6дан 1-ыкма: Photoshop
- 6дан 2-ыкма: Microsoft Paint
- 6дан 3-ыкма: Microsoft PowerPoint
- 6дан 4-ыкма: Интернетте баннер түзүү
- 6дан 5-ыкма: Баннерге дал келүү үчүн аватар түзүңүз
- 6-ыкманын 6-ыкмасы: Форумдагы кол тамгаларга, вебсайттарга баннер кошуу.
- Сунуштар
- Эскертүүлөр
Веб-баннер - бул биз менен тааныш болуп калган нерсе. Бул адатта веб-сайттын жогору жагындагы сүрөт, ал компаниянын аталышы жана логотиби менен кошо жарнамалык болобу же коммерциялык веб-сайт болгондо экөөнүн бир аз сүрөтү болот. Баннер маалыматтуу, жагымдуу жана жагымдуу болушу керек - сиз жөнөкөй коноктун айланасында болушун каалайсыз. Биз муну жасоонун бир нече жолун көрсөтөбүз.
Басуу
6дан 1-ыкма: Photoshop
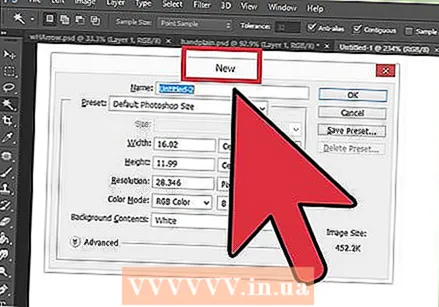 Жаңы документ түзүү. Баннердин көлөмү кандай болушу керектигин аныктаңыз: бир катар стандарттуу өлчөмдөр бар. Биздин максат үчүн, стандарттуу "толук баннерге" көңүл бурабыз: 468 пикселден 60 пикселге чейин:
Жаңы документ түзүү. Баннердин көлөмү кандай болушу керектигин аныктаңыз: бир катар стандарттуу өлчөмдөр бар. Биздин максат үчүн, стандарттуу "толук баннерге" көңүл бурабыз: 468 пикселден 60 пикселге чейин: - Эскертүү: бул стандарттуу өлчөм, бирок талап эмес. Зарылдыгына жараша тууралаңыз.
 Фондун түсүн коюңуз. Фондук катмарды веб-сайтыңыздын дизайнына дал келген түс менен толтуруңуз.
Фондун түсүн коюңуз. Фондук катмарды веб-сайтыңыздын дизайнына дал келген түс менен толтуруңуз. - Color Picker пайда болушу үчүн, алдыңкы пландагы түсүн чыкылдатып, толтуруу түсүн тандаңыз.
- Paint Bucket куралы (чака) менен, баннердин фондук катмарын тандалган түс менен толтуруңуз.
 Жаңы катмар түзүңүз. Текст жана логотип жакшы көрүнүшү үчүн, аны байыраак түскө толтурабыз. Бул баннердин көлөмүнө жана борбордо пропорциялуу болушу керек.
Жаңы катмар түзүңүз. Текст жана логотип жакшы көрүнүшү үчүн, аны байыраак түскө толтурабыз. Бул баннердин көлөмүнө жана борбордо пропорциялуу болушу керек. - Жаңы катмарда сиз баннерден кичине тандап, аны керектүү түс менен толтурасыз.
- Толтурулган жерди борборлоштуруңуз. Катмардын бардыгын CTRL-A (PC) же Command-A (Macintosh) баскычын басып тандаңыз.
- Тартып Катмарменюсунан, Катмарларды Тандоого Түздөө> Вертикалдуу Борборлорду тандаңыз. Бул кадамды кайталаңыз, бирок эми Горизонталдык борборлорду тандаңыз. Бул контрасттык катмарды туурасынан жана тигинен борборлоштурат.
 Логотипти кошуңуз. Логотип файлыңызды ачып, көчүрүп, жаңы катмар болуп көрүнгөн баннердик документке чаптаңыз. Керек болсо, муну кайрадан ченеп алыңыз. CTRL-T (PC), же Command-T (Macintosh) басып, Shift баскычын пайдаланып, пропорцияны сактоо үчүн документти чоңураак же кичирейтүү үчүн туткаларды колдонуңуз.
Логотипти кошуңуз. Логотип файлыңызды ачып, көчүрүп, жаңы катмар болуп көрүнгөн баннердик документке чаптаңыз. Керек болсо, муну кайрадан ченеп алыңыз. CTRL-T (PC), же Command-T (Macintosh) басып, Shift баскычын пайдаланып, пропорцияны сактоо үчүн документти чоңураак же кичирейтүү үчүн туткаларды колдонуңуз. 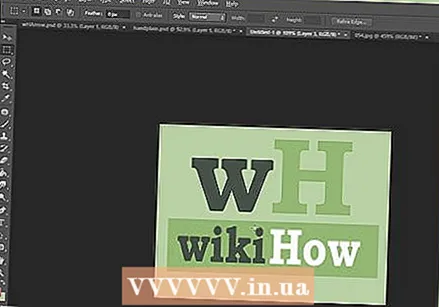 Компанияңыздын атын же веб-сайттын атын кошуңуз. Текст куралын тандап, өзүңүз тандаган арипти тандап, атын жазыңыз. Эгер көлөмү туура эмес болсо, мурунку кадамда айтылгандай, аны өзүңүздүн каалоомо ылайыктап туурап алыңыз.
Компанияңыздын атын же веб-сайттын атын кошуңуз. Текст куралын тандап, өзүңүз тандаган арипти тандап, атын жазыңыз. Эгер көлөмү туура эмес болсо, мурунку кадамда айтылгандай, аны өзүңүздүн каалоомо ылайыктап туурап алыңыз.  Кошумча элементтерди кошуңуз. Кээде логотип жана ысым жетиштүү болот. Бирок сызыктарды жана жасалгалоону кошуп, бардык нерсени бир аз кызыктуу кылышы мүмкүн. Ал үчүн жаңы катмар түзүп, башка катмарларга тоскоолдук кылбай оңой жөндөңүз.
Кошумча элементтерди кошуңуз. Кээде логотип жана ысым жетиштүү болот. Бирок сызыктарды жана жасалгалоону кошуп, бардык нерсени бир аз кызыктуу кылышы мүмкүн. Ал үчүн жаңы катмар түзүп, башка катмарларга тоскоолдук кылбай оңой жөндөңүз.  Тазалоо. Логотипти, аталышты жана башка элементтерди туура кылып жылдырып, баннерди сактап коюңуз.
Тазалоо. Логотипти, аталышты жана башка элементтерди туура кылып жылдырып, баннерди сактап коюңуз.
6дан 2-ыкма: Microsoft Paint
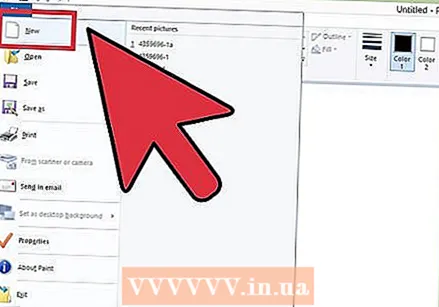 Жаңы документ түзүү.
Жаңы документ түзүү. Баннер түрүндө тандоо жасаңыз. Бул сиз каалаган өлчөмдө болушу мүмкүн, бирок бул жерден бир катар стандарттуу өлчөмдөрдү таба аласыз.
Баннер түрүндө тандоо жасаңыз. Бул сиз каалаган өлчөмдө болушу мүмкүн, бирок бул жерден бир катар стандарттуу өлчөмдөрдү таба аласыз.  Эгерде сиз түстүү фон кааласаңыз, анда баннерди каалаган түсүңүз менен толтуруу үчүн боёк чакасын колдонуңуз. Аны веб-сайтыңыздын калган бөлүгүнө ылайыкташтырыңыз.
Эгерде сиз түстүү фон кааласаңыз, анда баннерди каалаган түсүңүз менен толтуруу үчүн боёк чакасын колдонуңуз. Аны веб-сайтыңыздын калган бөлүгүнө ылайыкташтырыңыз.  Сүрөттөрдү, сүрөттөрдү жана текстти кошуңуз. Өтмөктү чыкылдатыңыз Чаптоо жана тандаңыз Чаптоо.
Сүрөттөрдү, сүрөттөрдү жана текстти кошуңуз. Өтмөктү чыкылдатыңыз Чаптоо жана тандаңыз Чаптоо. - Сизге жаккан сүрөттү таап, чыкылдатыңыз Ачуу.
 Сүрөтүңүздү каалагандай чоңураак / кичирейтүү. Өтмөктү чыкылдатыңыз Өлчөмүн өзгөртүү жана танда Пикселдер. Бийиктигиңиздин бийиктигине дал келген тик бийиктикти орнотуңуз.
Сүрөтүңүздү каалагандай чоңураак / кичирейтүү. Өтмөктү чыкылдатыңыз Өлчөмүн өзгөртүү жана танда Пикселдер. Бийиктигиңиздин бийиктигине дал келген тик бийиктикти орнотуңуз. - Сүрөттөрдү ордуна коюңуз.
- Каалаган сүрөттөрдү кошуңуз.
 Текст кошуу. Колдонуу Тексткурал (баскыч а), жана аты-жөнүңүздү же колдоно турган башка текстти кошуңуз.
Текст кошуу. Колдонуу Тексткурал (баскыч а), жана аты-жөнүңүздү же колдоно турган башка текстти кошуңуз.  Банериңизди кыркыңыз. Колдонуу Тандоо жана баннердин айланасына тик бурчтуу кутучаны тарт. Бул сиздин акыркы баннердин көлөмү экендигин текшериңиз. Андан кийин чыкылдатыңыз Өсүмдүк.
Банериңизди кыркыңыз. Колдонуу Тандоо жана баннердин айланасына тик бурчтуу кутучаны тарт. Бул сиздин акыркы баннердин көлөмү экендигин текшериңиз. Андан кийин чыкылдатыңыз Өсүмдүк. 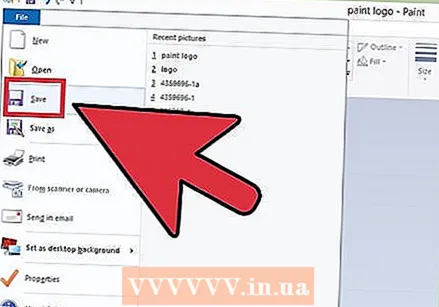 Бүткөндөн кийин, аны сактап коюңуз!
Бүткөндөн кийин, аны сактап коюңуз!
6дан 3-ыкма: Microsoft PowerPoint
 Жаңы бош PowerPoint документин түзүңүз.
Жаңы бош PowerPoint документин түзүңүз.- Сүрөттү 100% га коюңуз.
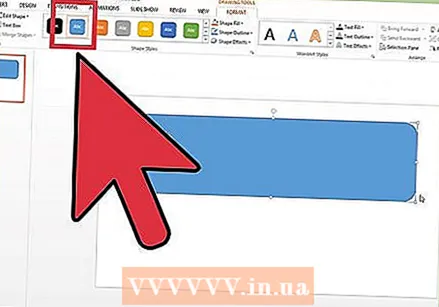 Баннердин фонун түшүр. Баннердин стандарттуу өлчөмүн же сизге керектүү өлчөмдү колдонуңуз.
Баннердин фонун түшүр. Баннердин стандарттуу өлчөмүн же сизге керектүү өлчөмдү колдонуңуз. - Өтмөктү чыкылдатыңыз Формасы жана негизги тик бурчтукту танда.
- Муну керектүү өлчөмдө чийип, толтуруңуз. Бул үчүн ачык түстү колдонсоңуз болот же толтуруу үлгүсүн колдонсоңуз болот (аркылуу Толтуруу эффекттери же Ыкчам стилдер баскычы.
 Сүрөт, логотип же башка сүрөттү кошуңуз. Иллюстрация үчүн биз кээ бир клипарттарды колдонобуз. Баскычын басыңыз Picture жана киргизгиңиз келген сүрөттүн түрүн тандаңыз. Сүрөтүңүздү кошуп, көлөмүн өзгөртүп, баннерге коюңуз.
Сүрөт, логотип же башка сүрөттү кошуңуз. Иллюстрация үчүн биз кээ бир клипарттарды колдонобуз. Баскычын басыңыз Picture жана киргизгиңиз келген сүрөттүн түрүн тандаңыз. Сүрөтүңүздү кошуп, көлөмүн өзгөртүп, баннерге коюңуз.  Ага текст жана башка элементтерди кошуңуз. Андан кийин тегеректөө үчүн баннерге компанияңыздын атын, ураанын жана башка маалыматтарды коюңуз.
Ага текст жана башка элементтерди кошуңуз. Андан кийин тегеректөө үчүн баннерге компанияңыздын атын, ураанын жана башка маалыматтарды коюңуз.  Баннерди тандаңыз. Тандоо Түзөтүү > Баарын тандаңыз же CTRL-A (PC) же Command-A (Mac). Маанилүү: баннер сиз каалагандай болушу керек, жана слайдда башка эч нерсе жок экендигин текшерип алыңыз!
Баннерди тандаңыз. Тандоо Түзөтүү > Баарын тандаңыз же CTRL-A (PC) же Command-A (Mac). Маанилүү: баннер сиз каалагандай болушу керек, жана слайдда башка эч нерсе жок экендигин текшерип алыңыз! - Текстке кирбеген элементтерди оң баскыч менен чыкылдатып, андан соң Сүрөт катары сактоо тандаңыз ...
 Баннерди сакта. Баннерди ачып, бардыгы сиз каалагандай болгонун текшерип алыңыз!
Баннерди сакта. Баннерди ачып, бардыгы сиз каалагандай болгонун текшерип алыңыз!
6дан 4-ыкма: Интернетте баннер түзүү
 Төмөнкү вебсайттардын бирине өтүңүз: BannersABC.com, Addesigner.com, mybannermaker.com ж.б. (дагы көптөгөн нерселерди табууга болот). Бул баннерлерди жасоого боло турган веб-сайттар. Бир нече мүнөттү ар кандай варианттарды салыштырып, эң мыктысын тандап алыңыз.
Төмөнкү вебсайттардын бирине өтүңүз: BannersABC.com, Addesigner.com, mybannermaker.com ж.б. (дагы көптөгөн нерселерди табууга болот). Бул баннерлерди жасоого боло турган веб-сайттар. Бир нече мүнөттү ар кандай варианттарды салыштырып, эң мыктысын тандап алыңыз. 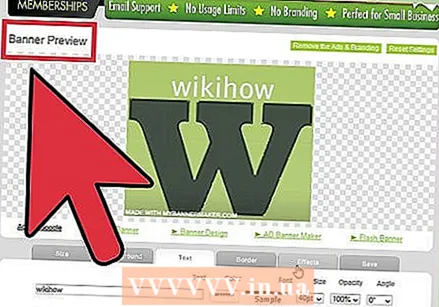 Текст жана сүрөттөрдү кошуңуз. Баннерди түзүү үчүн экрандын көрсөтмөлөрүн аткарыңыз. Аларда көбүнчө сиз колдоно турган жеке көркөм чыгармаларыңыз бар, же баннер жасоо үчүн бажы сүрөттөрүн импорттой аласыз.
Текст жана сүрөттөрдү кошуңуз. Баннерди түзүү үчүн экрандын көрсөтмөлөрүн аткарыңыз. Аларда көбүнчө сиз колдоно турган жеке көркөм чыгармаларыңыз бар, же баннер жасоо үчүн бажы сүрөттөрүн импорттой аласыз.  Сиздин баннерди жаратыңыз. Бүткөндөн кийин, адатта, кайсы баннерди сактоону жана кайсы файл түрүн колдонууну каалаганыңызды көрсөтүүгө мүмкүнчүлүк берген экспорттук функция бар (Jpeg адатта биринчи тандоо). Нускамаларды аткарыңыз, сактаңыз, жүктөп алыңыз жана каалагандай колдонуңуз.
Сиздин баннерди жаратыңыз. Бүткөндөн кийин, адатта, кайсы баннерди сактоону жана кайсы файл түрүн колдонууну каалаганыңызды көрсөтүүгө мүмкүнчүлүк берген экспорттук функция бар (Jpeg адатта биринчи тандоо). Нускамаларды аткарыңыз, сактаңыз, жүктөп алыңыз жана каалагандай колдонуңуз.
6дан 5-ыкма: Баннерге дал келүү үчүн аватар түзүңүз
 Бул милдеттүү эмес. Бирок сиз форумда колдонууну кааласаңыз, анда баннерге дал келген аватар жөнүндө ойлонсоңуз болот.
Бул милдеттүү эмес. Бирок сиз форумда колдонууну кааласаңыз, анда баннерге дал келген аватар жөнүндө ойлонсоңуз болот. 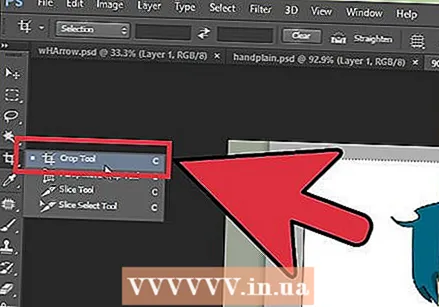 Кесүүнү колдон. Бул параметрди көпчүлүк графикалык тиркемелерден таба аласыз. Баннерди кичирээк нускасына кыйып салыңыз.
Кесүүнү колдон. Бул параметрди көпчүлүк графикалык тиркемелерден таба аласыз. Баннерди кичирээк нускасына кыйып салыңыз. - Альтернатива - чоң баннерден бир нече элемент камтылган кичинекей версияны жасоо. Бул жөн гана логотип же сиздин сүрөт, же жөн гана компанияңыздын аталышы болушу мүмкүн. Бул түшүнүктүү бойдон калганы маанилүү.
 Аватарыңыз кичинекей болушу керек. 48ден 48ге чейин пиксел стандарттуу өлчөм.
Аватарыңыз кичинекей болушу керек. 48ден 48ге чейин пиксел стандарттуу өлчөм.  Аватарыңызды сактаңыз!
Аватарыңызды сактаңыз!
6-ыкманын 6-ыкмасы: Форумдагы кол тамгаларга, вебсайттарга баннер кошуу.
 Эсеп жазыңыз. Photobucket, Flickr, Tumblr же ушул сыяктуу нерселер сыяктуу сүрөт сайтын колдонуңуз.
Эсеп жазыңыз. Photobucket, Flickr, Tumblr же ушул сыяктуу нерселер сыяктуу сүрөт сайтын колдонуңуз. - Аккаунтуңуз болгондон кийин, баннерди, аватарды жана башка сүрөттөрдү вебсайтка жүктөй аласыз.
 Шифрлөө колдонулууда. Баннерди колуңузга, вебсайтыңызга же ушул сыяктуу нерселерге кошуу үчүн HTML кодун алуу үчүн бөлүшүү параметрлерин колдонуңуз.
Шифрлөө колдонулууда. Баннерди колуңузга, вебсайтыңызга же ушул сыяктуу нерселерге кошуу үчүн HTML кодун алуу үчүн бөлүшүү параметрлерин колдонуңуз.
Сунуштар
- Компьютериңизде көптөгөн ариптер бар экендигин текшериңиз.
- Машыгуу кемчиликсиз кылат.
- Баннерлердин мисалдары үчүн форумдарды жана веб-сайттарды текшериңиз!
Эскертүүлөр
- Баннерди түзүү убакытты талап кылат жана чыдамдуулукту талап кылат!
- Түпнускасын TIFF катары PDF катары сактап (сапатын жоготпой) жана көчүрмөсүн Jpeg / GIF кылып көчүрүп алыңыз.
- Эгер сиз Photobucketке сүрөт жүктөгүңүз келсе, анда ал JPEG же GIF экенине ынаныңыз.